Chèn ảnh từ máy tính vào trang chiếu
Tùy thuộc vào phiên bản Power
Point bạn đang sử dụng, bạn có thể chèn ảnh, ảnh chụp, clip art hoặc hình ảnh khác vào trình chiếu từ máy tính của mình hoặc từ Internet.
Bạn đang xem: Cách chèn hình nền trong powerpoint
Mẹo: Microsoft 365 người đăng ký sẽ có quyền truy nhập vào hàng nghìn hình ảnh miễn phí bản quyền và mẫu cao cấp. Xem mục Chèn hình ảnh cao cấp để biết thêm thông tin.
Bấm vào nơi bạn muốn chèn ảnh vào trang chiếu.
Trên tab Chèn , trong nhóm Hình ảnh , bấm vào Ảnh, rồi bấm vào Thiết bị Này.
Trong hộp thoại mở ra, duyệt đến ảnh bạn muốn chèn, bấm vào ảnh đó rồi bấm vào Chèn.
Mẹo: Nếu bạn muốn chèn nhiều ảnh cùng lúc, hãy nhấn và giữ phím Ctrl trong khi bạn chọn tất cả các ảnh bạn muốn chèn.
Chèn ảnh chứng khoán vào trang chiếu của bạn
Bấm vào nơi bạn muốn chèn ảnh vào trang chiếu.
Trên tab Chèn , trong nhóm Hình ảnh , bấm vào Ảnh, rồi bấm vào Hình ảnh Chứng khoán.
Nhập hình ảnh bạn đang tìm kiếm, sau đó bấm vào hình ảnh bạn muốn và bấm Chèn.
Chèn ảnh từ trang web vào trang chiếu
Bấm vào nơi bạn muốn chèn ảnh vào trang chiếu.
Trên tab Chèn , trong nhóm Hình ảnh , bấm vào Ảnh, rồi bấm vào Ảnh Trực tuyến.
Mẹo:
Nếu bạn thấy thông báo "Đã tắt dịch vụ bắt buộc để sử dụng tính năng này", bạn có thể cần kiểm tra cài đặt về quyền riêng tư của mình tại Tệp>Tàikhoản>Quyền riêng tư tài khoản, rồi bấm vào Quản lý Thiết đặt. Chọn hộp Bật trải nghiệm được kết nối tùy chọn, bấm OK, rồi khởi động lại Power
Point.
Nếu bạn không có quyền truy nhập vào cài đặt về quyền riêng tư của mình, bạn có thể cần liên hệ với người quản trị của mình.
Trong hộp tìm kiếm, nhập hình ảnh bạn đang tìm kiếm, rồi nhấn enter.
Chọn tất cả hình ảnh bạn muốn, rồi bấm vào Chèn.
Mẹo: Sau khi chèn ảnh, bạn có thể thay đổi kích cỡ và vị trí của ảnh đó. Để làm như vậy, hãy bấm chuột phải vào ảnh, rồi bấm vào Định dạng Ảnh. Bạn có thể sử dụng các công cụ Định dạng Ảnh ở bên phải trang chiếu của bạn.
Chèn ảnh vào trang chiếu cái
Nếu bạn muốn ảnh xuất hiện trên mọi trang chiếu thuộc loại nhất định trong mẫu Power
Point của mình, hãy thêm ảnh đó vào trang chiếu cái. Để tìm hiểu thêm, hãy xem mục Trang chiếu cái là gì?
Chèn ảnh vào nền
Nếu bạn muốn ảnh xuất hiện dưới dạng ảnh nền mà không ảnh hưởng đến tất cả các trang chiếu trong Bản cái, hãy thay đổi cài đặt nền cho trang chiếu. Tìm hiểu thêm trong phần Thêm ảnh làm nền trang chiếu.
Tạo và chia sẻ album ảnh
Thêm ảnh làm nền trang chiếu
Ngắt dòng văn bản quanh ảnh hoặc đối tượng khác trong Power
Point
Tạo và lưu mẫu Power
Point
Trang chiếu cái là gì?
Tùy thuộc vào phiên bản Power
Point bạn đang sử dụng, bạn có thể chèn ảnh, ảnh chụp, clip art hoặc hình ảnh khác vào trình chiếu từ máy tính của mình hoặc từ Internet.
Bạn có thể thêm một hoặc nhiều hình ảnh vào trang chiếu, trang chiếu cái hoặc vào nền.
Chèn ảnh từ máy tính vào trang chiếu
Bấm vào nơi bạn muốn chèn ảnh vào trang chiếu.
Trên tab Chèn, trong nhóm Hình ảnh, bấm vào Ảnh.
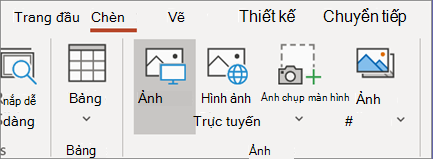
Trong hộp thoại mở ra, duyệt đến ảnh bạn muốn chèn, bấm vào ảnh đó rồi bấm vào Chèn.
Mẹo: Nếu bạn muốn chèn nhiều ảnh cùng lúc, hãy nhấn và giữ phím Ctrl trong khi bạn chọn tất cả các ảnh bạn muốn chèn.
Chèn ảnh từ trang web vào trang chiếu
Bấm vào nơi bạn muốn chèn ảnh vào trang chiếu.
Trên tab Chèn, trong nhóm Hình ảnh, bấm vào Ảnh trực tuyến.
(Power
Point 2013) Trong hộp Tìm kiếm hình ảnh trên Bing, nhập nội dung bạn đang tìm kiếm, rồi nhấn Enter.
Hoặc
(Phiên bản mới hơn) Đảm bảo Bing đang hiển thị ở bên trái trong danh sách thả xuống nguồn tìm kiếm. Trong hộp, nhập nội dung bạn đang tìm kiếm, rồi nhấn Enter.
Sử dụng bộ lọc Kích cỡ, Loại, Màu, Bố trí và cấp phép để điều chỉnh kết quả theo ưu tiên của bạn.
Bấm vào ảnh bạn muốn chèn, rồi bấm vào Chèn.
Mẹo: Sau khi chèn ảnh, bạn có thể thay đổi kích cỡ và vị trí của ảnh đó. Để làm như vậy, hãy bấm chuột phải vào ảnh, rồi bấm vào Định dạng Ảnh. Bạn có thể sử dụng các công cụ Định dạng Ảnh ở bên phải trang chiếu của bạn.
Chèn clip art
Không giống một số phiên bản cũ hơn của Power
Point, Power
Point 2013 và các phiên bản mới hơn không có bộ sưu tập clip art. Thay vào đó, hãy sử dụng Chèn > Ảnh trực tuyến để tìm và chèn clip art bằng công cụ tìm kiếm Bing.
Ví dụ: sau khi chọn Ảnh Trực tuyến, bạn có thể tìm kiếm clip art về ngựa và thấy một loạt các hình ảnh theo giấy phép Creative Commons.
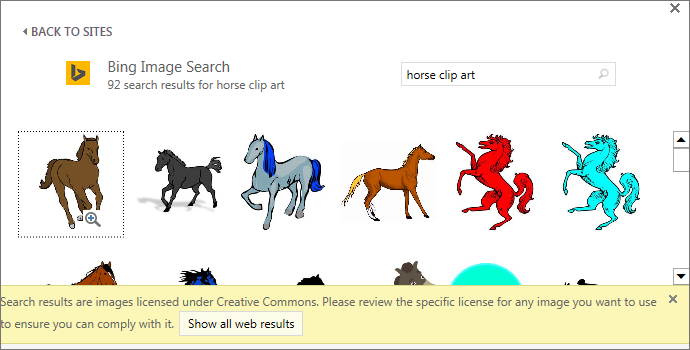
Quan trọng: Bạn có trách nhiệm tôn trọng luật bản quyền và bộ lọc giấy phép trong Bing có thể giúp bạn chọn hình ảnh nên sử dụng. Tìm hiểu thêm trong mục Thêm clip art vào tệp của bạn.
Chèn ảnh vào trang chiếu cái
Nếu bạn muốn ảnh xuất hiện trên mọi trang chiếu thuộc loại nhất định trong mẫu Power
Point của mình, hãy thêm ảnh đó vào trang chiếu cái. Để tìm hiểu thêm, hãy xem mục Trang chiếu cái là gì?
Chèn ảnh vào nền
Nếu bạn muốn ảnh xuất hiện dưới dạng ảnh nền mà không ảnh hưởng đến tất cả các trang chiếu trong Bản cái, hãy thay đổi cài đặt nền cho trang chiếu. Tìm hiểu thêm trong phần Thêm ảnh làm nền trang chiếu.
Thêm clip art vào tệp
Tạo và chia sẻ album ảnh
Thêm ảnh làm nền trang chiếu
Ngắt dòng văn bản quanh ảnh hoặc đối tượng khác trong Power
Point
Tạo và lưu mẫu Power
Point
Trang chiếu cái là gì?
Tùy thuộc vào phiên bản Power
Point bạn đang sử dụng, bạn có thể chèn ảnh, ảnh chụp, clip art hoặc hình ảnh khác vào trình chiếu từ máy tính của mình hoặc từ Internet.
Bạn có thể thêm một hoặc nhiều hình ảnh vào một trang chiếu. Chọn phiên bản của Office bạn đang sử dụng để xem hướng dẫn cụ thể:
Bạn đang sử dụng phiên bản Office for Mac nào?
Bạn đang sử dụng phiên bản Office for Mac nào?
Chèn ảnh từ máy Mac, mạng hoặc i
Cloud Drive
Mẹo: Microsoft 365 người đăng ký sẽ có quyền truy nhập vào hàng nghìn hình ảnh miễn phí bản quyền và mẫu cao cấp. Xem mục Chèn hình ảnh cao cấp để biết thêm thông tin.
Mở trang chiếu bạn muốn chèn ảnh.
Trên menu Chèn, trỏ vào Ảnh, rồi chọn Ảnh từ tệp.
Trong hộp thoại mở ra, duyệt đến ảnh bạn muốn chèn, chọn ảnh đó, rồi bấm vào Chèn.
Để chèn nhiều ảnh cùng lúc, hãy nhấn và giữ phím Shift trong khi bạn chọn tất cả ảnh mình muốn chèn.
Chèn ảnh từ điện thoại thông minh
Nếu bạn đã chụp ảnh trên điện thoại thông minh, bạn có thể làm cho ảnh đó sẵn dùng để chèn vào Power
Point for mac
OS bằng cách lưu ảnh vào i
Cloud Drive, sau đó làm theo quy trình trước đó trên trang này.
Người đăng ký Microsoft 365 for Mac cũng có thể sử dụng tính năng Continuity Camera để chuyển ảnh từ điện thoại thông minh đến thẳng trang chiếu Power
Point. Xem mục Thêm ảnh vào tệp bằng cách sử dụng thiết bị di động để biết chi tiết.
Chèn ảnh từ trang web vào trang chiếu
Mở trang chiếu bạn muốn chèn ảnh.
Trên menu Chèn, trỏ vào Ảnh, rồi chọn Ảnh Trực tuyến.
Ngăn Ảnh Trực tuyến sẽ mở ra ở bên phải cửa sổ Power
Point.
Trong hộp Tìm kiếm Bing ở trên cùng, nhập nội dung bạn đang tìm kiếm, rồi nhấn Enter.
Sau khi hiển thị kết quả tìm kiếm, bạn có thể tùy chọn chọn nút Lọc để thu hẹp kết quả tìm kiếm của mình với các bộ lọc Kích cỡ, Loại, Màu và Bố trí.
Bấm vào ảnh để chọn, rồi bấm vào Chèn.
Bạn có thể chọn nhiều ảnh. Nút Chèn này cho bạn biết có bao nhiêu ảnh mà bạn đã chọn.
Sau khi ảnh đã nằm trên trang chiếu của bạn, bạn có thể chỉnh cỡ và di chuyển ảnh đến bất cứ đâu.
Chèn ảnh bằng cách sử dụng Trình duyệt Ảnh
Trình duyệt Ảnh trong Office sẽ giúp bạn duyệt qua tập hợp ảnh hiện có trên máy tính của mình, chẳng hạn như ảnh bạn có trong i
Photo hoặc Photo Booth.
Mở trang chiếu bạn muốn chèn ảnh.
Trên menu Chèn, trỏ vào Ảnh, rồi chọn Trình duyệt ảnh.
Trong hộp thoại mở ra, duyệt đến ảnh bạn muốn chèn, chọn ảnh đó, rồi kéo vào trang chiếu.
Để chèn nhiều ảnh cùng lúc, hãy nhấn và giữ phím Shift trong khi bạn chọn tất cả ảnh mình muốn. Sau đó, kéo chúng vào trang chiếu.
Chèn ảnh từ máy Mac, mạng hoặc i
Cloud Drive
Mở trang chiếu bạn muốn chèn ảnh.
Trên menu Chèn, trỏ vào Ảnh, rồi chọn Ảnh từ tệp.
Trong hộp thoại mở ra, duyệt đến ảnh bạn muốn chèn, chọn ảnh đó, rồi bấm vào Chèn.
Để chèn nhiều ảnh cùng lúc, hãy nhấn và giữ phím Shift trong khi bạn chọn tất cả ảnh mình muốn chèn.
Chèn ảnh từ web hoặc điện thoại thông minh
Ảnh từ web: Chúng tôi rất tiếc nhưng Power
Point 2016 cho Mac không hỗ trợ chèn ảnh từ web.
Ảnh từ điện thoại thông minh: Nếu bạn đã chụp ảnh trên điện thoại thông minh, bạn có thể làm cho ảnh đó sẵn dùng để chèn vào Power
Point 2016 cho Mac bằng cách lưu ảnh vào i
Cloud Drive, sau đó làm theo quy trình trước đó trên trang này.
Chèn ảnh bằng cách sử dụng Trình duyệt Ảnh
Trình duyệt ảnh trong Office sẽ giúp bạn duyệt qua tập hợp ảnh hiện có trên máy tính của mình, chẳng hạn như ảnh bạn có trong i
Photo hoặc Photo Booth.
Mở trang chiếu bạn muốn chèn ảnh.
Trên menu Chèn, trỏ vào Ảnh, rồi chọn Trình duyệt ảnh.
Trong hộp thoại mở ra, duyệt đến ảnh bạn muốn chèn, chọn ảnh đó, rồi kéo vào trang chiếu.
Để chèn nhiều ảnh cùng lúc, hãy nhấn và giữ phím Shift trong khi bạn chọn tất cả ảnh mình muốn. Sau đó, kéo chúng vào trang chiếu.
Chèn ảnh từ máy tính vào trang chiếu
Chọn trang chiếu bạn muốn chèn ảnh vào.
Trên tab Chèn , chọn Ảnh và > Thiết bị Này.
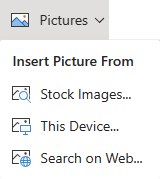
Duyệt đến ảnh mà bạn muốn chèn, chọn nó, rồi bấm Mở.
Sau khi ảnh ở trong trang chiếu của bạn, bạn có thể thay đổi kích cỡ và di chuyển nó đến bất cứ đâu.
Kéo ảnh từ File Explorer hoặc Finder vào trang chiếu
Bạn có thể kéo ảnh từ File Explorer (trong Windows) hoặc Finder (trên mac
OS), rồi thả vào trang chiếu. Ảnh sẽ được căn giữa trên trang chiếu. Sau đó, bạn có thể di chuyển, chỉnh cỡ hoặc tạo kiểu cho ảnh theo ý muốn.
Chèn ảnh từ trang web vào trang chiếu
Bấm vào nơi bạn muốn chèn ảnh vào trang chiếu.
Trên tab Chèn , chọn Ảnh >ảnh trên Bing.
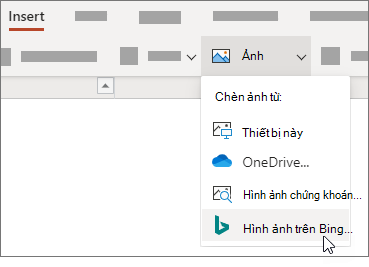
Trong hộp Tìm kiếm ở trên cùng, nhập nội dung bạn đang tìm kiếm, rồi nhấn Enter.
Sau khi hiển thị kết quả tìm kiếm, bạn có thể tùy chọn chọn nút Bộ lọc để thu hẹp kết quả tìm kiếm của mình với các bộ lọc Kích cỡ, Loại, Màu, Bố trí và cấp phép.
Bấm vào ảnh để chọn, rồi bấm vào Chèn.
Sau khi ảnh đã nằm trên trang chiếu của bạn, bạn có thể chỉnh cỡ và di chuyển ảnh đến bất cứ đâu.
Chèn ảnh từ One
Drive cho cơ quan hoặc trường học vào trang chiếu
Người đăng ký doanh nghiệp của Microsoft 365 có thể chèn ảnh được lưu trữ trên One
Drive cho cơ quan hoặc trường học hoặc Share
Point trong Microsoft 365. (Tính năng này không khả dụng cho ảnh được lưu trữ trên One
Drive cho tài khoản cá nhân của bạn (hotmail, Outlook.com, msn.com hoặc live.com).)
Chọn trang chiếu bạn muốn chèn ảnh.
Trên tab Chèn , chọn Ảnh >One
Drive.
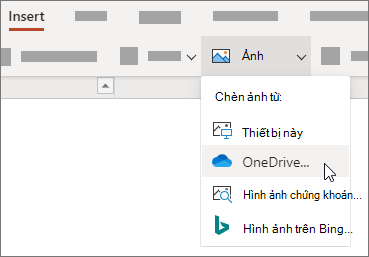
Duyệt đến ảnh mà bạn muốn chèn, chọn nó, rồi bấm Mở.
Sau khi ảnh đã nằm trên trang chiếu của bạn, bạn có thể chỉnh cỡ và di chuyển ảnh đến bất cứ đâu.
Thêm kiểu và định dạng cho ảnh
Khi bạn chèn ảnh, Power
Point cho web đặt ảnh lên trang chiếu của bạn và đặt tab Hình ảnh trên dải băng.
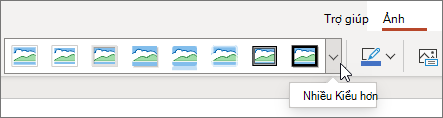
Sau khi chọn ảnh, hãy bấm vào tab Hình ảnh.
Chọn tùy chọn Kiểu ảnh mà bạn muốn áp dụng cho ảnh:
Bấm vào mũi tên xuống ở đầu bên phải của bộ sưu tập, như được minh họa ở trên, để xem toàn bộ bộ sưu tập tùy chọn kiểu.
Các loại tệp hình ảnh bạn có thể thêm vào trang chiếu trong Power
Point cho web
Các định dạng tệp hình ảnh mà Power
Point cho web hỗ trợ bao gồm:
.bmp
.gif
.jpg và .jpeg
.png
.tif và .tiff
.wmf và .emf
Sử dụng ảnh nền
Xem mục Thay đổi nền trang chiếu của bạn.
Thêm clip art vào tệp
Chụp ảnh và chèn
Mở trang chiếu bạn muốn chèn ảnh.
Trên dải băng trôi nổi, chuyển sang Chèn.
Nhấn vào Ảnh > Camera.
Camera trên thiết bị của bạn đang bật.
Nếu bản trình bày của bạn nằm theo chiều ngang, hãy thử xoay ngang thiết bị của bạn để chụp ảnh.
Chụp ảnh.
Nếu bạn đã hài lòng, hãy nhấn vào dấu kiểm. Để bỏ ảnh và thử lại, nhấn vào mũi tên.
Sử dụng công cụ xén hoặc thu phóng để điều chỉnh ảnh nếu bạn thích.
Nhấn vào dấu kiểm để chèn ảnh vào trang chiếu.
Chèn từ thiết bị hoặc kho lưu trữ trực tuyến của bạn
Mở trang chiếu bạn muốn chèn ảnh.
Trên dải băng trôi nổi, chuyển sang Chèn.
Nhấn vào Ảnh > Ảnh.
Sử dụng các công cụ ở đầu cửa sổ để dẫn hướng đến nơi lưu trữ ảnh.
Nhấn vào ảnh để chọn và mở ảnh.
Sử dụng công cụ xén hoặc thu phóng để điều chỉnh ảnh nếu bạn thích.
Nhấn vào dấu kiểm để chèn ảnh vào trang chiếu.
Chụp ảnh và chèn
Mở trang chiếu bạn muốn chèn ảnh.
Trên dải băng, gõ nhẹ Chèn, rồi gõ nhẹ vào Camera.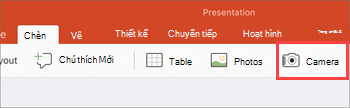
Đảm bảo rằng camera trên thiết bị của bạn được bật.
Nếu bản trình bày của bạn nằm theo chiều ngang, hãy thử xoay ngang thiết bị của bạn để chụp ảnh.
Chụp ảnh.
Nếu bạn đã hài lòng với ảnh, ở phía dưới bên phải, nhấn vào Sử dụng Ảnh để chèn ảnh vào trang chiếu. Nếu không, ở phía dưới bên trái, nhấn Vào lại.
Trong tab Ảnh , sử dụng các công cụ để điều chỉnh ảnh theo cách bạn muốn hoặc dùng các điều khiển trên ảnh để đổi kích cỡ hoặc xoay ảnh.
Chèn từ thiết bị hoặc kho lưu trữ trực tuyến của bạn
Mở trang chiếu bạn muốn chèn ảnh.
Trên dải băng, nhấn vào Chèn, rồi nhấn vào Ảnh.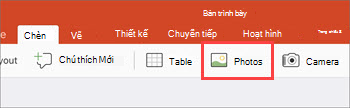
Dẫn hướng đến vị trí lưu ảnh.
Gõ nhẹ vào ảnh mà bạn muốn chèn vào trang chiếu.
Trong tab Ảnh , sử dụng các công cụ để điều chỉnh ảnh theo cách bạn muốn hoặc dùng các điều khiển trên ảnh để đổi kích cỡ hoặc xoay ảnh.
Hướng dẫn chèn background trong Power
Point siêu đơn giản cho bài thuyết trình thêm chuyên nghiệp
Sở hữu một background đẹp sẽ giúp slide Power
Point của bạn trông chuyên nghiệp hơn, đồng thời gây được thiện cảm và ấn tượng với người bạn muốn truyền tải nội dung. Nếu bạn chưa biết cách chèn background vào Power
Point như thế nào thì hãy tham khảo bài viết dưới đây. Bài viết bao gồm:
Point thực hiện như thế nào?
Cách chỉnh sửa background cho slide Power
Point?
Một số background đẹp cho Power
Point cho bạn tham khảo
I. Background trong Power
Point là gì?
Nói một cách dễ hiểu thì background chính là hình nền trong Power
Point. Tuy nhiên hình nền này không đơn giản là những hình ảnh tĩnh mà nó sẽ bao gồm một số yếu tố như hình ảnh, màu, độ dốc,... Bên cạnh đó, phần background sẽ là phần hình ảnh được chìm xuống, làm hài hòa trang slide, đồng thời nổi bật lên những hình ảnh hay toàn bộ nội dung được xuất hiện trên nền ảnh đó. Sở hữu những background đẹp, bài thuyết trình của bạn sẽ trở nên sinh động và hút mắt hơn, không làm nhàm chán và đặc biệt tạo được cái nhìn thiện cảm và gây ấn tượng tốt với những người đang quan sát.
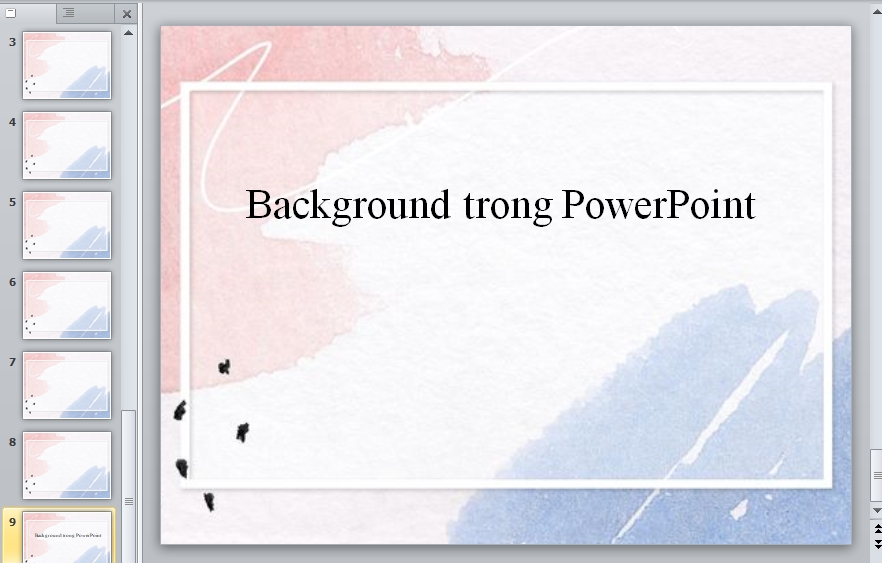
Background chính là hình nền trong Power
Point

II. Hướng dẫn cách chèn Background vào Power
Point
Cách chèn background vào Power
Point được thực hiện như sau:
Bước 1: Nhấn chuột phải vào slide nhỏ mà bạn muốn chèn. Chọn Format Background.
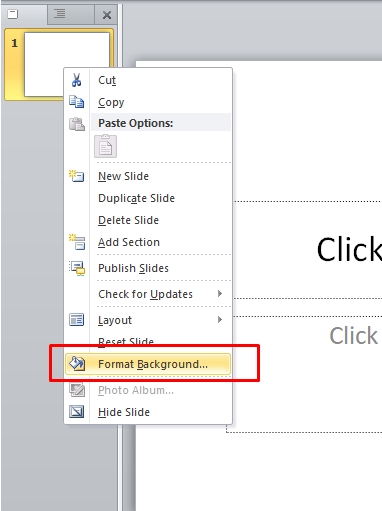
Chọn Format Background
Bước 2: Khi xuất hiện hộp thoại Format Background. Chọn tích vào ô Picture or texture fill.
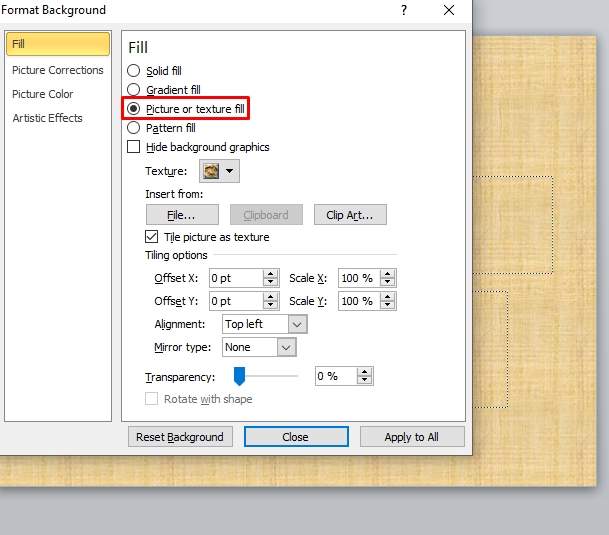
Chọn tích vào ô Picture or texture fill
Bước 3: Nếu muốn chèn những hình nền được tích hợp sẵn, bạn nhấn chọn Texture. Chọn một hình nền bạn thích để chèn vào slide.
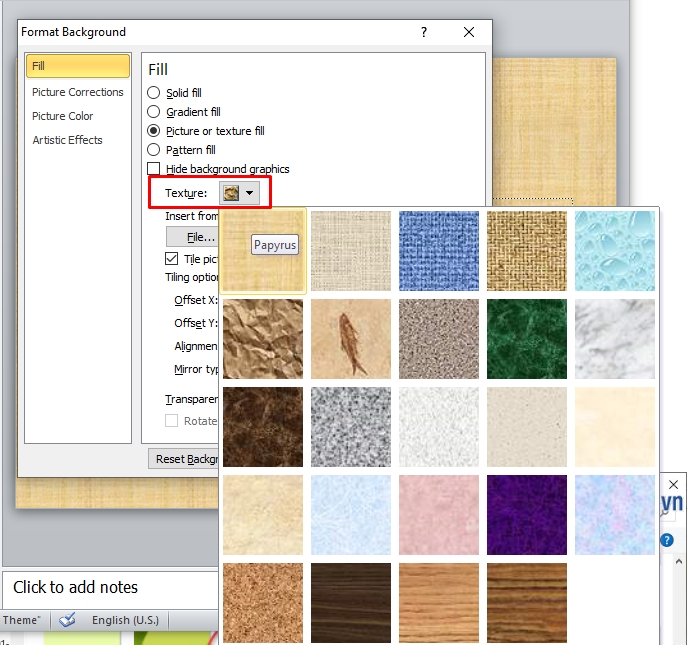
Nhấn chọn Texture
Kết quả sau khi chọn hình nền sẵn sẽ như thế này.
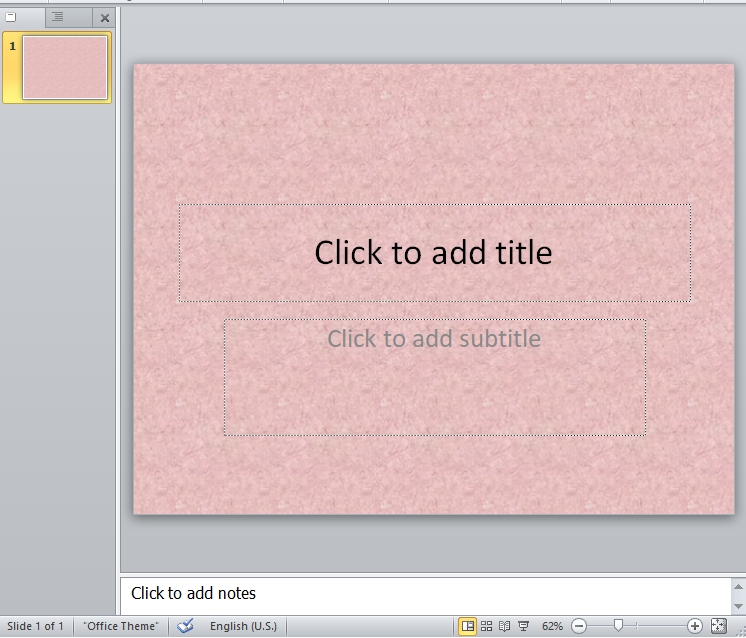
Kết quả sau khi chọn hình nền
Bên cạnh đó, bạn có thể sử dụng những hình nền ở ngoài chèn vào để slide thu hút hơn. Bạn làm theo các bước như sau:

Bước 1: Tại Format background, chọn Picture or texture fill, chọn File. Chọn thư mục chứa hình ảnh nền rồi nhấn Insert.
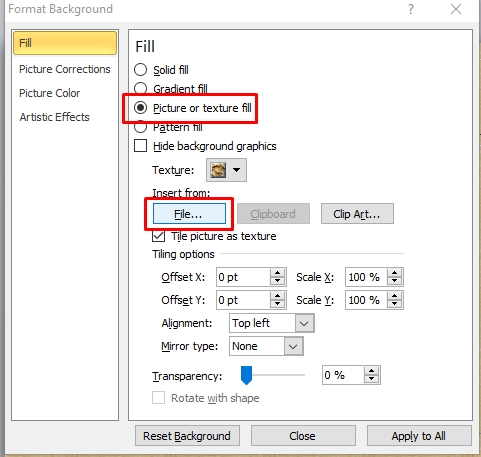
Chọn Picture or texture fill, chọn File
Bước 2: Chọn thư mục chứa hình ảnh nền rồi nhấn Insert.
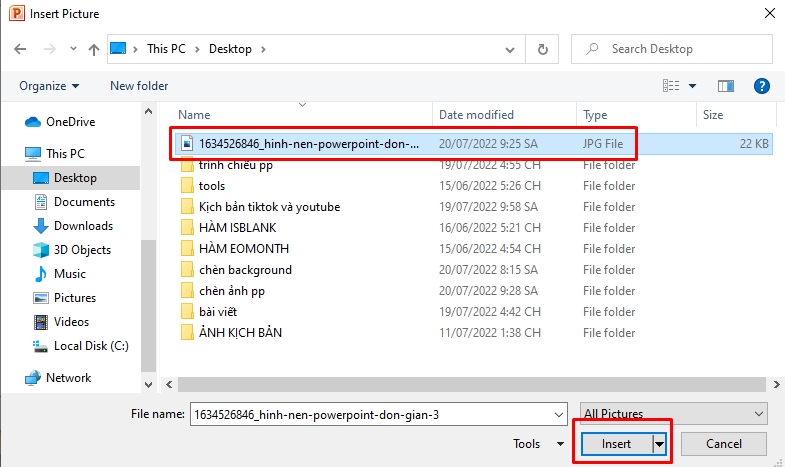
Chọn thư mục chứa hình ảnh nền rồi nhấn Insert
Kết quả sau khi chọn hình nền ở ngoài sẽ như thế này.
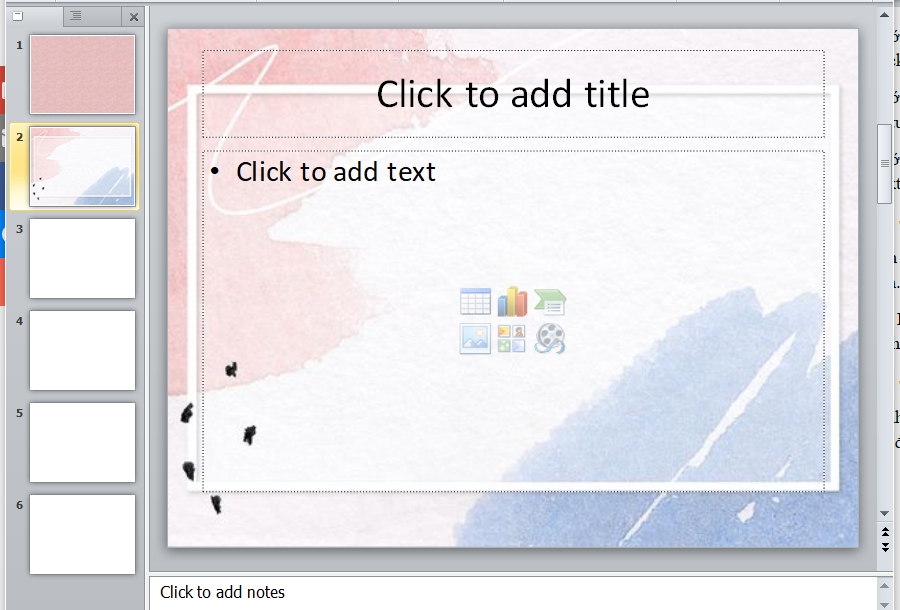
Kết quả sau khi chọn hình nền
Hình nền bạn chọn thông thường sẽ được áp dụng vào một slide mà bạn nhấn chọn lúc đầu. Để áp dụng cho tất cả slide, bạn nhấn vào Apply to All.
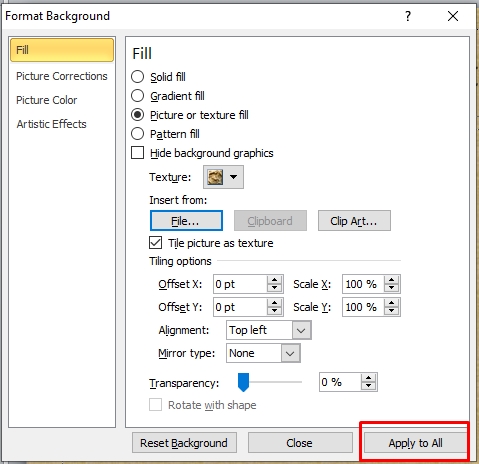
Để áp dụng cho tất cả slide, nhấn vào Apply to All
III. Cách chỉnh sửa background cho slide Power
Point
1. Làm mờ background trong Power
Point
Background có thể làm cho slide trở nên sinh động hơn. Tuy nhiên trong một số trường hợp, có những background chứa nhiều chi tiết quá rườm rà sẽ khiến cho người xem rối mắt với phần nội dung và hình ảnh trên nền ảnh. Vì thế để tổng thể trở nên hài hòa hơn, bạn nên làm mờ background trong Power
Point với các bước thực hiện như sau:
Bước 1: Nhấn chuột phải vào trang slide nhỏ mà bạn muốn làm mờ backround, rồi nhấn chọn Format Background.
Nhấn chọn Format Background
Bước 2: Khi hộp thoại Format Background xuất hiện, bạn nhấn chọn Transparency rồi điều khiển thanh mức độ đến một con số bạn cảm thấy phù hợp. Độ mờ sẽ được tính theo số nhỏ đến lớn và tăng dần từ trái sang phải.
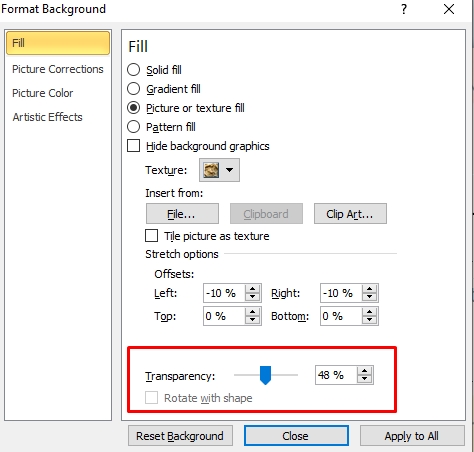
Nhấn chọn Transparency rồi điều khiển thanh mức độ
2. Làm Background chỉ hiển thị một phần trong Power
Point
Bước 1: Nhấn chuột phải vào trang slide nhỏ mà bạn muốn làm backround chỉ hiển thị một phần, rồi nhấn chọn Format Background.
Nhấn chọn Format Background
Bước 2: Khi hộp thoại Format Background xuất hiện, bạn nhấn chọn mục Title picture as texture, sau đó tùy ý chỉnh sửa Left (bên trái), Right (bên phải), Top (bên trên), Bottom (bên dưới).
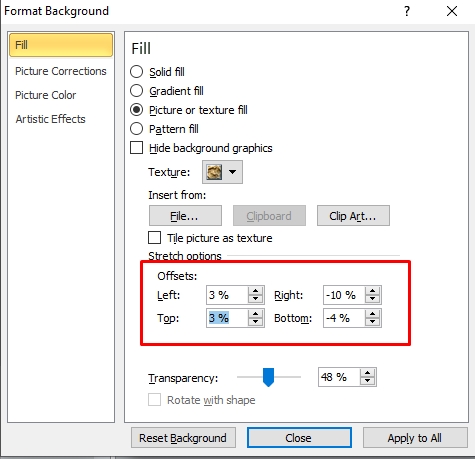
Nhấn chọn mục Title picture as texture
3. Một số tùy chỉnh background nâng cao trong Power
Point
Để background trong Power
Point của bạn thêm phầm chuyên nghiệp và độc đáo hơn, ngoài những cách chỉnh sửa cơ bản trên, bạn có thể thao tác chỉnh sửa nâng cao bằng những cách như sau:
Sau khi mở hộp thoại Format Background, bạn sử dụng Artistic Effects để có thể tùy chỉnh hình nền trong Power
Point theo ý thích của mình, chẳng hạn như Blur (làm mờ), Pastels Smooth (làm mịn), Glass (thủy tinh), …
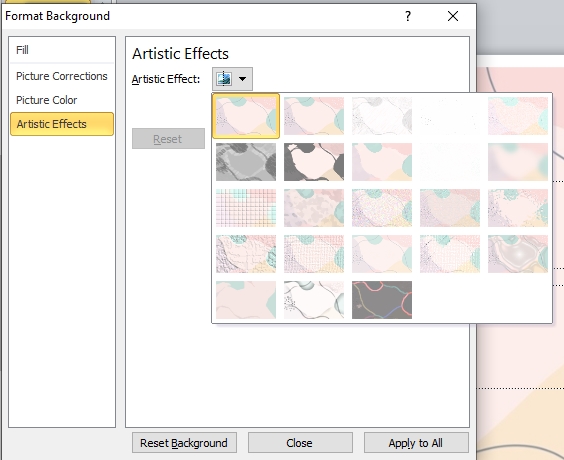
Sử dụng Artistic Effects để có thể tùy chỉnh hình nền trong Power
Point
Bên cạnh đó, bạn có thể sử dụng Picture Corrections và Picture Color để chỉnh sửa một số chi tiết như Sharpen/Soften, Brightness/Contrast, Color Tone,... Background của bạn chắc chắn sẽ rất độc lạ và gây được ấn tượng với người xem.
4. Xóa backround trong Power
Point
Để xóa background trong Power
Point bạn thực hiện các bước đơn giản như sau:
Bước 1: Nhấn chuột phải vào trang slide nhỏ mà bạn muốn xóa backround, rồi nhấn chọn Format Background.
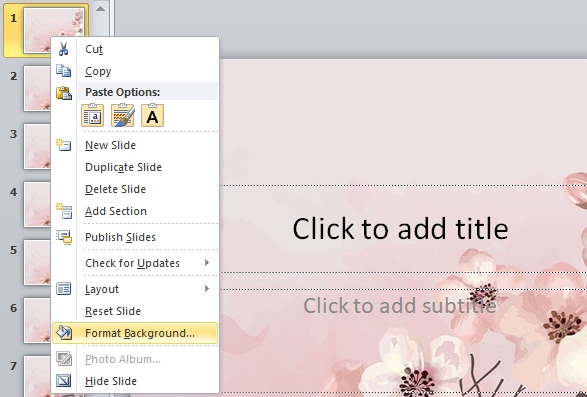
Nhấn chọn Format Background
Bước 2: Khi hộp thoại Format Background xuất hiện, chọn Solid Fill, nhấn Close để xóa 1 background bạn chọn hoặc nếu muốn xóa tất cả background, bạn nhấn vào Apply to All.

Chọn Solid Fill
IV. Một số background đẹp cho Power
Point cho bạn tham khảo
Dưới đây, shthcm.edu.vn sẽ gợi ý cho bạn một số mẫu background Power
Point đẹp, giúp bài thuyết trình của bạn trở nên đặc biệt và thu hút hơn.
Xem thêm: Triệu Lệ Dĩnh Và Lâm Canh Tân, Triệu Lệ Dĩnh, Lâm Canh Tân Đóng “Dữ Phượng Hành”
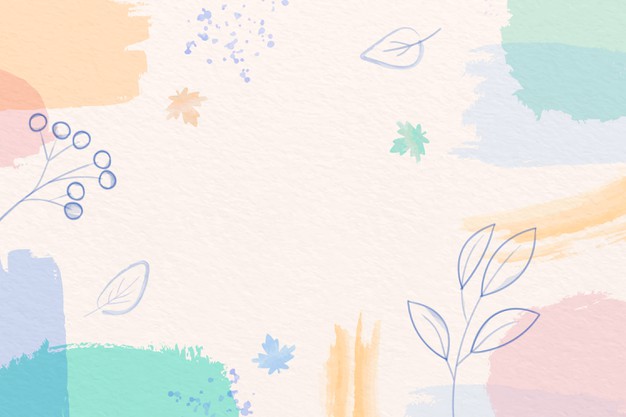
Mẫu background Power
Point với tông màu pastel siêu đẹp
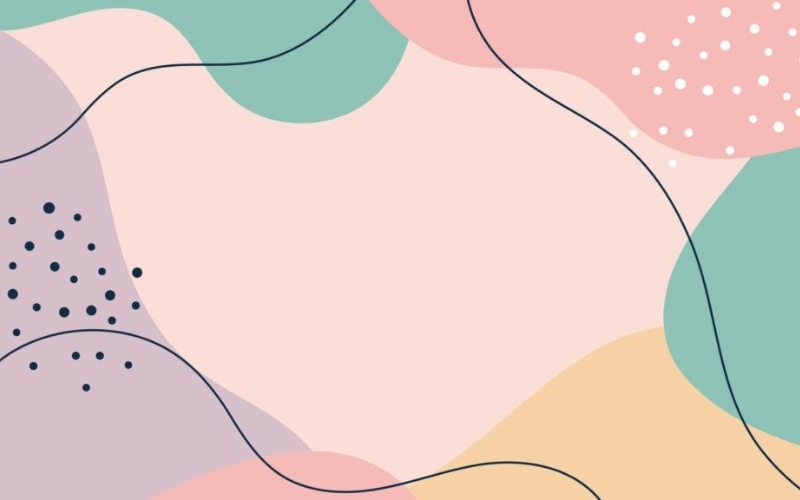
Mẫu background Power
Point đơn giản

Mẫu background Power
Point hình bông hoa cực đẹp

Mẫu background Power
Point ngộ nghĩnh, dễ thương
Nếu bạn muốn xem nhiều mẫu background đẹp cho Power
Point thì có thể tham khảo 50+ Background Powerpoint cực đẹp để làm Slide mà bạn không nên bỏ qua.
V. Tổng kết
Trên đây là những hướng dẫn chi tiết về cách chèn background vào Power
Point và cách chỉnh sửa background mà bạn nên biết. Một background đẹp sẽ làm bài thuyết trình của bạn trở nên thú vị hơn, vì thế hãy chọn lọc và sử dụng nó nhé!