Đối với Microsoft Office Word 2003 và Microsoft Word 2002 Phiên bạn dạng của nội dung bài viết này, hãy coi 291335.
Bạn đang xem: Cách chỉnh trang in trong word 2007
Đối với phiên phiên bản Microsoft Word 2000 của bài viết này, hãy coi 189889.
Đối cùng với phiên bạn dạng Microsoft Word 97 của bài viết này, hãy xem 167874.
Tóm tắt
Đường viền trang trong tài liệu Microsoft Office Word 2007 rất có thể không được hiển thị hoặc in như muốn đợi. Sự cố kỉnh này hoàn toàn có thể xảy ra vì chưng đường viền trang có các vùng được xác định bởi trình tinh chỉnh và điều khiển máy in. Nội dung bài viết này bao hàm bốn phương pháp chúng ta cũng có thể sử dụng để giải quyết vấn đề này.
Triệu chứng
Khi chúng ta xem hoặc in tư liệu Microsoft Office Word 2007 Xem trước khi in, viền trang trong tư liệu này rất có thể được hiển thị hoặc in không bao gồm xác. Xung quanh ra, bạn có thể nhận được thông tin lỗi sau:
Một hay những được đặt ở quanh vùng in trang. Lựa chọn nút sửa chữa để tăng thu nhập phù hợp.
Nguyên nhân
Sự cố gắng này xảy ra do con đường viền trang mặc định 24 điểm (khoảng 0,31 inch) từ trang web. Đây là trang viền thiết đặt mặc định bất kể các vùng thực mang lại máy in. Tuy vậy lợi nhuận tài liệu tất cả thể cân xứng với vùng in trang, mặt đường viền trang vẫn có các vùng được xác định bởi trình tinh chỉnh và điều khiển máy in.Vấn đề này tác động đến trang bị in Hewlett-Packard (HP) Desk
Jet hơn ngẫu nhiên máy in khác. Các vùng dưới cùng một máy in HP Desk
Jet là 0,67 inch hoặc khủng hơn. Cài đặt cụ thể dựa vào vào trình điều khiển và tinh chỉnh máy in Desk
Jet nhóm.
Giải pháp
Để khắc phục sự nuốm này, sử dụng 1 trong các cách thức sau để đổi khác thiết đặt lề mang lại đường viền trang.
Phương pháp 1: vị trí biên trang liên quan đến sát bên ngoài của trang
Trên tab bố cục trang , bấm vào Đường viền trangNền trang nhóm.
Trên tab Page Border , bấm vào tuỳ chọn.
Trong hộp thoại Border và che lựa chọn , chuyển đổi thiết để mặc định 24 điểm vùng Margin đo mới. Ví dụ: thay đổi giá trị trên, dưới, tráivà phải thiết đặt lề 31 điểm.
Lưu ý Lề mặt đường viền trang được điều chỉnh chỉ còn điểm 0 mang đến 31 điểm. Đo lường 31 điểm bằng khoảng tầm một nửa inch.
Phương pháp 2: Vị trí đường viền trang đối với lề trang
Để đặt vị trí bên trong của trang biên giới tương quan đến lề trang, hãy có tác dụng theo quá trình sau:
Trên tab bố cục trang , nhấn vào Đường viền trangNền trang nhóm.
Trên tab Page Border , bấm chuột tuỳ chọn.
Trong đo từ danh sách, bấm chuột văn bản.
Nếu bắt buộc, biến hóa thiết đặt mặc định 24 điểm vùng lề tối thiểu 10 điểm.
Bấm OK hai lần.
Lưu ý Tuỳ trực thuộc vào đồ vật in mặc định được cấu hình trên đồ vật tính, chúng ta cũng có thể phải biến hóa thiết đặt lề dưới mang lại trang cách 0.8" hoặc mập hơn. Để thực hiện việc này, bấm lê trong đội Thiết lập trang , và tiếp nối nhấp vào Tùy chỉnh lề. Trên tab lề , biến hóa lề bên dưới cách 0.8" hoặc khủng hơn.
Phương pháp 3: địa chỉ biên đối với lề trang, và sau đó biến đổi thiết đặt lề trang
Trên tab Bố cục trang , bấm lê trong nhóm Thiết lập trang và tiếp nối nhấp vào Tùy chỉnh lề.
Trên tab lợi nhuận tăng lề dưới nhằm ít 0,67", và tiếp nối bấm OK.Lưu ý Định dạng tài liệu rất có thể bị tác động khi bạn biến hóa thiết đặt lề.
Nền trang nhóm, nhấp vào Đường viền trang.
Trên tab Page Border , click chuột tuỳ chọn.
Đo từ danh sách, nhấn vào văn bảnvà tiếp nối bấm OK nhì lần.
Phương pháp 4: chuyển đổi kích thước giấy form size tùy chỉnh
Trên tab Bố cục trang , bấm kích thướcThiết lập trang nhóm, với bấm Hơn form size giấy.
Trên tab giấy , đổi khác thiết đặt 10" trong hộp cao .Lưu ý:
Thiết lập form size giấy chuyển đổi Kích thước tuỳ chỉnh.
Định dạng tài liệu rất có thể bị tác động khi bạn biến đổi thiết đặt lề.
Trạng thái
Microsoft đã chứng thực rằng đấy là sự thay trong thành phầm của Microsoft được liệt kê trong phần "Áp dụng cho".
Thông tin
Hầu hết những máy in thiết yếu in cạnh giấy bởi những tinh giảm vật lý bằng phương pháp in cách xử lý giấy.Nếu các bạn đặt roi tài liệu ngay sát mép giấy cùng máy in quan trọng in có khoảng gần mép giấy, Word với Microsoft Word Viewer trả lại thông tin cảnh báo mỗi lúc tài liệu được gửi tới đồ vật in. Vì vậy, nếu như khách hàng in nhiều bạn dạng sao của tài liệu, các bạn sẽ nhận được thông tin lỗi những lần.Hầu hết sản phẩm in như HP Laser
Jet, cần yếu in hơn 0,25 inch đến bất kỳ cạnh giấy. Một số trong những máy in như HP Laser
Jet nhóm II yêu cầu lợi nhuận 0,5 inch. Thông thường, thiết bị in Desk
Jet cần thiết in sát 0,67 inch để cạnh dưới thuộc của giấy. Số đông các sản phẩm in Post
Script với máy in ma trận điểm tất cả mình thiết đặt trình điều khiển máy in nội cỗ cho lợi nhuận.Để biết thêm thông tin về các khu vực, nhấp chuột số nội dung bài viết sau nhằm xem bài viết trong cơ sở kiến thức và kỹ năng Microsoft:
191031 thông báo: một hay nhiều được để ở khu vực in trang
Các thành phầm của mặt thứ tía mà bài viết này thảo luận do các công ty tự do với Microsoft sản xuất. Microsoft ko bảo hành, ngụ ý hay nói giải pháp khác, về hiệu suất hoặc độ tin yêu của những thành phầm này.
Thông thường những văn phiên bản tại những trường học, ban ngành hành chính rất cần phải điều chỉnh theo bố cục theo quy định. Cho nên nắm rõ các cách căn lề vào Word 2007 giúp văn bạn dạng của bạn trở đề nghị hoàn chỉnh, chuyên nghiệp hơn. Hãy quan sát và theo dõi nội dung bài viết dưới đây để sở hữu thêm những kinh nghiệm khi căn lề vào Word 2007.
TÓM TẮT NỘI DUNG BÀI VIẾT
Cách căn lề vào Word 2007Hướng dẫn cụ thể các cách căn lề trong Word 2007Quy chuẩn căn lề vào Word 2007
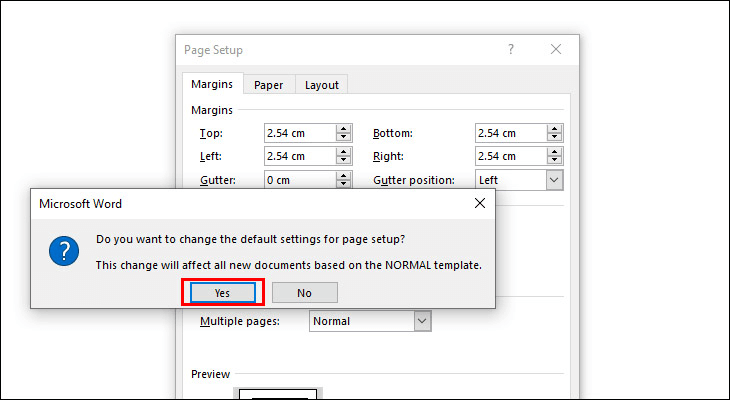
Quy chuẩn căn lề văn bản đối với các mô hình văn bản khác nhau được luật pháp thống nhất. Vắt thể, theo thông tư cỗ nội vụ về thể thức, kỹ thuật trình bày văn bạn dạng trên mẫu giấy A4 như sau:
Quy định lề trên cách mép trên của tờ giấy từ trăng tròn – 25mmQuy định lề dưới biện pháp mép bên dưới từ đôi mươi – 25mm.Quy định lề trái bí quyết mép trái từ bỏ 30 – 35 mm.Quy định lề đề xuất cách mép cần từ 15 – 20 mm.
Cách căn lề vào Word 2007
Để chỉnh sửa kích thước lề văn bạn dạng trong Word 2007 thiết yếu xác, bạn phải đổi đơn vị trong Word quý phái cm. Công việc thực hiện chỉnh sửa đơn vị vào Word như sau:
Bước 1: chọn khổ giấy
Đầu tiên, bạn cần bấm lựa chọn khổ giấy A4 mang đến văn bạn dạng của mình. Ví dụ nhấn lựa chọn tab Page Layout hoặc Layout và chọn hình tượng mũi tên nhằm mở giao diện thiết lập. Tại đây bạn nhấp vào mục Paper và lựa chọn Paper size là A4, nhận OK.
Bước 2: Điều chỉnh những giá trị lề
Bước tiếp theo sau trong cách căn lề vào Word 2007 là tiến hành điều chỉnh những giá trị thế thể. Các bạn hãy mở lại bối cảnh hộp thoại Page cài đặt và chọn mục Margins để tiến hành điều chỉnh các giá trị như sau:
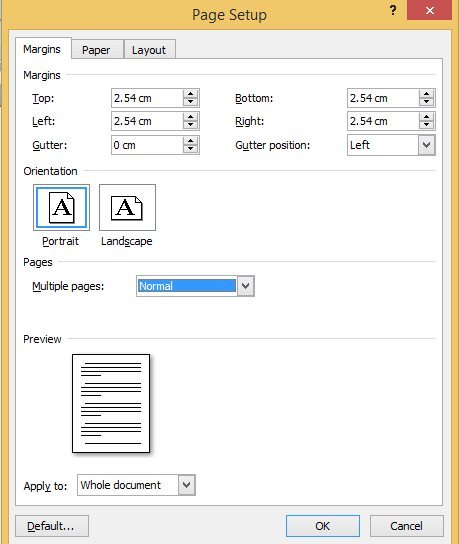
Nếu bạn có nhu cầu kích thước căn lề này làm lề chuẩn chỉnh cho những tài liệu tiếp theo nên chọn Set As Default. Tiếp nối nhập nội dung, định hình tài liệu. Cuối cùng bạn nhấn Print > Print Preview giúp thấy lại văn phiên bản đã căn lề trước lúc in.
Dùng Options – phương pháp căn lề vào Word 2007
Chúng ta cũng có thể căn lề văn bản trong Word 2007 bằng công nuốm Options. Cầm cố thể công việc thực hiện căn lề vào Word 2007 bởi Options như sau:
Bước 1: Đầu tiên các bạn bấm lựa chọn mục File, tiếp nối chọn Options.Bước 2: tại mục Advanced, bạn tìm đến phần Display. Trên Show measurements in units of, chúng ta thực hiện biến hóa đơn vị sang Centimeters với bấm lựa chọn OK.Bước 3: Tiếp theo, bạn quay trở lại giao diện trên Word, nhận Layout trên thanh công cụ. Kế tiếp chọn Margins, chọn Custom Margins phía dưới cùng.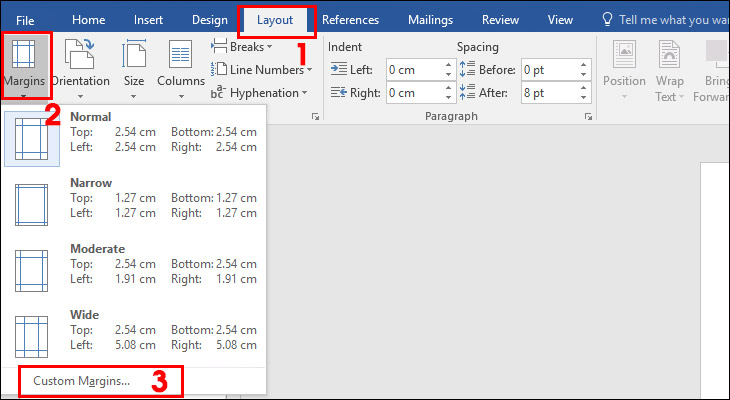
Hướng dẫn cụ thể các biện pháp căn lề vào Word 2007
Bạn chưa biết cách biểu lộ khung căn lề, biến hóa đơn vị lúc căn lề… rất nhiều hướng dẫn sau đây sẽ giúp các bạn thực hiện những thao tác gấp rút nhất.
Cách trình bày đường viền, khung căn lề
Khung hoặc con đường viền căn lề giúp fan dùng xác minh rõ số lượng giới hạn của văn bản. Trường đoản cú đó tín đồ dùng rất có thể căn chính hợp lý nhất. Bạn phải nắm rõ thao tác hiện khung, đường viền để có thể thực hiện căn lề chuẩn xác. Công việc thực hiện tại hiển thị form căn lề như sau:
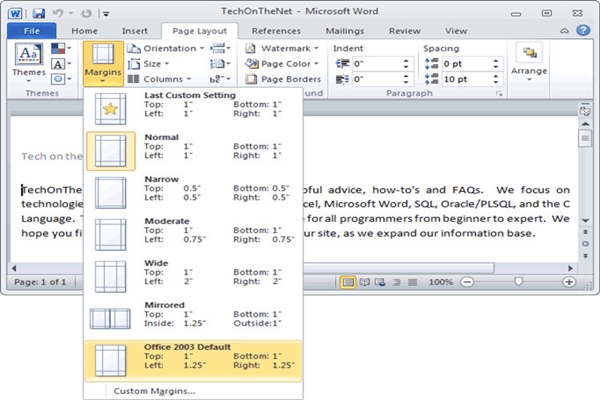
Bước 1: Đầu tiên, thực hiện chọn mục “File”- “Options” – “Word Options“.Bước 2: trên tab “Word Options“, bạn bấm lựa chọn “Advanced” – “Show text boundaries“. Bây giờ khung căn lề sẽ chỉ ra để chúng ta chỉnh sửa.
Chuyển đổi đơn vị chức năng căn lề
Trước khi tiến hành cách căn lề trong word 2007, bạn cần chuyển đơn vị căn lề về đơn vị chức năng đo tiêu chuẩn. Theo phép tắc thì các văn bản hành bao gồm ở nước ta đều áp dụng thang đo Centimeters.
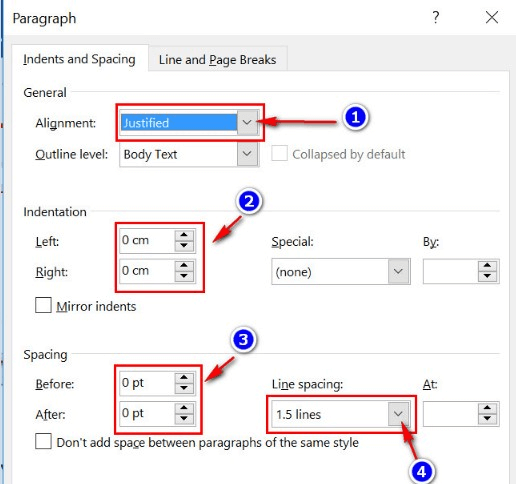
Các thao tác làm việc thực hiện nay chuyển đơn vị chức năng căn lề đến văn phiên bản như sau:
Bước 1: bạn bấm lựa chọn “Office Button” và chọn mục “Word Options“Bước 2: Tiếp theo, vào tab “Advanced”, chọn “Show meresuement in Units Of“. Sau cuối bạn gửi sang đơn vị Centimeters rồi dìm “OK” nhằm hoàn tất.Căn lề in 2 phương diện giấy của văn bản
Bên cạnh phương pháp căn lề vào word 2007 nêu trên, bạn cần phải biết cách căn lề mang lại văn bản khi in 2 khía cạnh giấy. In 2 mặt giấy được áp dụng khi bạn cần đóng văn phiên bản thành quyển dày để tiết kiệm ngân sách giấy in. Phương pháp căn lề để in 2 mặt giấy vào Word 2007 như sau:
Bước 1: Đầu tiên, chúng ta bấm chọn vào mục “Page Layout” – chọn “Page Setup“Bước 2: trên mục “Margins” bấm chọn “Multiple pages”, lựa chọn “Mirror Margins” và nhấn OK.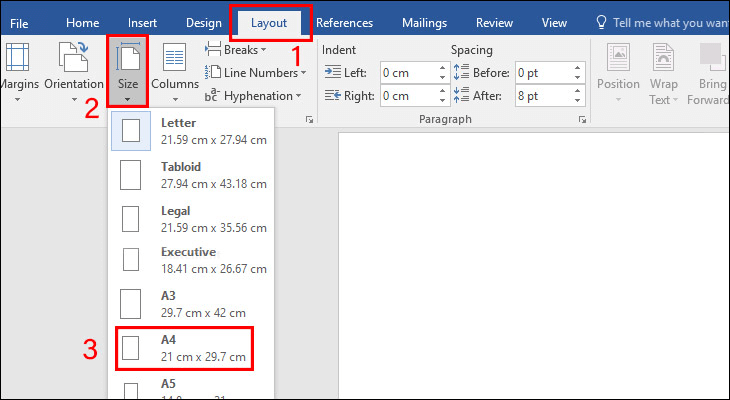
Hướng dẫn cách để mặc định căn lề
Chế độ căn lề mặc định khiến cho bạn tiết kiệm thời gian khi chưa phải tự tay căn chỉnh các thông số. Đây là bí quyết căn lề trong Word 2007 khá tiện lợi bởi bạn không yêu cầu sửa lại thông số kỹ thuật ở phần nhiều đoạn văn bản tiếp theo.
Xem thêm: Bài viết hay về trung thu hay nhất 2023 được nhiều bạn trẻ sử dụng
Căn chỉnh lề mang định vào Word có làm việc thực hiện khá 1-1 giản. Sau khi bạn đã lựa chọn ngừng các thông số chỉnh sửa lề phù hợp thì bấm lựa chọn vào mục “Default”. Từ bây giờ thông báo sẽ hiển thị và bạn chọn “Yes” để lưu cài đặt là trả tất.