Bạn muốn cố định icon trên desktop và không muốn người khác làm xáo trộn vị trí những icon trên màn hình mà chúng ta đã dày công sắp xếp. Để tránh tình trạng này, chúng ta cũng có thể áp dụng cách cố định và thắt chặt icon trên desktop. Ngoại trừ ra, bạn có thể thử cách điều chỉnh tự do dịch rời icon trên màn hình Windows khi muốn đổi khác vị trí icon.
Bạn đang xem: Cách di chuyển các thư mục trên desktop
Cách cố định và thắt chặt icon trên desktop bên trên Windows
Trước khi thực hiện điều chỉnh thắt chặt và cố định icon trên desktop, người dùng cần mày mò qua một vài thông tin về phương pháp Re
Icon. Đây là một trong những phần mềm setup và thực hiện khá đối chọi giản, không tốn nhiều dung lượng máy tính trên Windows.

Phần mềm Re
Icon gồm chức năng đó là giúp sao lưu thắt chặt và cố định vị trí các biểu tượng icon và sau đó hoàn toàn có thể dễ dàng khôi phục hồi về trạng thái thuở đầu nếu chẳng may gồm sự xáo trộn. Cụ thể cách download, thiết đặt và sử dụng ứng dụng Re
Icon như sau:
Bước 1: nhận chuột yêu cầu vào địa điểm trống bất kỳ trên screen desktop >> View >> bỏ chọn mục "Auto arrange icons".
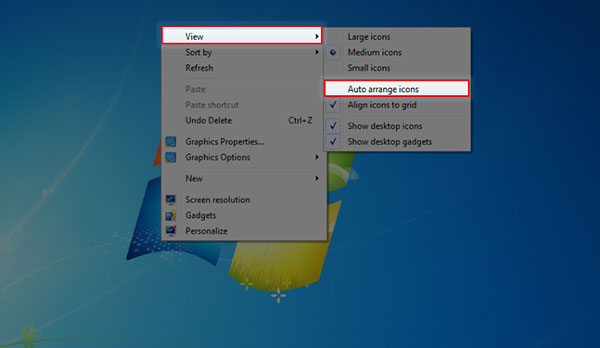
Bước 2: Tiến hành tải ứng dụng Re
Icon về đồ vật và thực hiện giải nén thư mục.
Bước 3: Sau khi bung file và thiết đặt thành công ứng dụng, chúng ta khởi cồn Re
Icon.exe cho phiên bản 32 bit hoặc Re
Icon_x64.exe mang đến máy 64 bit.
Bước 4: Tại giao diện chủ yếu của ứng dụng, chúng ta nhấn lựa chọn "Save Icon Layout" có biểu tượng hình đĩa mềm. Ngay lập tức sau đó, tổng thể vị trí với số lượng hình tượng icon trên máy vi tính sẽ được sao lưu.

Bước 5: Để phục sinh lại vị trí icon như trước khi bị xáo trộn, fan dùng chỉ việc nhấn chọn mục "Restore Icon Layout".

Phần mềm Re
Icon gồm cách sử dụng khá phong phú và đa dạng và được tích hòa hợp đồng thời công dụng "sao lưu" với "khôi phục" địa chỉ icon ngay lập tức trên menu con chuột phải. Chúng ta có thể dễ dàng làm việc trên ứng dụng theo các bước sau: Khởi động phần mềm Re
Icon >> Options >> showroom Context thực đơn >> lựa chọn mục "Use Shift Key khổng lồ Display" và "Desktop".
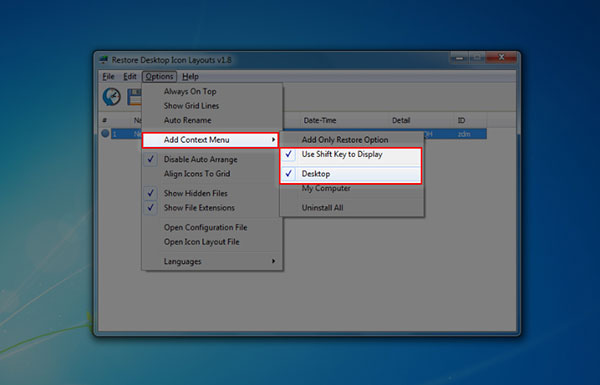
Ngay sau khi tùy chỉnh cấu hình xong, nếu còn muốn sao lưu lại hoặc khôi phục vị trí các icon trên desktop, bạn chỉ việc nhấn giữ lại nút Shift trên bàn phím và đồng thời thừa nhận chuột nên trên màn hình desktop. Lựa chọn tiếp mục Desktop Icon Layout để tinh chỉnh.
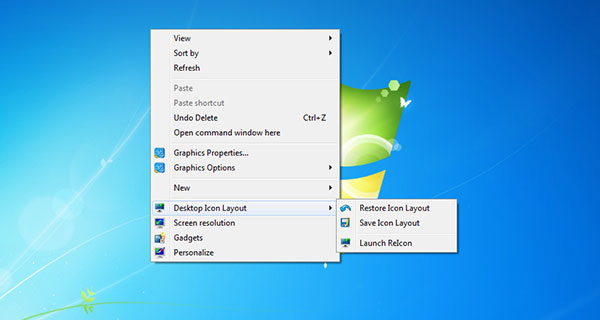
Cách di chuyển các hình tượng icon folder và áp dụng trên Desktop
Bên cạnh cách cố định icon bên trên desktop, fan dùng rất có thể dễ dàng di chuyển các icon bên trên Windows cân xứng với nhu yếu sử dụng theo phong cách sau: dấn chuột nên vào điểm trống bất kỳ trên màn hình hiển thị Desktop và lựa chọn View, nhấn bỏ chọn mục auto arrange icons cùng Align icons khổng lồ grid.
Khi kích hoạt chức năng tự động hóa arrange icons, các icon vận dụng và thư mục sẽ tự động được thu xếp trên Desktop theo sản phẩm tự thứu tự từ trái qua phải. Trường hợp bật tài năng này, người tiêu dùng sẽ quan trọng kéo thả tự do các hình tượng icon theo ý bạn được.
Còn với kĩ năng Align icons to grid lúc được kích hoạt sẽ cho phép các hình tượng chỉ được xếp đúng trong cùng hàng hoặc cột và tất yêu tự ý dịch chuyển vị trí từ do. Do vậy, sau thời điểm bỏ chọn 2 tính năng là bạn đã có thể trường đoản cú do dịch rời và bố trí các biểu tượng ứng dụng theo sở thích của mình.
Với đầy đủ kiến thức chia sẻ hữu ích trên đây, hy vọng sẽ giúp đỡ người dùng dễ dàng cấu hình thiết lập cách cố định và thắt chặt icon bên trên desktop hoặc di chuyển, chuẩn bị xếp những icon tương xứng với nhu cầu sử dụng nhé!
var root = location.protocol + "https://" + location.host; var ajax
Url = root + "/Ajax
Action.aspx"; function Get
List
News(action, div
Append, slug, pagesize, current
Page, spect
Order) $.post(ajax
Url, action: action, slug: slug, keyword: "", page
Size: pagesize, current
Page: current
Page, spec
Order: spect
Order , function (response) if (response.index
Of("viewport") == -1) $(div
Append).append(response); ); function Get
Comment(div
Append) $.post(ajax
Url, action: "get-comment-news", slug: "cach-co-dinh-icon-tren-desktop-don-gian" , function (response) if (response.index
Of("viewport") == -1) $(div
Append).append(response); ); function Get
List
News
Banner() $.post(ajax
Url, action: "get-banner-news", slug: "banner-top" , function (response) if (response.index
Of("viewport") == -1) $("#list-banner").html(response); ); $("#frm-comment").validate( rules: contentcomment: required: true, minlength: 5 , messages: contentcomment: required: "Mời chúng ta nhập câu chữ bình luận", minlength: "Bình luận vượt ngắn. Mời bạn thêm nội dung." , submit
Handler: function () i_ajax("Comment_post_news", Parent_ID: $("#frm-comment button.btn-block").data("cmid"), News_ID: "55684", Title: "Cách cố định và thắt chặt icon trên Desktop cùng tự do di chuyển icon trên màn hình Windows", Content: $("#frm-comment .content-comment").val().trim() , function (d) if (d.stt == 1) $(".content-comment").val(""); $(".notification").html(d.msg); ); ); $(".menu-news li a").remove
Class("active"); $(".menu-news li a").each(function () if ($(this).data("slug") == "meo-cong-nghe") $(this).add
Class("active"); ); set
Timeout(Get
List
News("get-news-rest-api-theme-6", ".ds-bai-viet-moi", "", 6, 1, "DESC"), 1500); set
Timeout(Get
Comment("#div_cmt_lst"), 2000); set
Timeout(Get
List
News
Banner(), 1000);
Bạn muốn dịch chuyển các áp dụng và chương trình được cài bỏ lên máy tính sang trọng ổ đĩa khác dể giải phóng ổ đĩa bao gồm nhưng lần chần làm thay nào. Tiếp sau đây shthcm.edu.vn đang hướng dẫn cách thực hiện.
Quá trình chúng ta cần thực hiện tùy nằm trong vào những gì ý muốn chuyển sang trọng ổ đĩa khác, mặc dù đó là ứng dụng Windows 10 nơi bắt đầu hay lịch trình của bên thứ ba.
Cách chuyển các ứng dụng Windows 10 lịch sự ổ đĩa khác
Phương pháp này đang chỉ chuyển động đối với những ứng dụng bạn đã thiết lập từ Microsoft Store.
Bước 1: Nhấn tổng hợp phím Windows + I nhằm mở vận dụng Settings > Apps.
Bước 2: Kích lựa chọn mục Apps và features sinh hoạt khung mặt trái. Ở form bên phải sẽ là danh sách toàn bộ các ứng dụng và chương trình được cài đặt lên hệ thống.
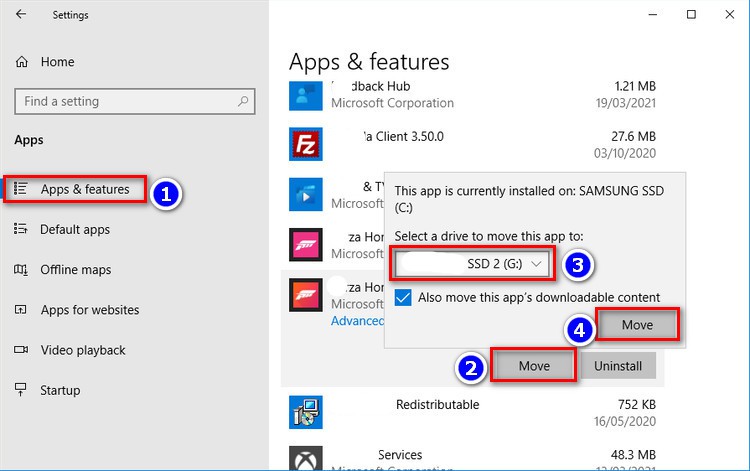
Bước 3: dịch chuyển đến ứng dụng bạn có nhu cầu di đưa và kích vào ứng dụng đó rồi bấm nút Move.
Bước 4: lựa chọn ổ đĩa mới từ thực đơn thả xuống, sau cùng bấm nút Move một lần nữa.
Bạn có thể lặp lại quy trình này nếu bạn có nhu cầu di chuyển ứng dụng trở về hoặc sang một ổ đĩa khác.
Nếu nút Move chuyển sang màu xám, điều đó có nghĩa là ứng dụng Windows 10 ko thể dịch chuyển được. Nếu như bạn thấy nút Modify thì đó là 1 trong những chương trình desktop truyền thống lâu đời và cần làm theo phương thức bên dưới.
Cách chuyển những chương trình bên trên desktop lịch sự ổ đĩa khác
Trước khi thực hiện cách này, hãy bảo vệ tạo điểm khôi phục Windows 10 nhằm nếu quá trình dịch chuyển các lịch trình có vấn đề thì hoàn toàn có thể khôi phục lại.
Sau đó tải và setup chương trình có tên là Steam Mover. Tuy nhiên phần mượt này được thiết kế với để dịch chuyển trò chơi Steam giữa những ổ đĩa nhưng thực tế sẽ hoạt động trên ngẫu nhiên chương trình nào.
Lưu ý: Để chuyển những chương trình đã thiết đặt hiện gồm trên lắp thêm tính, bất kỳ ổ đĩa nào mong sử dụng với công tác này đều có định dạng NTFS. Bí quyết kiểm tra như sau:
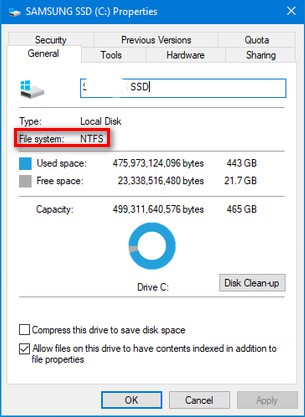
Nhấn phím Windows + E để mở This PC, rồi kích chuột yêu cầu vào ổ đĩa đề xuất kiểm tra và chọn Properties.Tại mục File system có thể xem đó liệu có phải là định dạng ổ đĩa NTFS hay không.
Nếu đúng, bạn có thể yên tâm sử dụng Steam Mover để dịch chuyển các chương trình của chính bản thân mình từ ổ đĩa này quý phái ổ đĩa khác:
Bước 1: Kích hoạt Steam Mover.
Bước 2: ở kề bên mục Steams Apps Common Folder sinh sống khung bên trái, click chuột nút ba chấm nhằm chọn băng thông thư mục bên trên ổ đĩa cất chương trình cần dịch rời (ví dụ: Program Files bên trên ổ C).
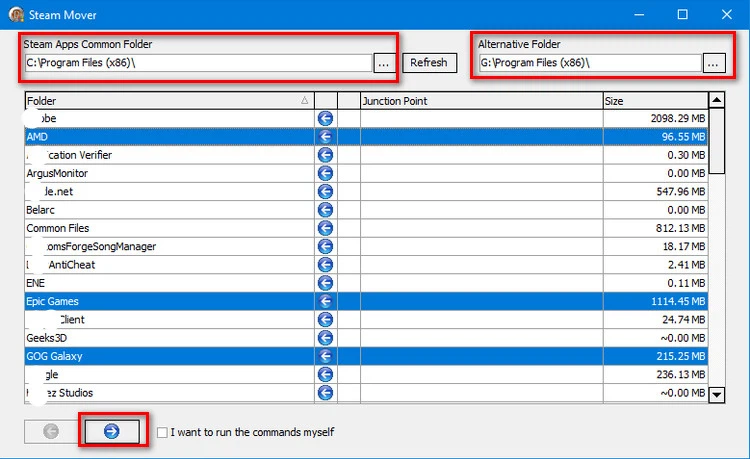
Bước 3: ở bên cạnh mục Alternative Folder, nhấp chuột nút ba chấm để chọn đường dẫn tới ổ đĩa cùng thư mục mong mỏi chuyển lịch trình đến.
Bước 4: Kích chọn chương trình từ list muốn di chuyển. Bạn có thể chọn nhiều chương trình bằng cách giữ Ctrl lúc kích chọn.
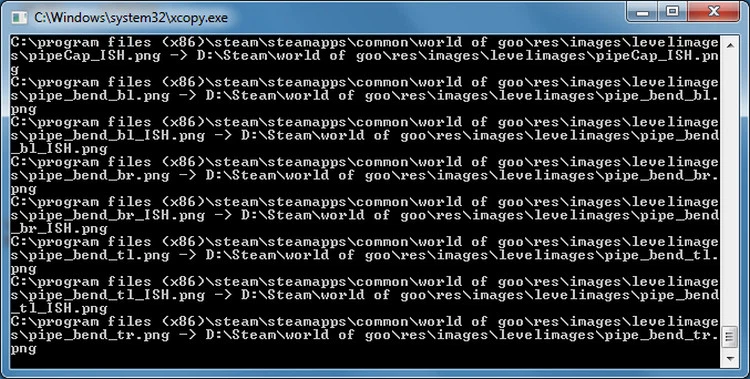
Bước 5: lúc đã chuẩn bị sẵn sàng để di chuyển, bấm chuột nút mũi tên phải sinh sống dưới cùng để bắt đầu. Command Prompt sẽ mở và xử lý quá trình di chuyển.
Bước 6: Khi hoàn tất, các bạn sẽ thấy đường dẫn thư mục mới ở kề bên chương trình vào cột Junction Point.
Cách chuyển đổi đường dẫn cài đặt mặc định của áp dụng và lịch trình trên Windows 10
Nếu chỉ muốn chuyển đổi vị trí thiết đặt mặc định trên Windows 10, điều ấy thật đơn giản.
Bước 1: Nhấn tổ hợp phím Windows + I để mở ứng dụng Settings > System.
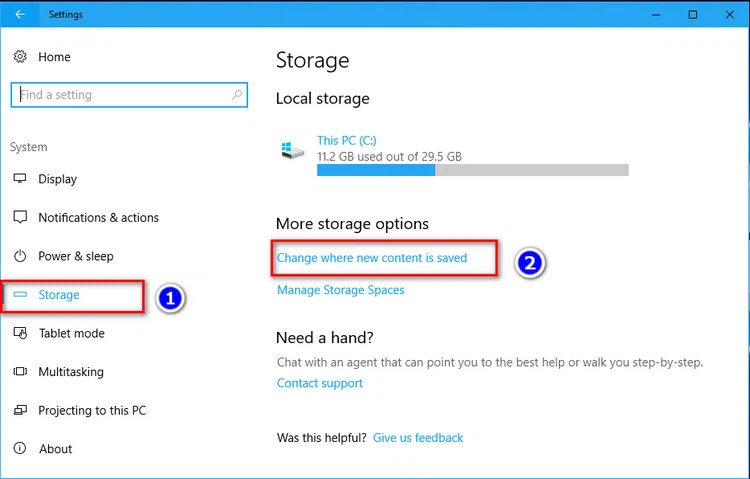
Bước 2: Kích chọn mục Storage sống khung mặt trái. Dưới mục More storage settings ở khung bên phải, kích chọn liên kết Change where new content is saved.
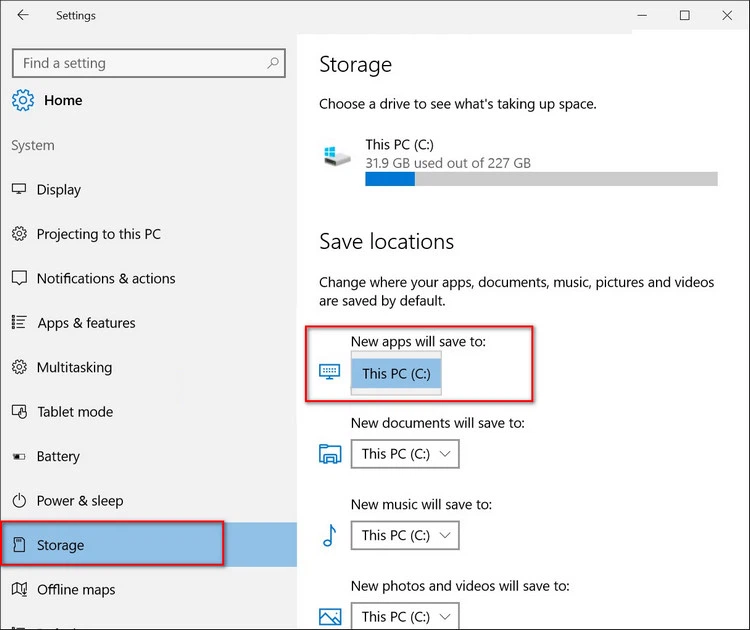
Bước 3: Để thay đổi ổ đĩa mặc định cho những ứng dụng mới, hãy áp dụng tùy chọn New apps will save to trong danh sách thả xuống. Cũng tại đây bạn cũng có thể thay đổi địa điểm mặc định để tàng trữ tài liệu, nhạc với hình ảnh.
Xem thêm: Làm Thế Nào Để Hiển Thị Đuôi File Trong Win 10 Đơn Giản Nhất 2022
Như vậy thông qua hướng dẫn của shthcm.edu.vn sinh hoạt trên, bây giờ các bạn đã hiểu cách thức di chuyển vận dụng và chương trình cũng tương tự cách thay đổi vị trí thiết đặt mặc định theo nhu cầu. Dù chọn tiến hành theo phương pháp nào, tuy thế hãy cẩn trọng và rất cần được có giải pháp sao lưu hệ thống để đảm bảo có thể cù trở lại ban đầu khi tất cả vấn đề.