Cách lặp lại tiêu đề vào Excel là tính năng giúp bạn tiện điểm mạnh khi xem, sắp xếp và cách xử lý dữ liệu. Bạn không cần thiết phải quay lại trang đầu để thấy thông tin, mà ở toàn bộ các trang khác bạn đều rất có thể xem được tiêu đề. Học Office sẽ hướng dẫn công việc lặp lại tiêu đề cực kì đơn giản cùng hiệu quả! bắt tay vào thực hành thực tế thôi nào!
3 tác dụng của bí quyết lặp tiêu đề trong Excel
Việc sử dụng cách lặp tiêu đề trong Excel sẽn mang lại cho chính mình ba ích lợi sau:
Có thể coi lại tiêu đề của bảng dữ liệu ở mỗi trang khác một giải pháp dễ dàng.Nắm rõ được thông tin khi xem một bảng dữ liệu dài, nhiều trang.Khi lặp lại tiêu đề thì không cần thiết phải điều chỉnh định dạng mang lại bảng mới.Bạn đang xem: Cách in giữ tiêu đề trong excel 2010
Hướng dẫn cách tái diễn tiêu đề trong Excel 2010
Với cách lặp lại tiêu đề trong Excel 2010 sau bạn có thể áp dụng cho các phiên bản Excel 20013, 2017, 2019,…
Bước 1: lựa chọn Page Layout > chọn Print Titles.
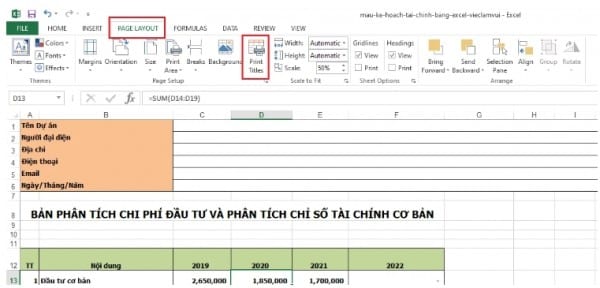
Bước 2: bối cảnh hộp thoại Page cài đặt sẽ hiện nay lên, rồi chọn Sheet.
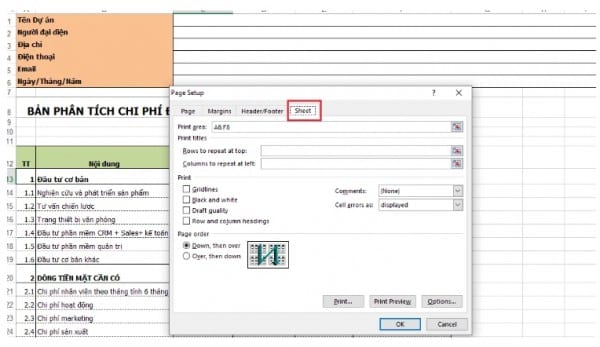
Bước 3: trên Sheet của Page Setup, bọn họ sẽ gồm hai tùy chọn rất cần phải quan tâm:
Rows to lớn repeat at top là tái diễn tiêu đề ở sản phẩm dòng.Columns to repeat at left là lặp lại tiêu đề ở mặt hàng cột.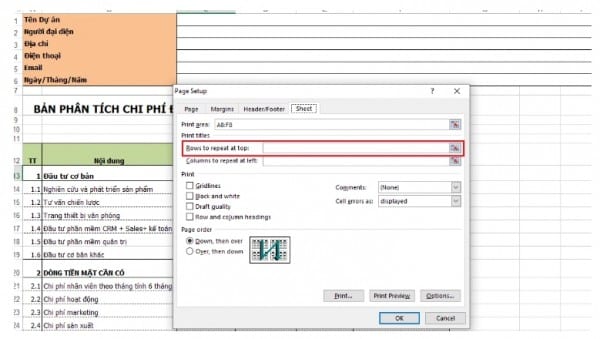
* lưu ý: Thông thường, họ chỉ chọn Rows to lớn repeat at đứng đầu để lặp lại ở sản phẩm dòng.
Bước 4: sau khoản thời gian chọn Rows to lớn repeat at top, Excel sẽ chuyển về giao diện thiết yếu để chọn các ô sẽ được lặp lại. Hôm nay hãy chọn loại muốn lặp lại và nhận Enter.
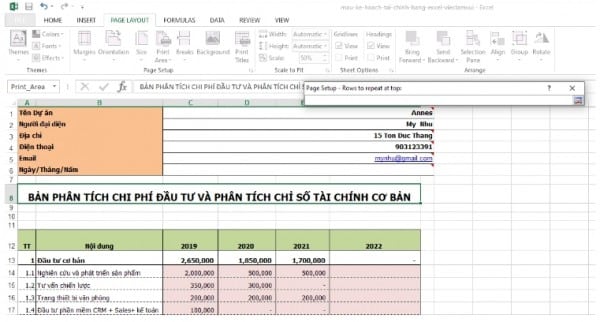
Bước 5: quay trở lại giao diện Page Setup. Lúc này, tại tùy lựa chọn Row khổng lồ repeat at top sẽ sở hữu được thông tin ô bạn có nhu cầu lặp.
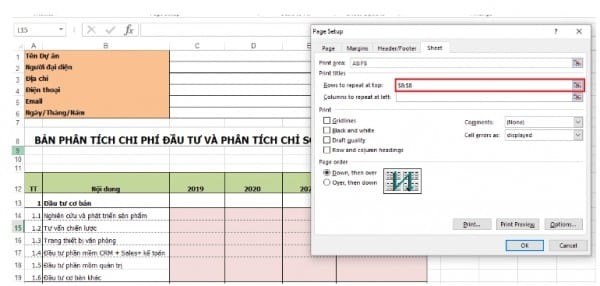
Nếu trong tương lai không muốn tái diễn dòng này, chỉ việc xóa bí quyết đó đi là được.
Bước 6: chọn Print Preview để xem trước nội dung. Cuối cùng hãy dấn Ok để hoàn thành.
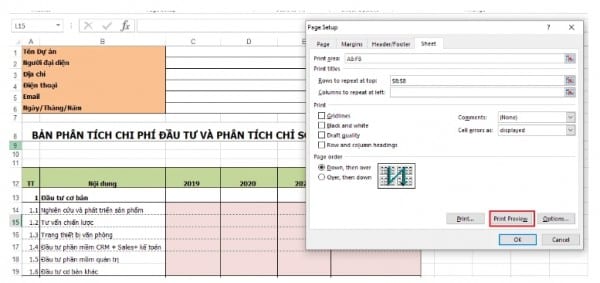
Hướng dẫn bỏ lặp lại tiêu đề vào Excel
Cũng tương tự cách tái diễn tiêu đề trong Excel, việc bỏ tái diễn tiêu đề cũng vô cùng dễ dàng chỉ với ba bước!
Bước 1: Để bỏ lặp tiêu đề trước tiên vào thẻ Page Layout.
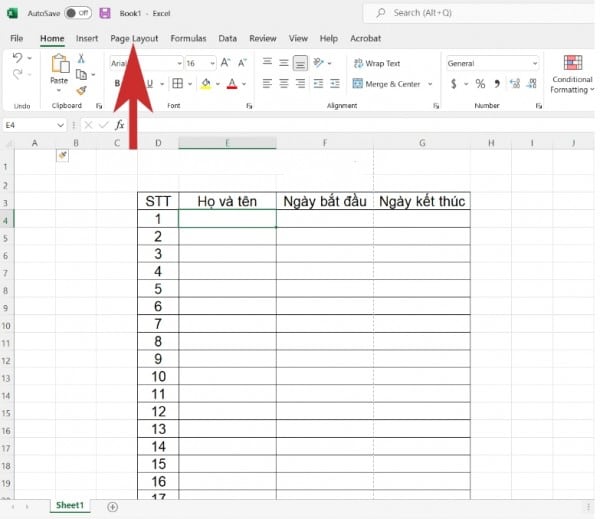
Bước 2: kế tiếp chọn mục Print Titles nhằm điều chỉnh.
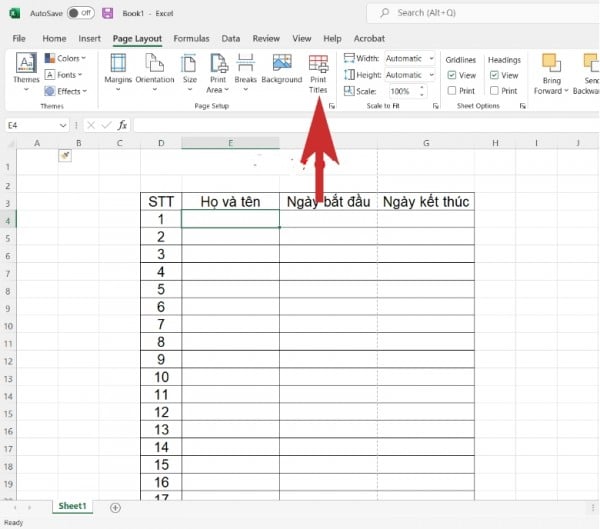
Bước 3: tại mục Rows to lớn repeat at top, hãy xóa mẫu tiêu đề có sẵn cùng nhấn OK là vẫn xoá lặp title thành công.
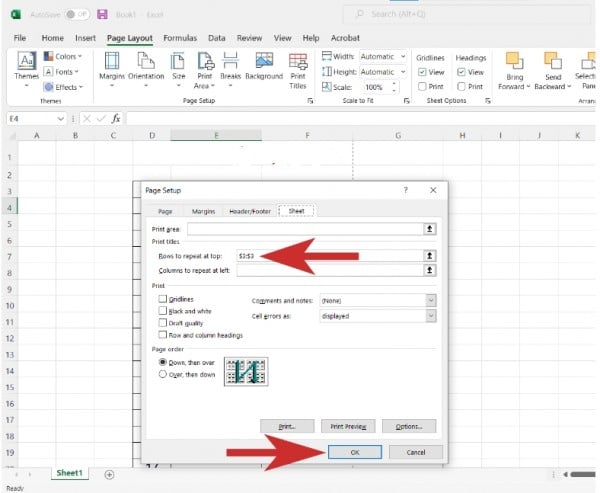
Hướng dẫn cách tái diễn tiêu đề trong Excel 2007
Cách lặp lại tiêu đề trong Excel 2007 khá khác với các phiên bạn dạng Excel trường đoản cú 2010 trở lên, vậy cho nên hãy theo dõi các bước dưới đây để thực hiện thế nào cho đúng nhé!
Bước 1: Mở tệp tin Excel > lựa chọn thẻ Page Layout > lựa chọn Print Titles.
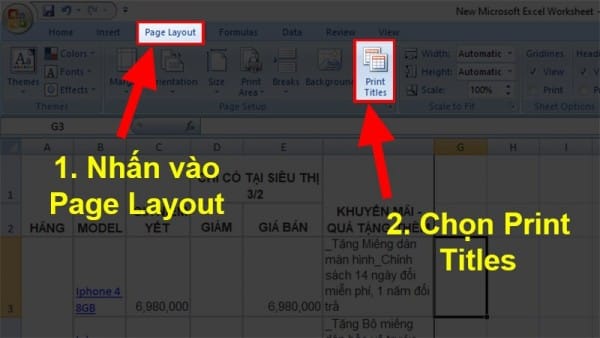
Bước 2: hiện hữu hộp thoại Page cài đặt > lựa chọn thẻ Sheet.
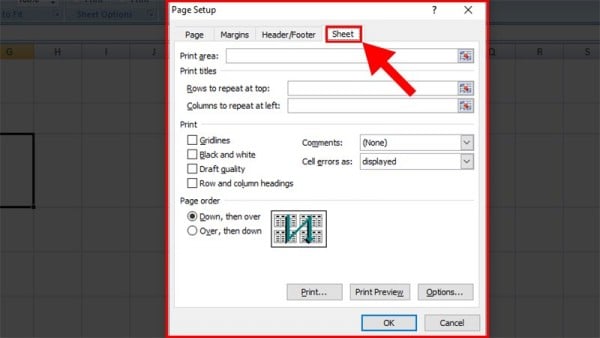
Bước 3: tiếp đến ở thẻ Sheet phần Print Titles lựa chọn 1 trong 2 điều kiện rồi bấm vào dấu mũi tên phía lên.
Rows khổng lồ repeat at vị trí cao nhất là khi bạn muốn in tái diễn dòng toàn bộ các trang.Columns lớn repeat at left là khi bạn có nhu cầu in lặp lại một cột cho toàn bộ các trang.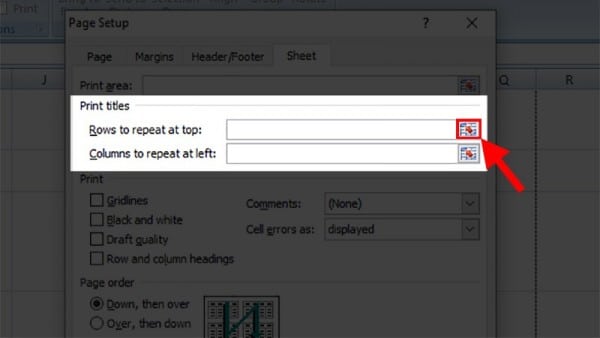
Bước 4: Chọn loại hoặc cột mong mỏi lặp lại. Sau thời điểm chọn kết thúc nhấn vào dấu mũi tên hướng xuống .
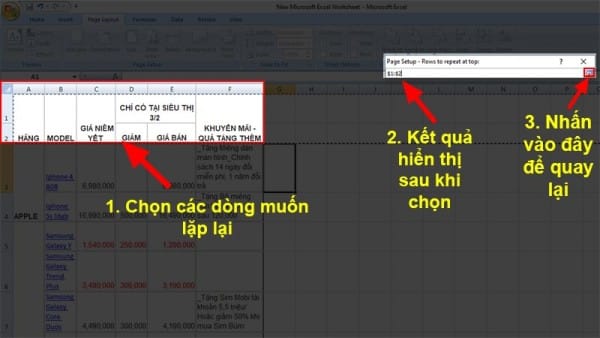
Bước 5: thừa nhận Print Preview giúp xem trước.
Việc coi trước vào Excel 2007 này khác so với các phiên bản Excel 2010 trở đi. Vào phần Print Preview có những thao tác rất có thể thực hiện nay như sau:
Print: In.Next Page: Trang kế tiếp.Previous page: trở về trang trước.Zoom: Phóng to hình đang xem trước.Close Print Preview: Đóng hình ảnh xem trước.Page Setup: chỉnh sửa trang tính nếu còn muốn chỉnh sửa thêm.Show Margins: Hiện tất cả những dòng tất cả định dạng Margins.Bước 6: nếu như đúng ý như bạn có nhu cầu thì dìm Print để in là xong.
Hướng dẫn viết số trang trong Excel vắt định
Để đặt số trang cố định và thắt chặt theo ý hy vọng hãy thực hiện các bước sau:
Bước 1: lựa chọn thẻ Page Layout > Tại hành lang cửa số Page thiết đặt nhấn vào hình tượng mũi thương hiệu xuống.
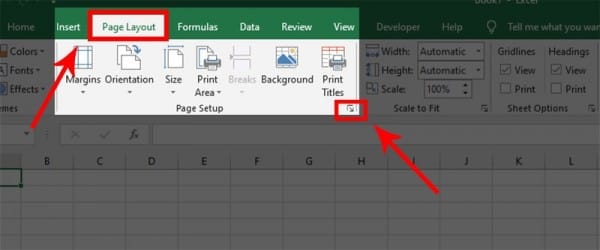
Bước 2: lựa chọn thẻ Page rồi điền số trang muốn bắt đầu tạo ô First Page Number.
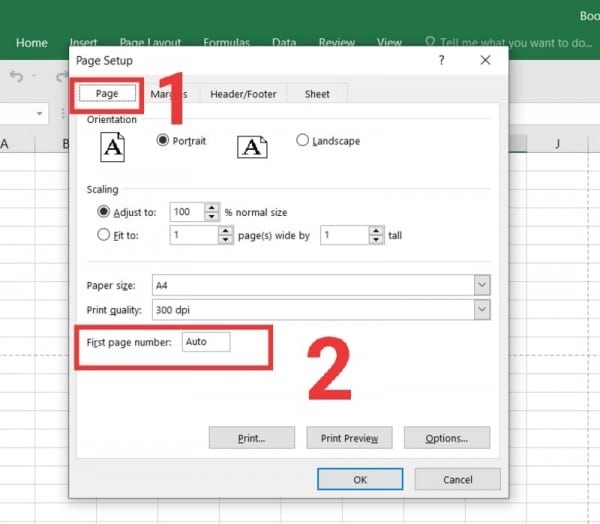
Bước 3: Trong cửa sổ Page cài đặt chọn thẻ Header/Footer.
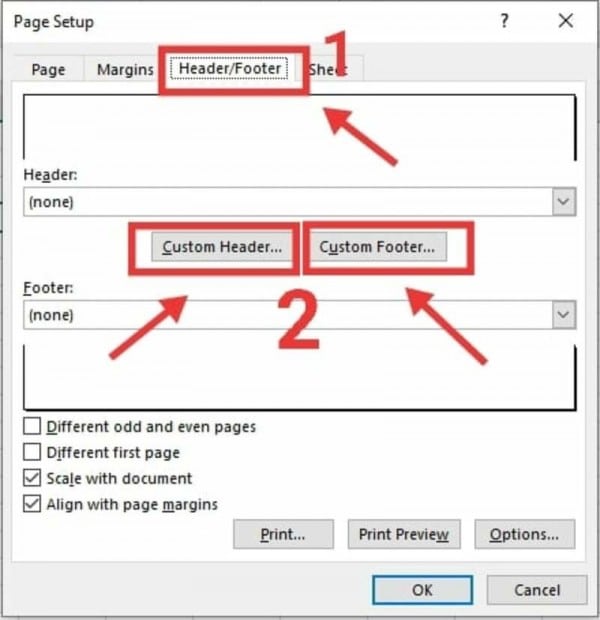
* giữ ý: lựa chọn Custom Footer nếu như muốn đánh số dưới trang hoặc Custom Header nếu như muốn đánh số đầu trang.
Bước 4: bấm vào vào vị trí bạn muốn chọn có Left section là tiến công số bên trái trang văn bản, Center section là đánh số ở giữa trang văn bản, còn Right section viết số bên yêu cầu trang văn bạn dạng > Chọn biểu tượng Insert Page Number, là hình tượng hình dấu thăng nằm trong lòng màn hình.
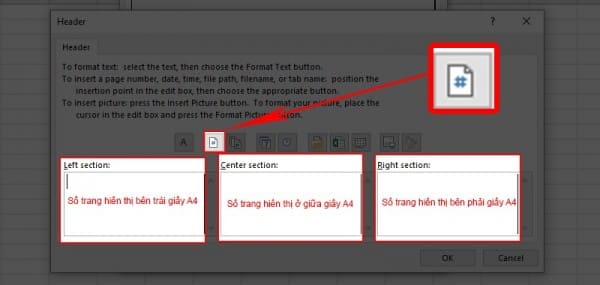
Như vậy, chúng ta đã đánh số trang trong Excel thành công theo nguyện vọng với vị trí số trang hiển thị phía bên trái tờ A4 cùng số trang bước đầu bằng 4.
Trên đây, công ty chúng tôi đã hướng dẫn các bạn cách lặp lại tiêu đề trong Excel một cách nhanh lẹ và dễ dàng và đơn giản nhất. Mong muốn với những kỹ năng và kiến thức Excel cơ bản này sẽ hữu dụng cho công việc hay học tập của bạn. Trường hợp thấy hay, bạn đừng quên share cho mọi tín đồ cùng biết nhé! Chúc các bạn thành công!
Liên hệ ngay lập tức với học Office
gmail.comHastag: #hocoffice, #học_office, #hocofficecom, #excel, #word, #powerpoint, #congnghe, #phancung, #phanmem, #thuthuat
Lặp lại tiêu đề trong Excel là anh tài giúp người dùng tiện lợi hơn. Chúng ta chẳng cần được quay lại tự trang đầu giúp xem thông tin, nhưng ở đông đảo trang, các bạn đều có thể xem được tiêu đề.&#x
D;&#x
A;&#x
D;&#x
A;
Bộ ứng dụng văn chống Microsoft Office là qui định đắc lực cho tất cả những người dùng văn phòng. Trong đó, Excel được áp dụng rất phổ biến để bạn dùng hoàn toàn có thể tính toán, xử trí thông tin khối lượng lớn nhanh chóng… bởi vì vậy, lúc biết nhiều thủ pháp Excel, chắc hẳn rằng sẽ giúp đỡ bạn làm việc hiệu quả hơn.
Sau khi xử lý dữ liệu thông tin trên Excel, việc in ấn cũng khá quan trọng. Trong đó, có một thủ thuật rất thú vị khi in ấn kia là lặp lại tiêu đề Excel. Các bạn sẽ chẳng đề nghị chỉnh sửa, định dạng, vị trí tiêu đề cho từng trang Excel nhưng vẫn đảm bảo tiêu khuyến cáo hiện những ở tất cả các trang lúc in.
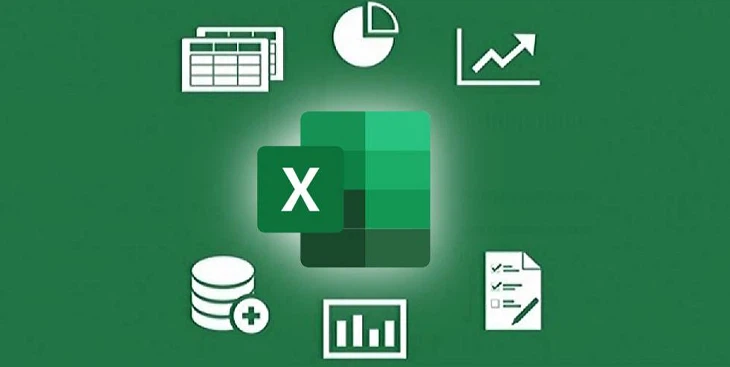
Trong nội dung bài viết này, FPT cửa hàng sẽ hướng các bạn bạn cách tái diễn tiêu đề một cách đơn giản dễ dàng và cấp tốc chóng.
Hướng dẫn lặp lại tiêu đề trong Excel
Bước 1: Bạn chọn Page Layout, lựa chọn Print Titles.
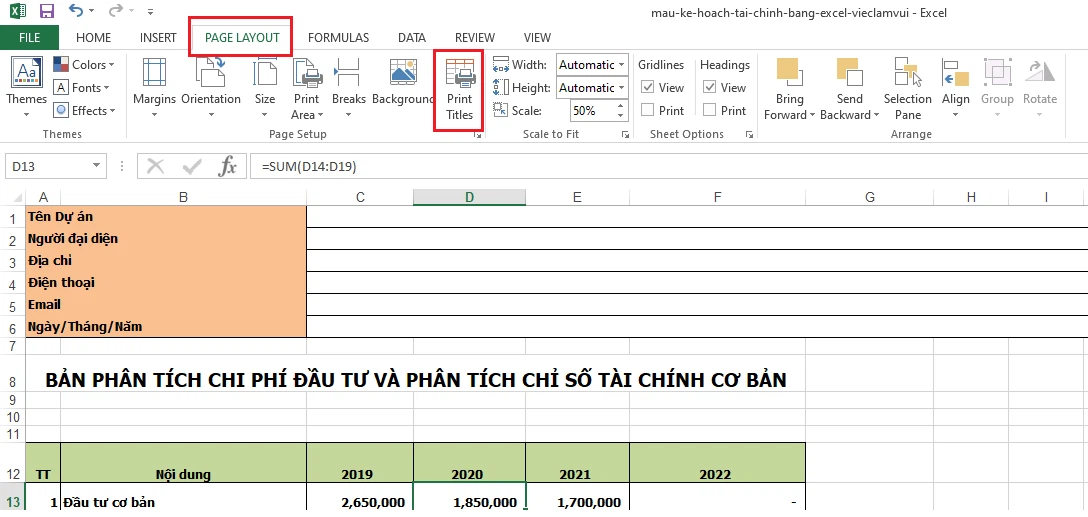
Bước 2: từ bây giờ giao diện Page Setup đang hiện lên, bạn chọn Sheet.
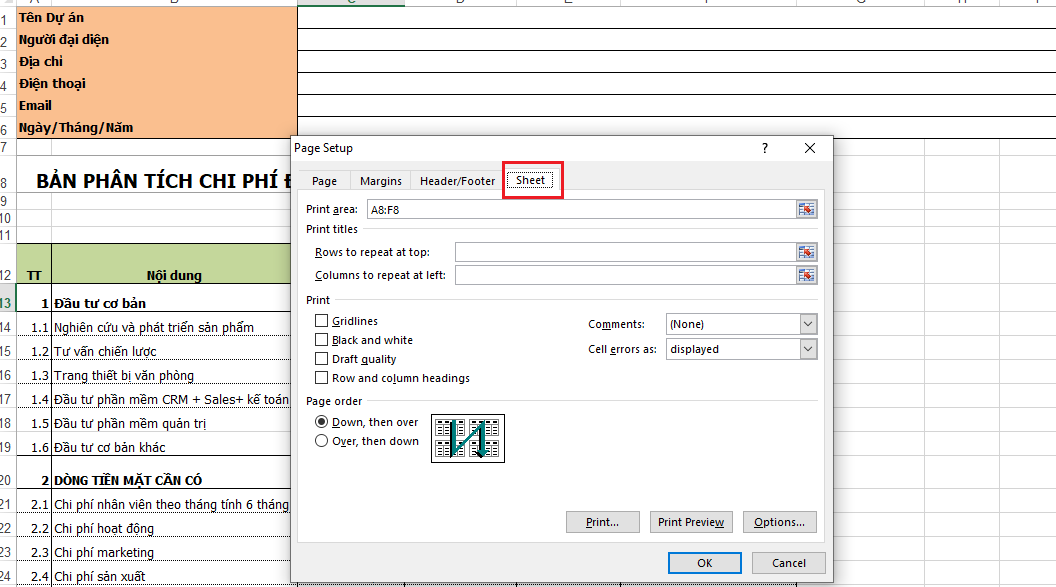
Bước 3: Tại Sheet của Page Setup, sẽ có hai tùy chọn bạn phải quan tâm:
Rows khổng lồ repeat at top: tái diễn tiêu đề ở hàng dòng. Columns to lớn repeat at left: tái diễn tiêu đề ở sản phẩm cột.Thông thường, bọn họ chỉ chọn Rows lớn repeat at top (lặp lại ở sản phẩm dòng).
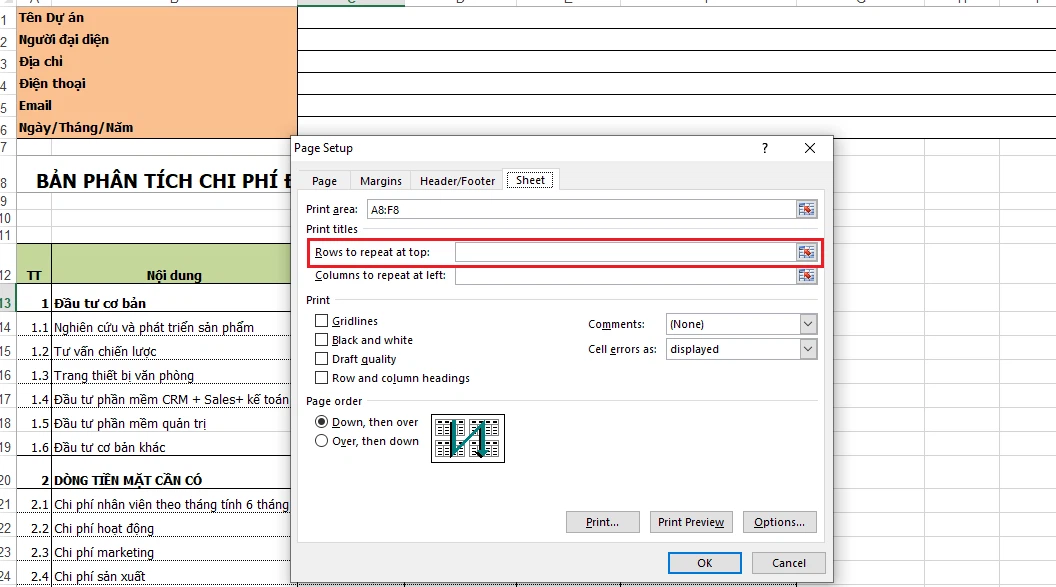
Bước 4: Sau khi bạn chọn Rows to repeat at top, Excel đang chuyển chúng ta đến giao diện chủ yếu để chúng ta chọn các ô sẽ được lặp lại. Từ bây giờ bạn hãy lựa chọn dòng muốn tái diễn và thừa nhận Enter.
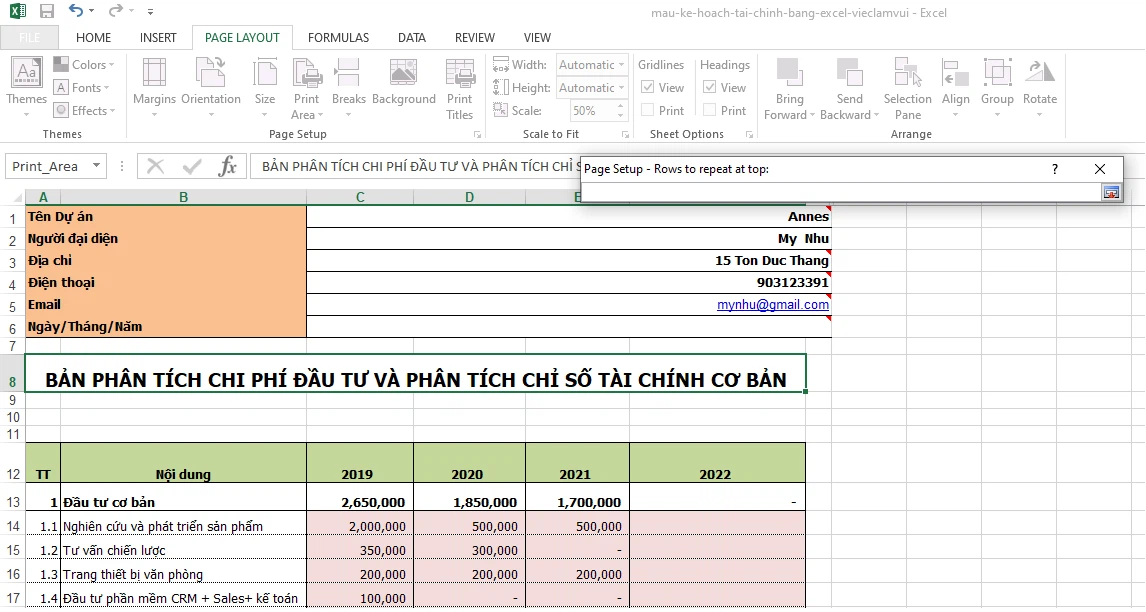
Bước 5: Excel sẽ đưa bạn quay lại giao diện Page Setup. Dịp này, tức thì tùy chọn Row khổng lồ repeat at top sẽ sở hữu thông tin ô bạn có nhu cầu lặp.
Nếu sau này, chúng ta không muốn lặp lại dòng này, chỉ cần xóa công thức đó đi là được nhé.
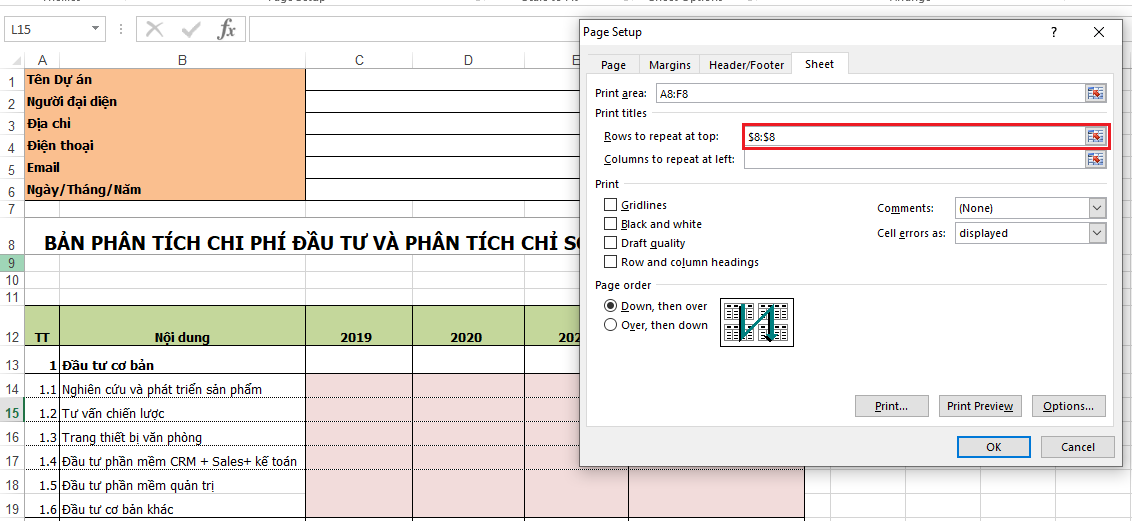
Bước 6: Bạn hoàn toàn có thể chọn Print Preview giúp thấy trước nội dung. Cuối cùng hãy lựa chọn Ok nhằm hoàn thành.
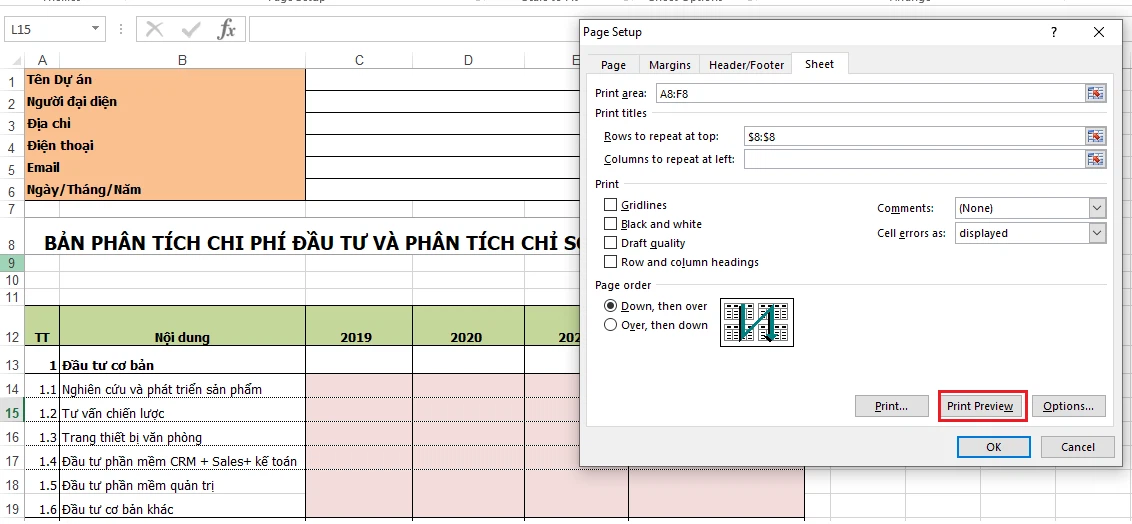
Trên phía trên FPT siêu thị đã phía dẫn bạn cách tái diễn tiêu đề vào Excel một cách solo giản, nhanh chóng. Hy vọng bài viết hữu ích với bạn.
Xem thêm: Chuyển Đổi Giữa Khối Lượng Thể Tích Là Gì ? Đơn Vị Đo Và Công Thức Tính Thể Tích
Nếu các bạn thấy hay, đừng quên chia sẻ cho mọi tín đồ cùng biết nhé! Cảm ơn chúng ta đã gọi hết bài viết.