Cách tái diễn tiêu đề trong Excel cố kỉnh nào? Đây là câu hỏi được không hề ít người thắc mắc nhất là người làm quá trình văn phòng, sinh viên, học sinh. Việc tái diễn tiêu đề Excel thực sự là 1 trong những thao tác cần thiết giúp bạn cũng có thể lặp lại tiêu đề ngơi nghỉ mỗi trang nhưng lúc soạn thảo danh sách ra không cần phải mở lại trang thứ nhất để coi tiêu đề.
Bạn đang xem: Cách làm hiện dòng tiêu đề trong excel
Hướng dẫn cách lặp lại tiêu đề vào Excel 2010, 2013, 2016
Cách lặp lại tiêu đề vào Excel 2010, 2013, 1016 có làm việc tương trường đoản cú nhau, hiệu quả là những trang đều sẽ lặp lại những tiêu đề kiểu như trang đầu, thuận tiện hơn với câu hỏi bạn lại lật lại trang đầu để xem. Cách in lặp lại tiêu đề vào Excel không cực nhọc làm, chỉ cần vài làm việc đơn giản. Thời gian thực hiện nay chỉ tốn vài ba phút, sau thời điểm làm xong, bạn nhớ khám nghiệm lại kết quả trước trong khi in ấn nhé.
Bước 1: truy cập file Excel > Ấn thẻ Page Layout > Nháy chuột Print Titles.
Bước 2: tại mục Page cài đặt hiện lên > chọn thẻ Sheet.
Bước 3: tại trang Sheet phần Print titles lựa chọn một trong 2 đk sau bằng phương pháp nhấn vào vệt mũi tên phía lên .
Rows to lớn repeat at top: Khi bạn có nhu cầu in lặp lại dòng cho hầu như trang (áp dụng khi bạn muốn lặp lại những tiêu đề được viết theo mặt hàng ngang).
Columns khổng lồ repeat at left: Khi bạn muốn in lặp lại cột cho hồ hết trang (áp dụng khi bạn muốn lặp lại các tiêu đề được viết theo sản phẩm dọc).
Ở đây mình sẽ lựa chọn Rows lớn repeat at top.
Bước 4: Chọn chiếc hoặc cột muốn lặp lại > sau khi chọn ngừng nhấn vào mũi tên hướng xuống.
Tại đây, bấm dòng 1 và chiếc 2 vì mình muốn cố định 2 loại đó cho rất nhiều trang lúc in.
Bước 5: chiếc tiêu đề các bạn đã lựa chọn sẽ xuất hiện ở Rows to repeat at top > nhấn Print Preview giúp xem trước.
Bước 6: tác dụng sau khi chỉnh sửa xong.
Bước 7: nếu như như vẫn đúng như ý muốn thì bạn nhấn vào OK và chọn vùng in vừa với khổ giấy bạn có nhu cầu > triển khai in.
Hướng dẫn cách tái diễn tiêu đề vào Excel 2007
Mở file Excel > Mở thẻ Page Layout > lựa chọn Print Titles > hộp thoại Page setup hiện lên > Ở mục Sheet phần Print titles > chọn Rows to repeat at đứng đầu (khi bạn có nhu cầu in tái diễn dòng mọi trang) hoặc Columns to lớn repeat at left (khi bạn muốn in lặp lại 1 cột cho đa số trang) > bấm vào dấu mũi tên > Chọn loại hoặc cột bạn có nhu cầu lặp lại > sau khi chọn dứt bạn bấm vào dấu mũi tên hướng xuống > dấn Print Preview để thấy trước > ví như đúng bạn muốn thì nhận OK cùng in.
Hướng dẫn cách tái diễn tiêu đề vào Excel 2003
Để in lặp lại tiêu đề trong Excel 2003 bạn triển khai như sau:
Bước 1: Mở file Excel > Ấn thẻ file > Nháy loài chuột Page Setup.Bước 2: Ở thẻ Sheet phần Print titles > chọn Rows to repeat at đứng đầu (khi bạn có nhu cầu in tái diễn dòng các trang) hoặc Columns to lớn repeat at left (khi bạn muốn in lặp lại 1 cột cho phần nhiều trang) > nhấp vào dấu mũi thương hiệu > Chọn cái hoặc cột bạn muốn lặp lại.Bước 3: lựa chọn xong bạn sẽ được mang tới file Excel> triển khai tô black phần muốn tái diễn > chọn Print Preview để xem trước > giả dụ đúng bạn mong muốn thì thừa nhận OK với in.Trên đó là cách tái diễn tiêu đề vào Excel mà chúng tôi muốn hỗ trợ cho bạn, mong mỏi rằng thông tin cửa hàng chúng tôi mang tới là hữu dụng với bạn. Cảm ơn chúng ta đã theo dõi. Hẹn gặp chúng ta ở những chuyên mục khác với tương đối nhiều chủ đề bổ ích khác!
Nếu có nhu cầu trang bị các sản phẩm đồ gia dụng, điện sản phẩm công nghệ điện lạnh, y tế mức độ khỏe, thiết bị văn phòng... Chủ yếu hãng, hóa học lượng, bạn vui tươi tham khảo và đặt thiết lập tại website META.vn hoặc contact tới số hotline bên dưới để được nhân viên cung ứng thêm.
Tại Hà Nội:
56 Duy Tân, Dịch Vọng Hậu, mong Giấy
Điện thoại: 024.3568.6969
Tại TP. HCM:
716-718 Điện Biên Phủ, Phường 10, Quận 10
Điện thoại: 028.3833.6666
phân chia sẻ bài viết Facebook Linkedin Twitter Pinterest
Sắp xếp theo mặc định
Mới nhất
Cũ nhất
Ta thường xuyên phải thao tác với đều bảng dữ liệu lên tới mức hàng nghìn chiếc và sẽ thật cạnh tranh để lưu giữ tiêu đề cột, nhằm biết cần phải điền gì vào hay liệu dữ liệu có khớp không. Trong bài viết dưới đây, học Excel Online sẽ share với bạn 03 mẹo dễ dàng và đơn giản để giữ lại tiêu đề bảng trong Excel.
Giữ title bảng trong Excel bằng tác dụng Freeze Panes
Chức năng Freeze Panes sẽ góp bạn thắt chặt và cố định hàng hoặc cột theo ý muốn. Để sử dụng tính năng này, ta vào thẻ View, chọn Freeze Panes kế tiếp chọn Freeze đứng top Row nếu title cột nằm tại dòng 1, hoặc chọn mẫu nằm dưới dòng muốn cố định rồi chọn Freeze Panes.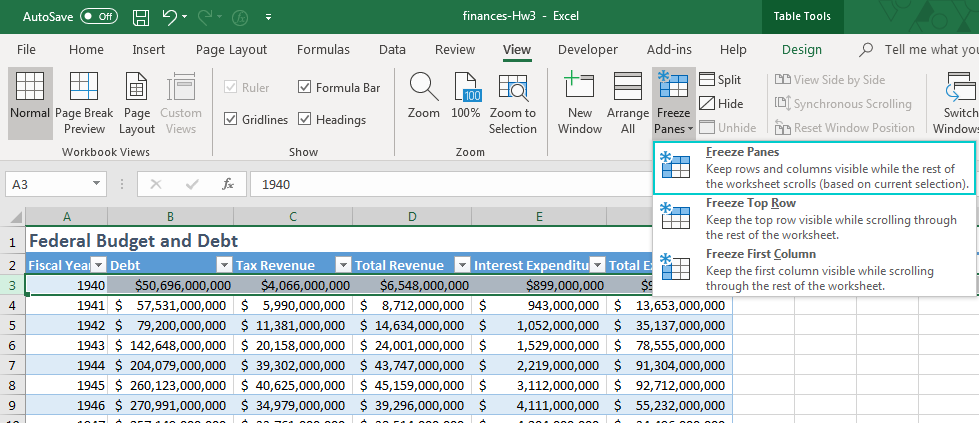
Giữ title bảng trong Excel bằng tính năng Split
Chức năng Split trong trường phù hợp này cũng được sử dụng như Freeze Panes, góp chia bóc tách bảng tài liệu ra thành 2 phần nhằm ta vừa hoàn toàn có thể quan sát, vừa có thể tự do thoải mái di chuyển.
Để sử dụng tác dụng này ta chọn dòng bên dưới dòng buộc phải cố đinh, vào thẻ View, chọn Split.
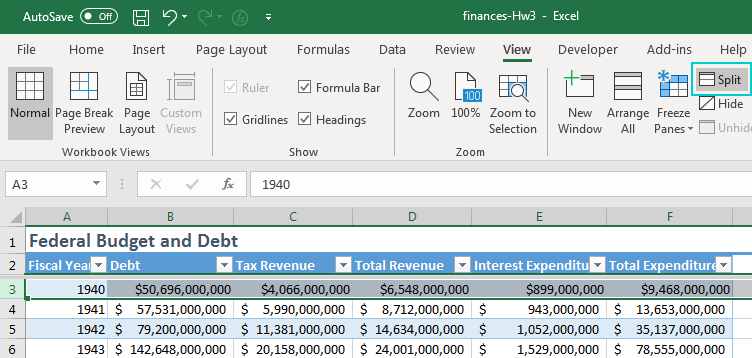
Chuyển vùng thành bảng trong Excel
Mẹo số 3 của ta đó là chuyển tài liệu từ vùng thành bảng. Để làm vấn đề này ta lựa chọn vùng yêu cầu chuyển (bao tất cả cả tiêu đề), vào thẻ Insert với chọn Table.

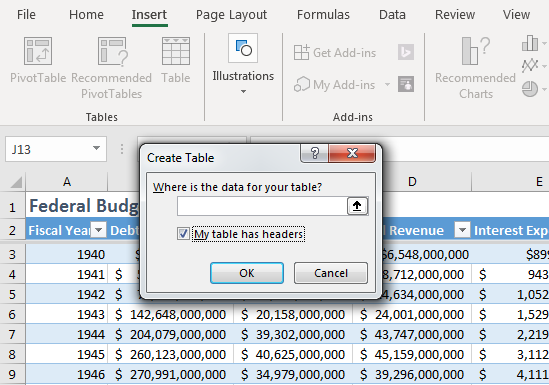
Chọn vùng chế tạo ra bảng với chọn My table has headers nếu như có.
Sau đó mỗi lúc ta cuộn bảng xuống (với điều kiện chọn ô vào bảng), title bảng sẽ auto hiển thị lên title cột mặc định.
Xem thêm: “ mẹ yêu tiếng anh là gì ? mẹ yêu các con tiếng anh là gì
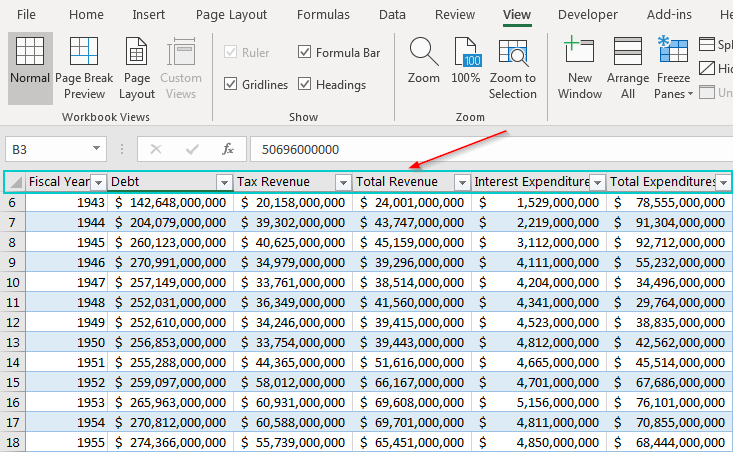
Vậy là bọn họ đã khám phá 3 mẹo dễ dàng và đơn giản để hiển thị title bảng. Hi vọng các bạn có thể ứng dụng những tính năng này các hơn, giúp cho công việc trở nên đơn giản và dễ dàng và dễ dàng.
Hướng dẫn những lỗi tương quan Freeze Panes
Công thức đếm số lần xuất hiện trong Table
7 thiên tài hữu ích của Excel

Tác giả: Minhlai
·· ·
Bài viết khác của cùng tác giả
khóa huấn luyện mới xuất bạn dạng

Lập trình ảnh hưởng Python Excel chìa khóa buổi tối ưu quá trình
3.000.000VND 1.800.000VND
PYXL101
Xem đưa ra tiết

khóa đào tạo và huấn luyện Trọn bộ SQL cơ bạn dạng qua 500 câu tầm nã vấn dành cho những người mới ban đầu
3.000.000VND 1.600.000VND
SQL100
Xem đưa ra tiết

Python cơ phiên bản cho bạn mới ban đầu
499.000VND 199.000VND
PY100
Xem chi tiết
INDIRECT thao tác làm việc với thông số mảng? tất nhiên rồi
Hiểu về tìm kiếm kiếm dao động trong Excel – một cách để tối ưu hóa tốc độ
7 ứng dụng bóc tách chuỗi cùng với hàm FILTERXML vào Excel
Chia khoảng tầm thời gian để làm bài toán phân tích dữ liệu lượt tróc nã cập
Hướng dẫn kích hoạt khoá học tập tại học Excel Online
Tạo hàng số tình cờ không trùng lặp trong Excel
khóa đào tạo và huấn luyện liên quan tiền
Khóa học tập Excel trường đoản cú cơ bạn dạng đến chuyên viên dành cho tất cả những người đi làm
Chi tiết khóa học
Khóa học Trọn cỗ Power Query nền tảng gốc rễ cho công việc báo cáo dữ liệu
Chi máu khóa học
Click đk học tại:
Tất cả khoá học