Cách đổi khác hình ảnh nền trong slide Powerpoint khá 1-1 giản, tuy vậy để kết hợp ảnh nền cùng Textbox sao cho phù hợp nó lại là sự việc khác. Trong nội dung bài viết này mình đang hướng dẫn chúng ta làm chũm nào để nạm đổi hình ảnh nền của slide Powerpoint nhanh lẹ và hiệu quả. Hãy coi hết nội dung bài viết này nhé!
Cách đổi background vào Power
Point bởi công nỗ lực Design
Bước 1: Tại giao diện Power
Point, bạn bấm vào Design trên thanh Ribbon.
Bạn đang xem: Cách làm hình nền trong powerpoint
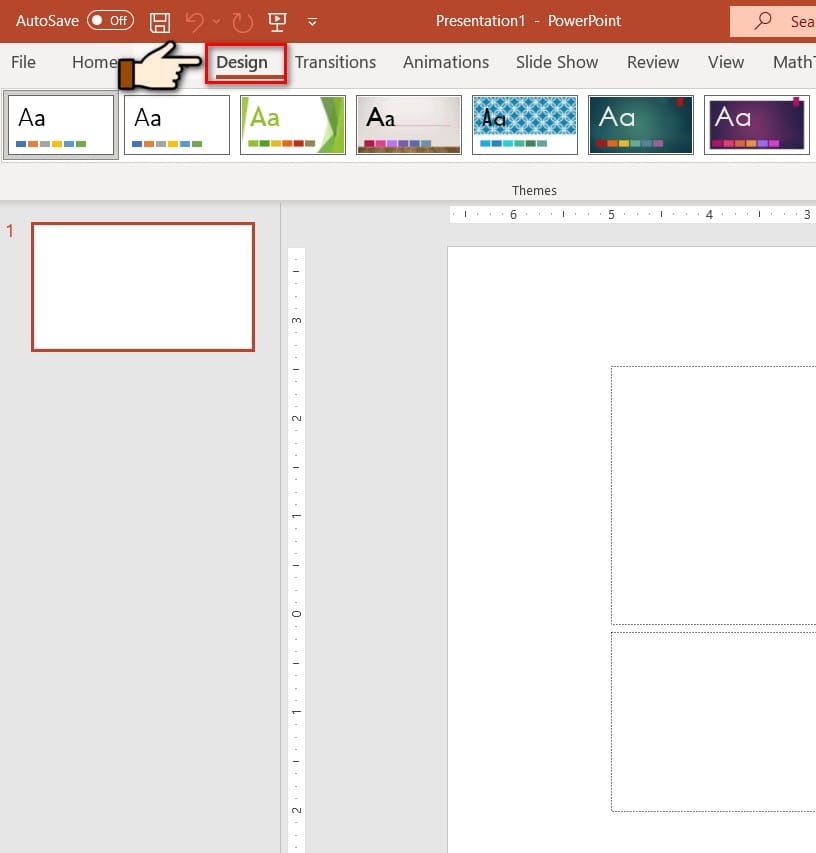
Bước 2: tiếp tục chọn mục Format Background để cố gắng thế hình ảnh nền cho slide
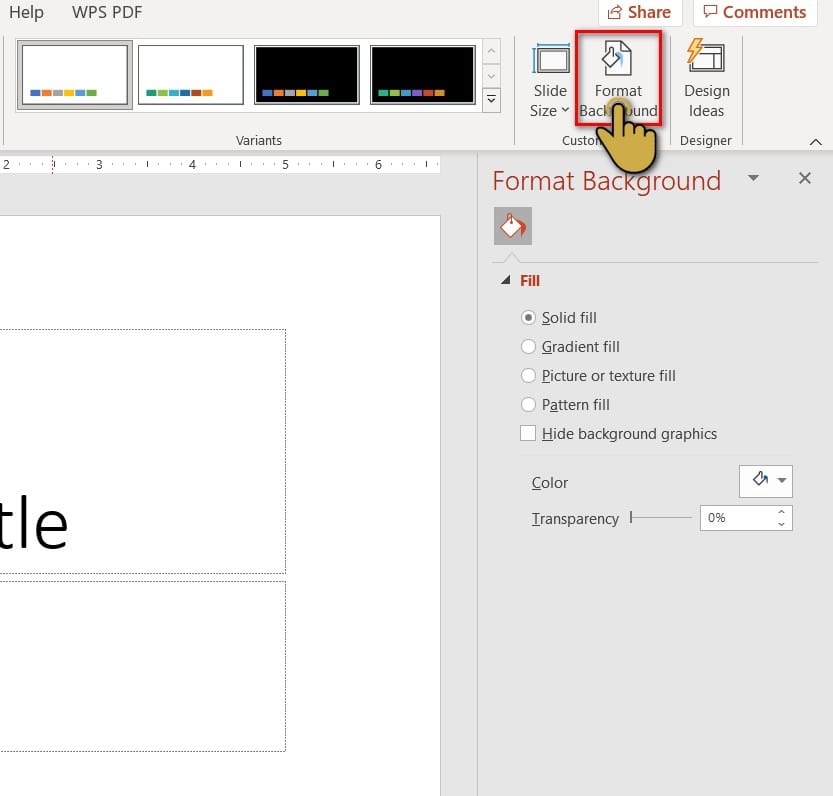
Bước 3: chỉ ra phần Format Background. Tại trên đây có những công cụ khiến cho bạn thay đổi background:
Solid fill: chỉ ra màu nguyên bản, đồng nhất, tức là chỉ bao gồm một màu trong slide.Gradient fill: Trộn các màu sát vào nhau trong cùng một slide. Các bạn sẽ thay thay đổi trong mục màu sắc nhé!Picture or texture fill: biến hóa hình background bằng hình ảnh.Tại đây, chúng ta bấm tiếp vào Insert ngơi nghỉ phần Picture source để xuất hiện tùy chọn thêm hình ảnh vào làm cho background.
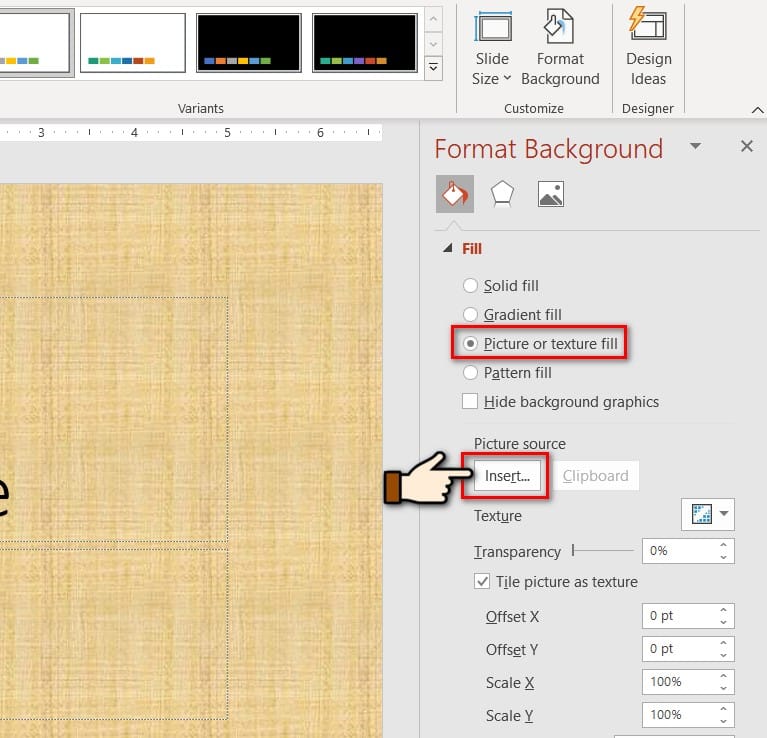
Bước 4: Tiếp theo, hiện ra những lựa chọn: Tải hình ảnh từ tệp tin thư mục (From a file), Tải hình ảnh có sẵn trong powerpoint (Online Pictures) hoặc chọn hình ảnh từ các biểu tượng Icon (From Icons),..

Bạn sẽ lựa chọn một trong các lựa lựa chọn trên để cài đặt hình hình ảnh nhé!
Bước 6: tại đoạn Transparency, hãy kiểm soát và điều chỉnh thanh ngang để làm mờ hoặc làm rõ background theo ý muốn. Quanh đó ra bạn có thể điều chỉnh bằng cách nhập phần trăm độ mờ mang đến ảnh.
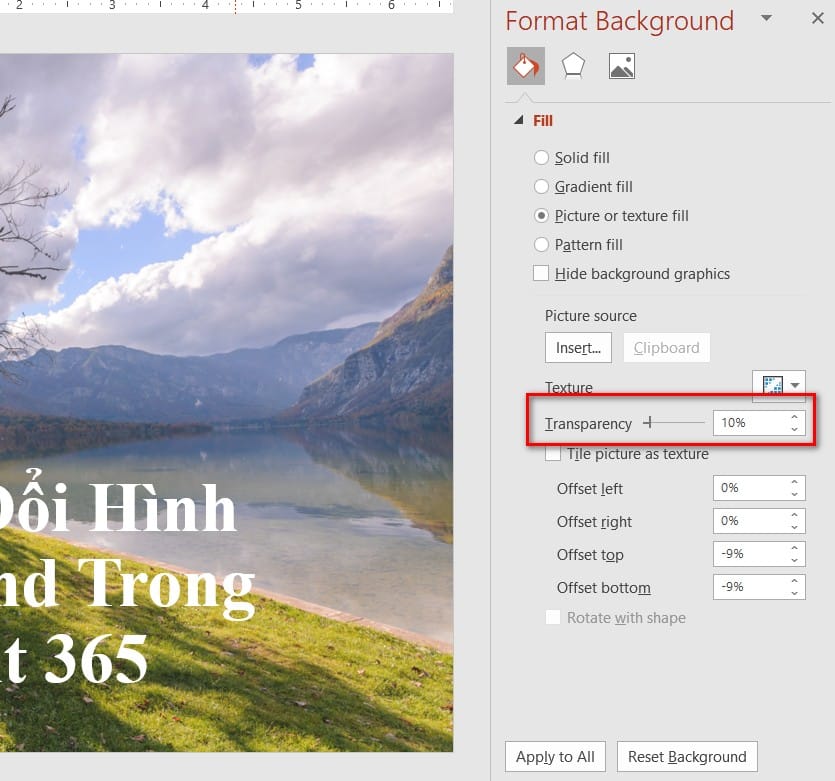
Để thực hiện một hình cho toàn bộ slide, chúng ta chọn vào Apply to All.
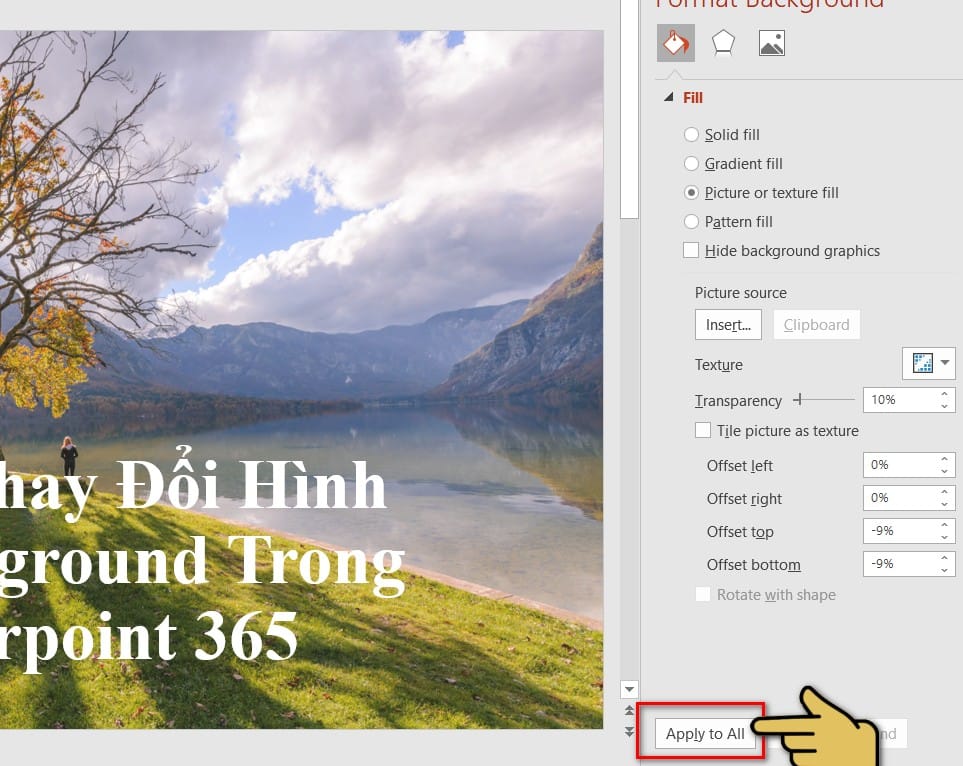
Cách đổi background trong Power
Point bằng bài toán chèn hình
Bước 1: chúng ta chọn vào slide mà bạn muốn chèn ảnh để tạo thành hình nền.
Bước 2: các bạn vào tab Insert và lựa chọn vào Picture.
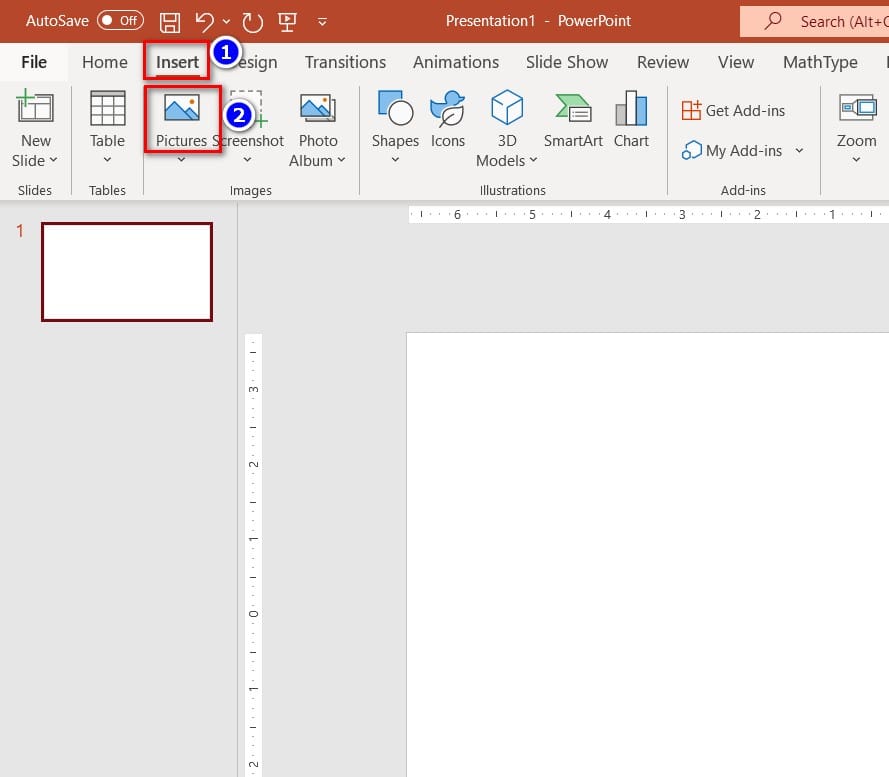
Bước 3: vào mục Picture, chúng ta có 2 tùy chọn bắt buộc chú ý:
This Device: Chèn hình hình ảnh có sẵn trên vật dụng tính.Online Pictures: Chèn hình hình ảnh từ bên trên mạng.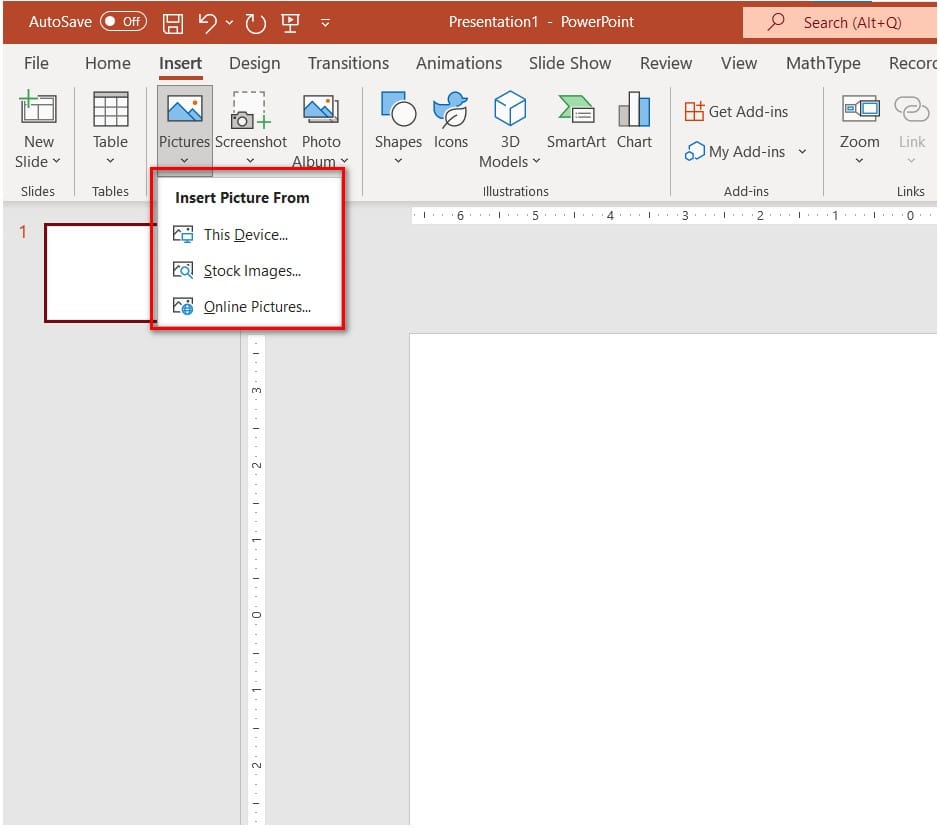
Bước 4: nếu tìm This Device, các bạn tìm đến add của hình ảnh bạn mong muốn chèn rồi nhấn Insert để chèn hình.
Nếu bạn chọn vào Online Pictures, các bạn nhập từ bỏ khóa mang lại hình hình ảnh cần tìm trong mục Bing Image Search rồi dìm Enter.
Tiếp cho chọn hình hình ảnh mà bạn có nhu cầu chèn rồi bấm vào Insert.
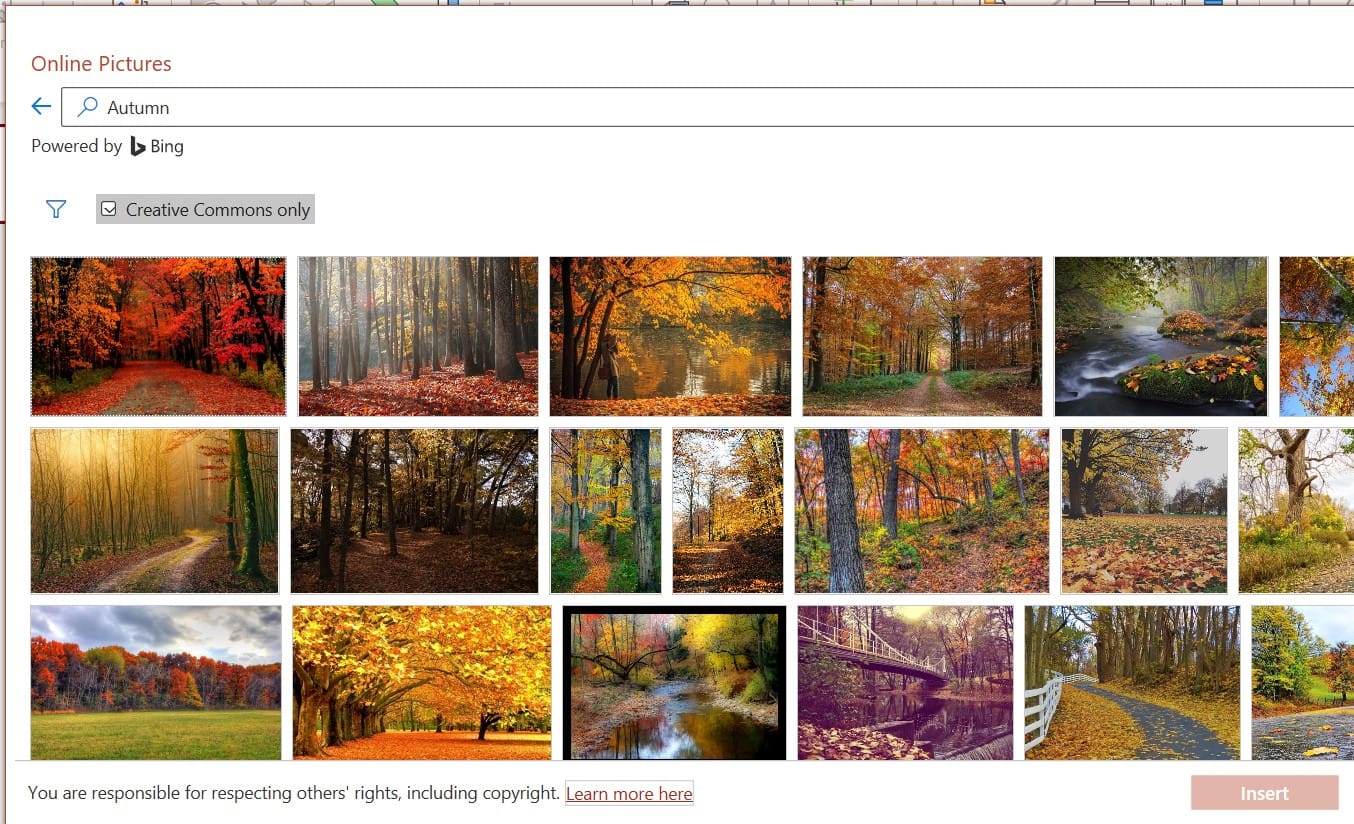
Bước 5: sau khi hình ảnh đã được chèn, các bạn thực hiện bước cuối là đổi khác kích thước ảnh để nó tương xứng là hình ảnh nền của slide.
Vậy là tôi đã hướng dẫn ngừng cho chúng ta cách biến đổi hình hình ảnh nền Background vào Powerpoint 365 cực kì đơn giản yêu cầu không nào! Hy vọng chúng ta thực hiện nay thành công.
Việc tạo ảnh trên nền Power
Point đối chọi giản chắc chắn là sẽ giúp bài bác thuyết trình của chúng ta hấp dẫn hơn nhiều. Vậy làm nạm nào để sinh sản hình nền cho các slide trình chiếu vào Power
Point? Câu trả lời sẽ sở hữu được trong bài viết này.
Trong ngôi trường hợp chúng ta cần những bài mô tả Power
Point lôi cuốn thì vấn đề tạo ảnh nền Power
Point đơn giản và dễ dàng trên các slide trình chiếu sẽ là một bước không thể quăng quật qua. Bài thuyết trình của bạn sẽ có dáng vẻ vẻ bài bản ngay trường đoản cú đầu. Hình nền có thể khác nhau tuỳ thuộc vào văn bản của bài thuyết trình. Vày vậy, các bạn sẽ cần phải biết cách tạo hình nền Power
Point dễ dàng để bài thuyết trình của công ty trông trí tuệ sáng tạo và hấp dẫn nhất.
Cách tạo ảnh trên nền Power
Point 1-1 giản
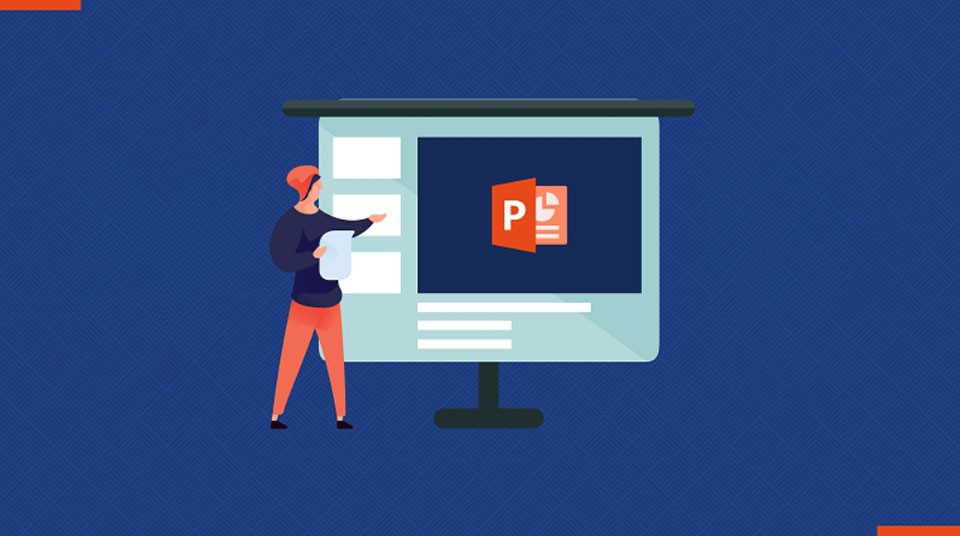
Nói chung, việc sử dụng Power
Point hoàn toàn có thể đòi hỏi các bạn phải gồm ít con kiến thức về các tính năng và giao diện của nó. Tuy nhiên, bằng phương pháp sử dụng hướng dẫn đơn giản dễ dàng trong nội dung bài viết này các bạn sẽ có thể tạo nền game Power
Point đơn giản mà không gặp bất cứ khó khăn nào.
Bước 1. Mở Format Background
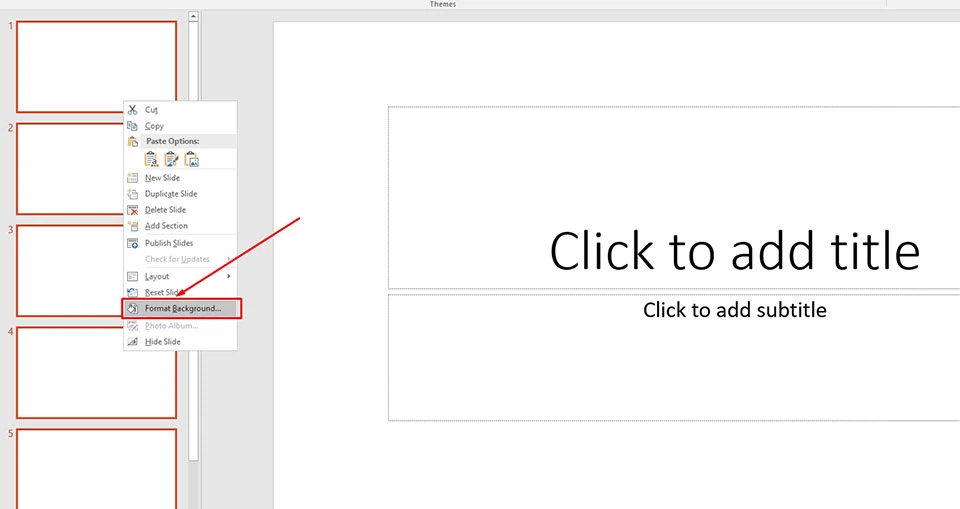
Đầu tiên, bạn cần mở bài bác thuyết trình của bản thân mình lên. Sau đó, bạn nên chọn lựa các slide yêu cầu tạo màn hình Power
Point đối chọi giản. Tiếp theo, bạn hãy nhấn chuột yêu cầu vào cửa sổ chứa những slide trình chiếu phía trái của bài bác thuyết trình cùng nhấn lựa chọn Format Background.
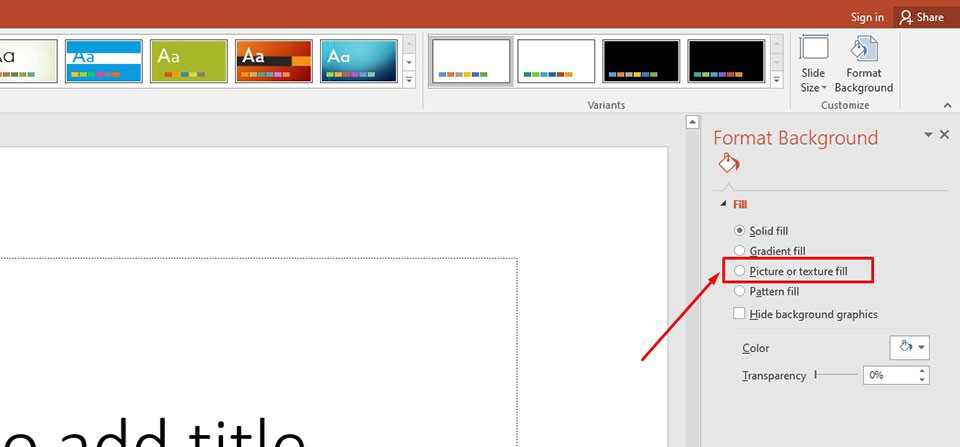
Một cửa ngõ sổ bé dại của thiết đặt Format Background đang hiện ra bên góc nên của bài bác thuyết trình. Trên đó, bạn nên lựa chọn tuỳ chọn Picture or texture fill.
Bước 2. Sở hữu hình ảnh lên Power
Point
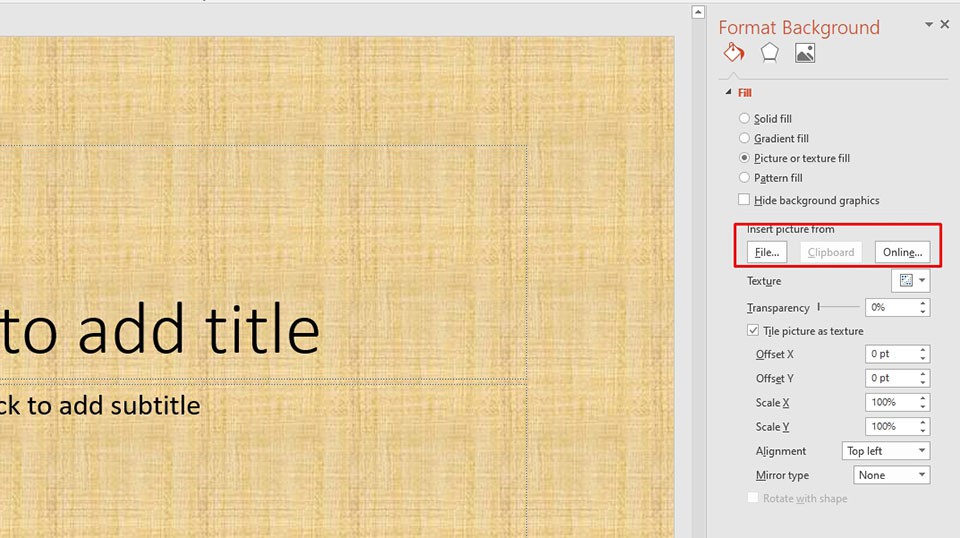
Có ba tùy lựa chọn để sở hữu hình hình ảnh lên vào tuỳ lựa chọn Insert picture fromlà:
nhấp vào tùy chọn File nhằm thêm hình hình ảnh từ bộ lưu trữ trên máy tính của bạn. áp dụng tùy lựa chọn Clipboard đểsao chép hình ảnh từ máy vi tính hoặc mối cung cấp trực tuyến. Nếu như khách hàng chọnOnline, bạn sẽ tìm tìm và cài xuống các hình hình ảnh nền miễn phí dành cho PowerPoint từ mối cung cấp trực tuyến. Đối với Power
Point 2010, bạn sẽ có thêm tuỳ lựa chọn Clip Art.
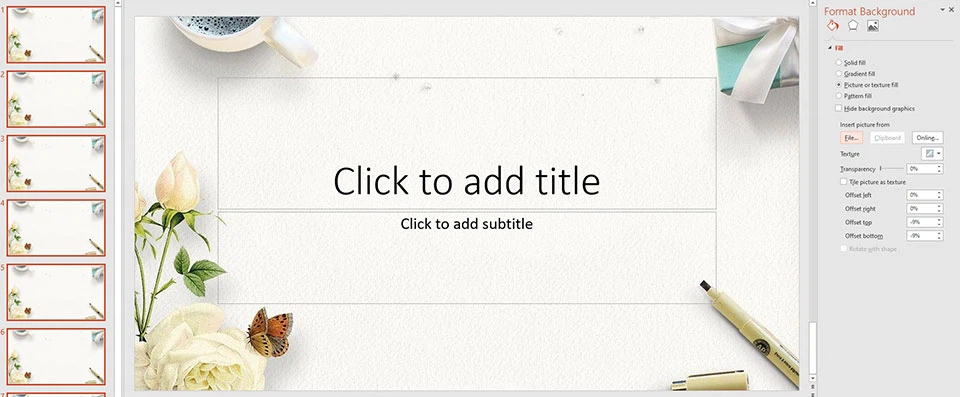
Ở bài viết này, FPT cửa hàng sẽ chọn 1 hình nền tất cả sẵn trên sản phẩm công nghệ tính. Khi chúng ta chọn ảnh trên nền xong, bạn hãy nhấn Insert nhằm chèn nền game vào những slide trình chiếu đã chọn trước đó.
Bước 3. Điều chỉnh hình ảnh và áp dụng các thay đổi
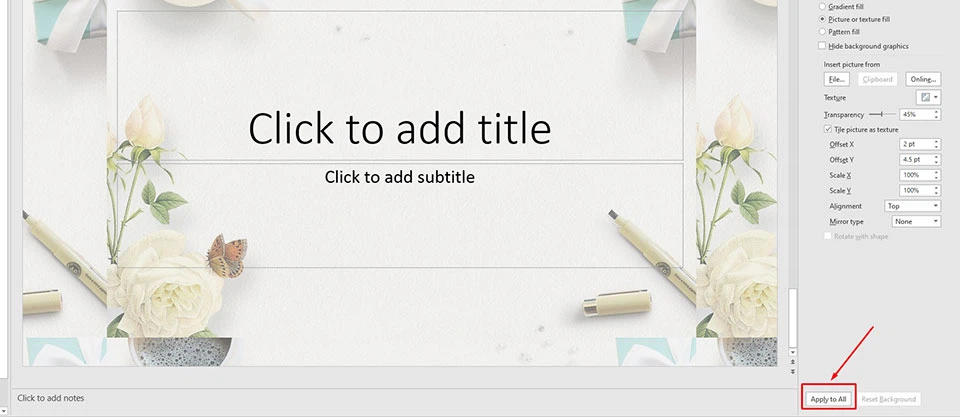
Sau khi sẽ thêm hình nền, chúng ta có thể tùy ý vận dụng các biến đổi theo ý thích. Power
Point cung cấp cho chính mình rất các hiệu ứng, kết cấu, hướng xoay ảnh và độ trong suốt. Sau khi chúng ta đã chọn lựa được hiệu ứng tương xứng nhất cho ảnh nền Power
Point của mình, chúng ta hãy bấm vào Apply khổng lồ All để áp dụng tuỳ chỉnh cho toàn bộ các slide trình chiếu trong bài xích thuyết trình. Nếu như khách hàng nhấn vào Reset Background thì các thiết lập hình nền trước đó sẽ bị xoá trả toàn.
Xem thêm: 3 Cách Tắt Chương Trình Chạy Ngầm Android Khi Máy Bị Chậm, Cách Tắt Các Ứng Dụng Chạy Ngầm Trên Android
Sử dụng hình nền Power
Point đơn giản dễ dàng là cách rất tốt để khiến cho bài thuyết trình của chúng ta trông bài bản hơn. Điều đặc biệt nhất là bạn phải chọn những hình nền phù hợp với câu chữ của slide trình chiếu nhằm chúng rất có thể phát huy công dụng là nâng cấp không gian thuyết trình cho những slide.