Những slide mở màn thông thường sẽ tiến hành trình bày tuyệt vời bằng bí quyết sử dụng những hiệu ứng tạo thành chữ nghệ thuật và thẩm mỹ giúp thu hút bạn xem với bài thuyết trình hơn. Thuộc Box đi kiếm hiểu những cách tạo chữ nghệ thuật và thẩm mỹ trong Powerpoint dễ dàng và đơn giản mà dễ ợt thực hiện. Mời độc giả theo dõi!
Cách chế tạo chữ thẩm mỹ trong Powerpoint 2010
Bước 1: Đầu tiên bạn phải mở áp dụng Powerpoint lên.
Bạn đang xem: Cách tạo chữ nghệ thuật trong powerpoint 2013
Bước 2: Nhấn lựa chọn Insert >> chọn Word
Art và sàng lọc kiểu chữ nghệ thuật theo hy vọng muốn.
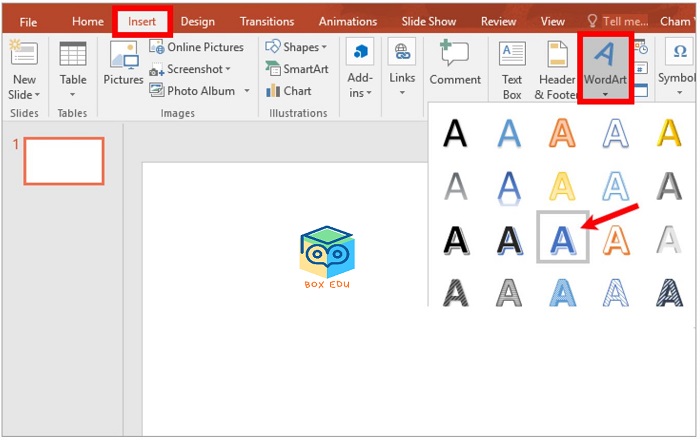
Art
Bước 3: Khi xuất hiện thêm khung chữ Text Box thì bạn cần nhập nội dung muốn viết vào.
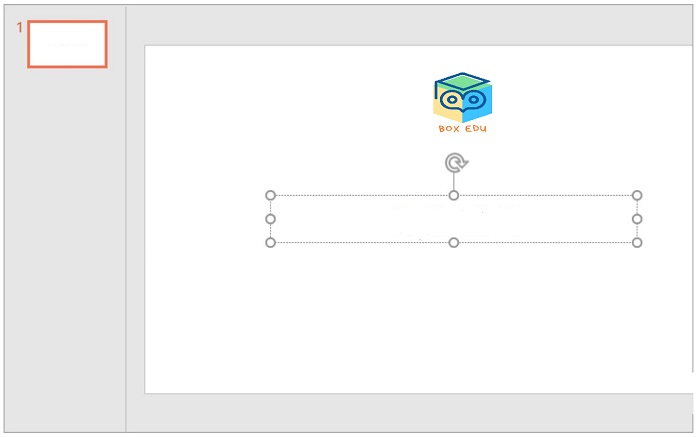
Bước 4: sửa đổi chữ nghệ thuật bằng phương pháp lựa chọn hầu như kiểu chữ thẩm mỹ khác vào phần Word
Art Styles.
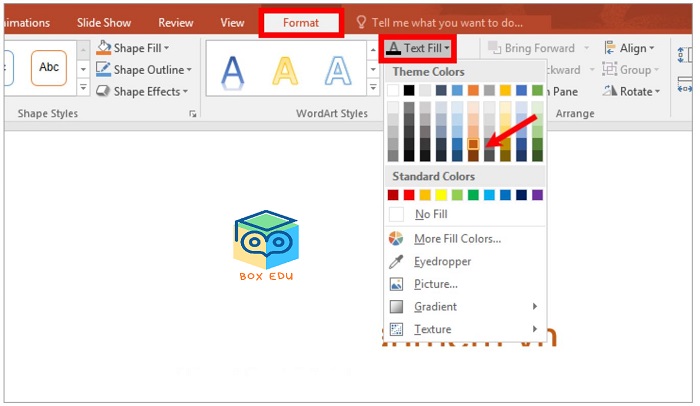
– Nếu bạn muốn tô color vào chữ nghệ thuật nên chọn Format >> Text Fill -> chọn màu chữ mà bạn muốn thay đổi.
– nếu như muốn thêm màu thì cần nhấn lựa chọn More Fill Colors, còn bạn có nhu cầu lấy một color khác bên trên slide hãy chọn Eyedropper.
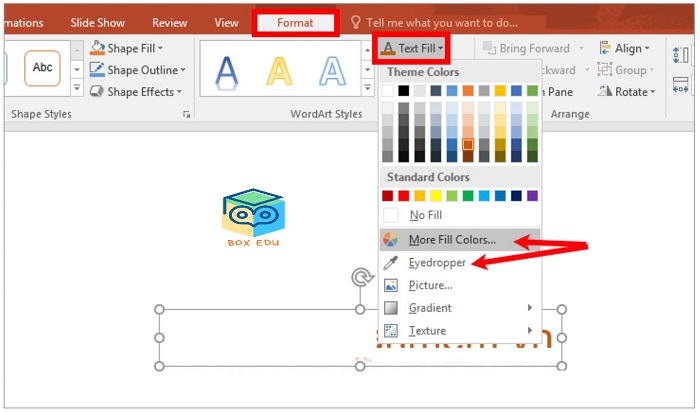
Cách sinh sản bóng chữ thẩm mỹ và nghệ thuật trong Powerpoint 2010
Ngoài việc tạo chữ nghệ thuật chúng ta có thể tạo bóng mang lại chữ bằng việc tiến hành qua những bước dưới đây:
Bước 1: Đầu tiên bạn cần nhấn lựa chọn Insert >> chọn Word
Art >> chọn kiểu trơn chữ cơ mà bạn ao ước muốn.
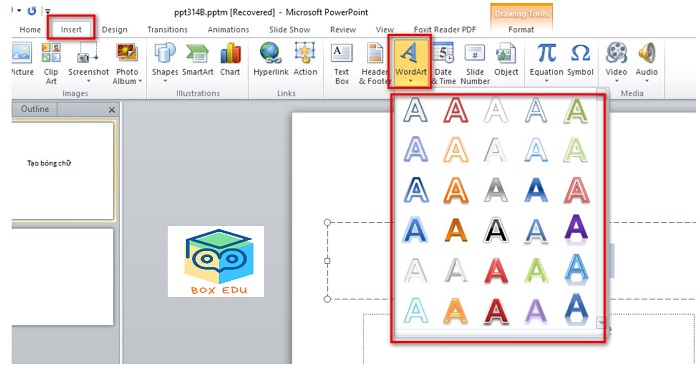
Art
Bước 2: chọn font chữ đẹp mắt cho cái chữ bóng ở trên bằng phương pháp nhấn Insert >> lựa chọn Word
Art. Từ bây giờ một danh sách hiện ra một loạt những phông chữ mà bạn muốn lựa chọn.
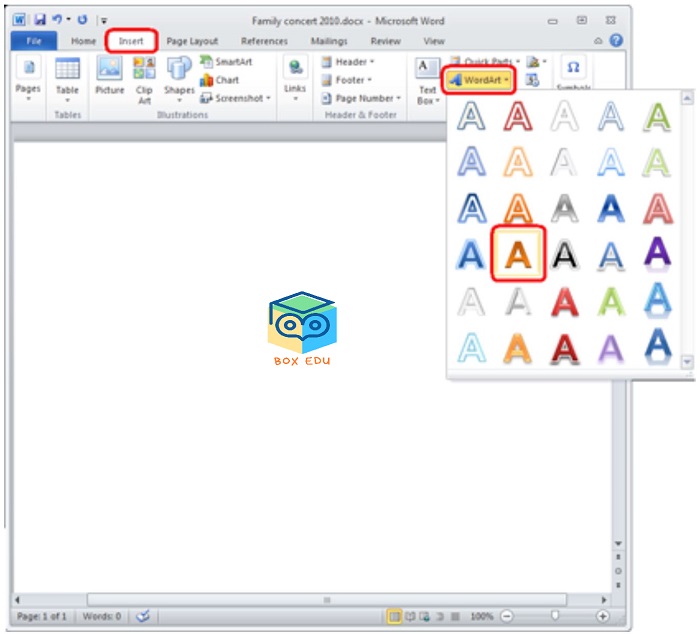
Cách sử dụng hiệu ứng chạy chữ
Bước 1: triển khai mở Powerpoint và chế tạo ra một textbox tiếp đến bạn đánh chiếc chữ hy vọng chạy vào.
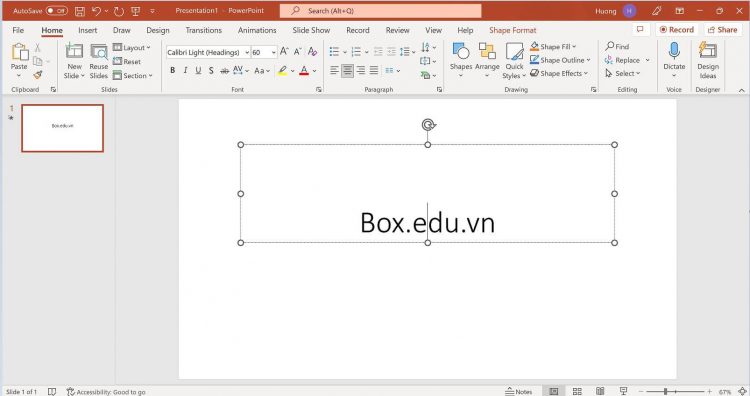
Bước 2: Tiếp đó click đúp loài chuột vào form textbox vừa chế tác >> chọn tab Animation, chọn phần Add Animation với kéo con chuột xuống phía bên dưới để kiếm tìm kiếm More Motion Paths.
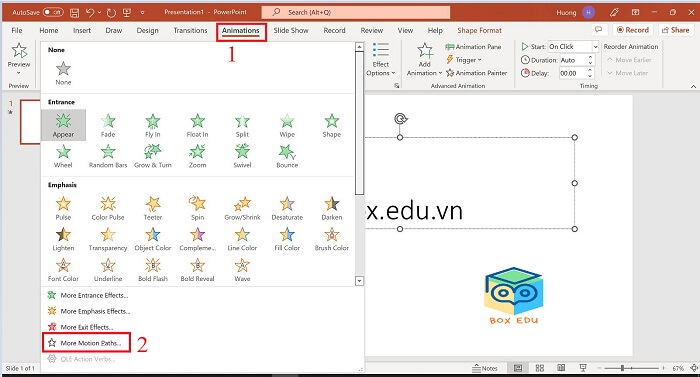
Bước 3: từ bây giờ giao diện cửa sổ hiện ra trong size này sẽ có khá nhiều hiệu ứng trình chiếu chúng ta kéo xuống lựa chọn hiệu ứng Left. Lúc này màn hình sẽ xuất hiện thêm dấu xanh đỏ các bạn cần nhấp chuột vào trong màu trắng được ghi lại và kéo vào khung slide.
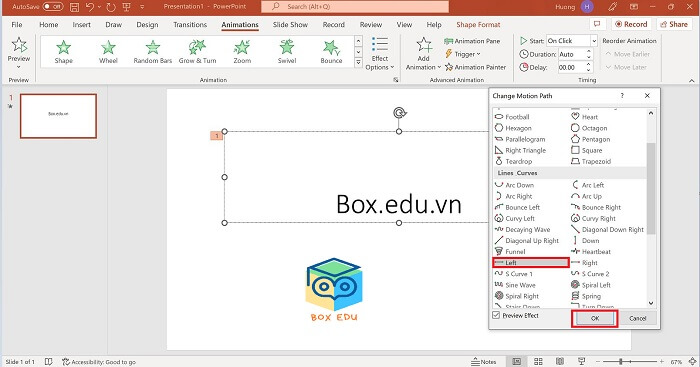
Bước 4: Điều chỉnh những chữ chạy trong mục Animations bằng phương pháp nhấn chuột vào mũi tên tiếp nối chọn hiệu ứng mong mỏi chạy chữ cùng ấn F5 để đánh giá đã xong xuôi hay chưa? nếu chữ chạy quá nhanh hãy chỉnh sửa tốc độ ở vị trí Timing >> chọn Duration.
Tổng kết
Như vậy chỉ với hầu như thao tác đơn giản dễ dàng hi vọng độc giả đã cụ được giải pháp tạo chữ nghệ thuật trong Powerpoint giúp cho bài thuyết trình của chính bản thân mình trở lên nhộn nhịp và thu hút tín đồ xem hơn.
Để hiểu thêm nhiều kiến thức và kỹ năng hữu ích về Powerpoint độc giả có thể tham khảo thêm các khoá học Powerpoint online trên trên Box các chuyên viên sẽ phía dẫn cụ thể giúp bạn nắm được kiến thức từ cơ phiên bản đến nâng cao để vận dụng vào trong công việc hiệu trái hơn.
Để tạo các điểm nổi bật hoặc phần khởi đầu cho bài thuyết trình Powerpoint trở nên ấn tượng thì các chúng ta cũng có thể làm trông rất nổi bật chúng bằng phương pháp sử dụng chữ nghệ thuật. Giả dụ bạn chưa chắc chắn cách thì tiếp sau đây shthcm.edu.vn sẽ hướng dẫn giải pháp tạo chữ nghệ thuật Word
Art vào Power
Point.
Tạo chữ nghệ thuật và thẩm mỹ với
Word
Art vào Power
Point
Chèn Word
Art vào Powerpoint
Tạo chữ nghệ thuật và thẩm mỹ (Word Art) là cách giúp cho bạn làm khá nổi bật nội dung văn bạn dạng trong các slide của bài xích thuyết trình với các hiệu ứng quánh biệt. Để tạo nên chữ thẩm mỹ và nghệ thuật bạn cần thực hiện theo quá trình sau:
Bước 1: “Bôi đen” để lựa chọn 1 từ hoặc một quãng văn bạn dạng cần sản xuất Word
Art.
Bước 2: Trên đồ họa ribbon, lựa chọn thẻ Format rồi click chuột biểu tượng mũi thương hiệu xổ xuống More vào nhóm kĩ năng Word
Art Styles.
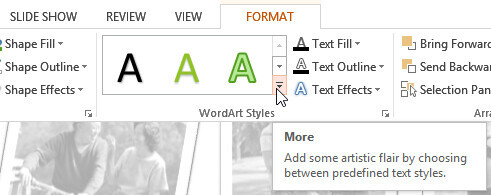
Bước 3: Trong thực đơn xổ xuống hỗ trợ rất các mẫu Word
Art, muốn sử dụng mẫu nào bạn chỉ việc kích lựa chọn mẫu mà các bạn muốn.
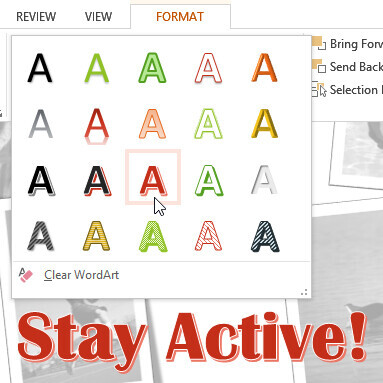
Bước 4: Ngay mau lẹ văn bản được chọn sẽ mở ra theo hình dáng Word
Art mà chúng ta đã chọn. Nếu như không ưng ý, bạn bấm phím Ctrl+Z nhằm quay trở lại thuở đầu và lựa chọn kiểu mẫu mã Word
Art khác.
Tùy chỉnh Word
Art vào Powerpoint
Tương trường đoản cú như thêm bí quyết hiệu ứng, trang trí mang lại hình ảnh, bài toán thêm hiệu ứng và trang trí sau khi đã sinh sản chữ thẩm mỹ và nghệ thuật bằng Word
Art trong Powerpoint giúp cho nội dung văn phiên bản nổi bật hơn cùng tạo điểm nổi bật cho slide. Cách triển khai như sau:
Bước 1: “Bôi đen” đoạn văn bản cần thêm hiệu ứng.
Bước 2: chọn thẻ Format rồi bấm nút Text Effects vào nhóm nhân kiệt Word
Art Styles.
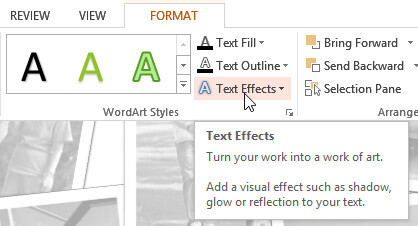
Bước 3: Trong menu xổ xuống sẽ là một trong danh sách các hiệu ứng văn bản khác nhau thuộc các nhóm không giống nhau như Shadow (hiệu ứng đổ trơn chữ), Reflection (hiệu ứng bội nghịch chiếu), Glow (hiệu ứng sáng), 3-D Rotation (hiệu ứng xoay 3 chiều) hay Transform (thay đổi loại chữ).
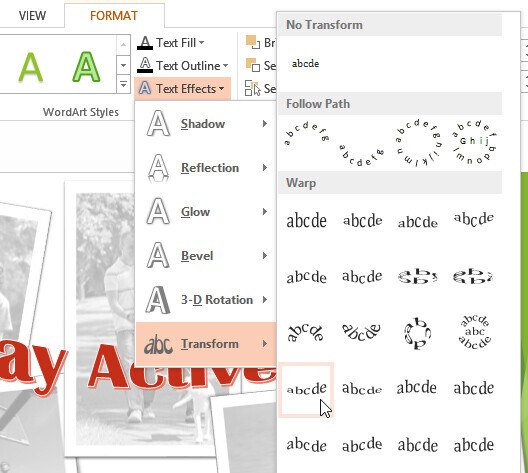
Trong từng nhóm sẽ có được các hiệu ứng văn bản khác nhau, toàn bộ đều có ảnh xem trước để các bạn biết được văn bạn dạng của mình đã hiển thị như thế nào khi được chọn. Tiếng tùy vào nhu cầu mà bạn kích lựa chọn hiệu ứng hy vọng sử dụng.
Bước 4: ngay trong khi chọn xong, hiệu ứng này sẽ được áp dụng cho văn phiên bản được chọn.
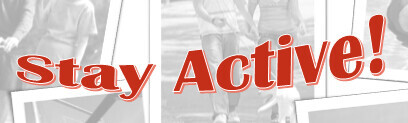
Ngoài ra, trong team Word
Art Styles bạn còn tồn tại hai tùy chọn trang trí đến văn phiên bản bao gồm: Text Fill để đổi màu mang đến chữ và Text Outline nhằm tô màu viền phía ngoài cho chữ.
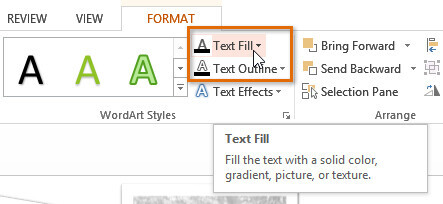
Kết luận
Trên trên đây là nội dung bài viết hướng dẫn cách tạo ra chữ nghệ thuật Word
Art vào Power
Point với quá trình thực hiện đối chọi giản, chi tiết và rất dễ thực hiện. Việc chèn chữ thẩm mỹ Word
Art trong những slide để giúp đỡ nội dung hy vọng truyền có thêm hấp dẫn, lôi cuốn, tạo tuyệt hảo cho fan xem.
Mặc dù các bước thực hiện tại và thiết lập cấu hình ở trên được triển khai trên Powerpoint 2013, nhưng chúng ta cũng có thể thực hiện tương tự như trên những phiên bạn dạng Powerpoint khác.
Xem thêm: Hướng Dẫn Cách Lưu Dữ Liệu Trên Google Drive Về, Cách Lưu Dữ Liệu Trên Google Drive Đơn Giản Nhất
Ngoài ra nếu như muốn tìm hiểu kỹ hơn về kiểu cách tạo chữ thẩm mỹ và nghệ thuật trong Power
Point và rất nhiều kỹ thuật khác nhằm Slide Powerpoint của bạn trở nên bắt mắt và chuyên nghiệp hơn thì shthcm.edu.vn xin trình làng với các bạn khóa học:
PPG01 – tuyệt đỉnh công phu Power
Point – Trực quan hóa gần như slide trong 9 bước
Với các bài học tập từ cơ phiên bản tới nâng cao rất hay và bổ ích, khóa học sẽ giúp đỡ bạn gấp rút sử dụng thành thạo những công thay tin học văn phòng của Powerpoint để gia công được những bài trình bày ấn tượng.