Công rứa vẽ mặt đường cong vào Corel cũng tương tự như câu hỏi vẽ đường thẳng, tuy nhiên quá trình thực hiện hoàn toàn khác. Nhằm mục đích giúp cho những nhà thiết kế hoàn toàn có thể sử dụng thành thạo phần mềm Corel, trong nội dung bài viết dưới đây, shthcm.edu.vn đã hướng dẫn bạn cách vẽ đường cong bởi 2 khí cụ thông dụng nhất.Bạn sẽ xem: bí quyết vẽ mặt đường cong trong corel
Cách vẽ đường cong trong corel bằng Bezier
Công cầm Bezier hay còn được gọi với mẫu tên không thiếu là Bezier Tool. Với dụng cụ này, chúng ta hoàn toàn rất có thể vẽ được phần lớn đường congtheo ý muốn. Và dáng vẻ của mặt đường cong sẽ tùy trực thuộc vào địa điểm các lưu ý và các điểm điều khiển và tinh chỉnh (control point). Phương pháp vẽ đường lượn sóng vào corel được thực hiệncụ thể như sau:
- Bước 1: Trên đồ họa của ứng dụng Corel, bấm vào mục Bezier bên trên thanh công cụ.
Bạn đang xem: Cách vẽ đường cong trong corel
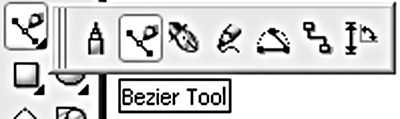
- Bước 2: Khi hình ảnh hiển thị, bạn nhấp chuột tại một điểm thả loài chuột rồi rê chuột tới điểm khác, nhấp giữ chuột kéo tại điểm này. Hướng kéo chuột sẽ giúp xác định hình dáng của đường cong.
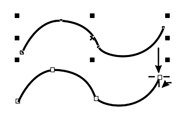
- Bước 3: Nhấp lựa chọn Pick Tool hoặc Shape Tool nhằm hiệu chỉnh đối tượng.
- Bước 4: Sau khi xong xuôi thao tác vẽ con đường cong, chúng ta nhấn Ok để hoàn thành.
Sử dụng dụng cụ Freehand
Công nỗ lực Freehand được điện thoại tư vấn với loại tên khá đầy đủ là Freehand Tool, đây là công cụ được nhiều nhà xây cất sử dụng để vẽ hình vào corel. Mặc dù nhiên, Freehand sẽ cung cấp thực hiện cả con đường cong đóng góp và đường cong mở. Phương pháp uốn cong hình vào corel đượcthực hiện nay theo các bước sau đây:
- Bước 1: Mở ứng dụng Corel, kích loài chuột vào điều khoản Freehand.
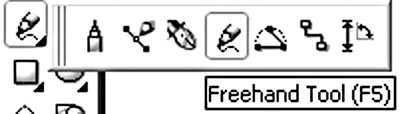
- Bước 2: sau khoản thời gian công thế hiển thị, chúng ta nhấn giữ con chuột kéo theo mặt đường cong mà bạn muốn tạo rồi thả loài chuột để chấm dứt đường vẽ.
- Bước 3: trong trường hợp bạn có nhu cầu tạo mặt đường cong khép bí mật thì chỉ việc vẽ cho điểm đầu hợp lý với điểm cuối là được.
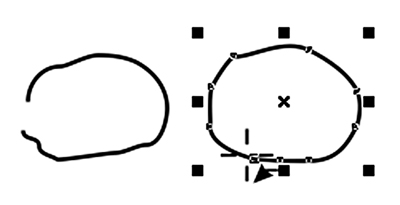
- Bước 4: sau thời điểm hoàn thiện mặt đường cong, chúng ta nhấn OK là trả thành.
Trên đây là 2 chế độ vẽ con đường cong vào Corel, hi vọng với những chia sẻ trên.Các bạn phần nào cầm được tin tức thêm để học Corelnhanh nệm và đúng đắn hơn.
Với mỗi phần mềm xây đắp đồ họakhác nhau bọn họ lại gồm có công rứa vẽ hình cơ bản riêng, với Corel
DRAW cũng vậy. Những công núm vẽ hình cơ bạn dạng trong Corel
DRAW được phân thành những đội riêng giúp chúng ta cũng có thể dễ dàng sử dụng.

Với mỗi phần mềnthiết kế đồ dùng họakhác nhau bọn họ lại bao gồm công cụ vẽ hình cơ bản riêng, với Corel
DRAW cũng vậy. Những công vắt vẽ hình cơ bạn dạng trong Corel
DRAW được tạo thành những đội riêng giúp chúng ta có thể dễ dàng sử dụng. Dưới đấy là một nội dung bài viết mà mình đọc được trường đoản cú internet mong muốn nó sẽ giúp được mang lại quá trìnhtự học Corel
DRAWcủa các bạn.
Thanh cơ chế trong Corel
DRAW
Các nhóm biện pháp vẽ hình cơ bản trong Corel
DRAW
Nhóm qui định Vẽ Đường
Công gắng Freehand Tool
Công vậy Freehand Tool cho phép họ vẽ các đối tượng như: Vẽ mặt đường cong tự do dạng cây viết chì; giỏi vẽ các đoạn thẳng; xuất xắc vẽ các đoạn vội khúc. Công cụ tất cả vị trí số 1 trong hộp phương pháp số 5 bên trên thanh công cụ. Phím tắt F5.
+Cách vẽ đường nét tự do:Chọn dụng cụ Free
Hand Tool trên vỏ hộp công cụ.
Nhấp chuột lên vùng vẽ trên điểm ban đầu đồng thời thừa nhận giữ chuột trái drag chuột qua những điểm mà lại đường cong đi qua.
+Cách vẽ đoạn thẳng:Chọn khí cụ Free
Hand Tool trên vỏ hộp công cụ.
Nhấp loài chuột lên vùng vẽ trên điểm bắt đầu.
Nhấp chuột lựa chọn điểm tiếp theo.
+Cách vẽ đoạn thẳng:Thực hiện nay vẽ giống như vẽ đoạn thẳng, dẫu vậy tại điểm tiếp theo sau nhấp đúp chuột trái hoặc nhấp chuột trái 2 lần.
Chú ý:
Để vẽ thẳng đứng hoặc thẳng ngang ngang trong lúc vẽ thừa nhận giữ phím Ctrl.
Công ráng Bezier
Công nạm Bezier đến phép chúng ta vẽ các đối tượng người tiêu dùng như: Vẽ đường cong Bezier; tuyệt vẽ các đoạn thẳng; xuất xắc vẽ những đoạn vội khúc; xuất xắc vẽ đa đường khép kín; Công cụ bao gồm vị trí số 2 trong hộp giải pháp số 5.
+Cách vẽ con đường cong Bezier:Chọn công cụ Bezier trên thanh công cụ.
Nhấp chuột lựa chọn điểm bước đầu trên vùng vẽ.
Nhấp chuột lựa chọn điểm tiếp theo sau đồng thời thừa nhận giữ loài chuột trái trượt con chuột để tinh chỉnh đường cong.
+Cách vẽ đoạn thẳng Chọn lao lý Bezier bên trên thanh công cụ:
Nhấp chuột chọn điểm bắt đầu.
Nhấp chuột lựa chọn điểm tiếp theo.
Gõ Enter nhằm kết thúc.
+Cách vẽ đoạn gấp khúc:Chọn pháp luật Bezier trên thanh công cụ.
Nhấp chuột lựa chọn điểm bắt đầu.
Nhấp chuột chọn điểm tiếp theo.
Nhấp chuột chọn điểm tiếp theo.
Gõ Enter để kết thúc.
+Cách vẽ nhiều tuyến:Chọn phép tắc Bezier trên thanh công cụ.
Nhấp chuột chọn điểm bắt đầu.
Nhấp chuột lựa chọn điểm tiếp theo.
Nhấp chuột lựa chọn điểm tiếp theo.
Nhấp chuột chọn đúng toạ độ điểm thuở đầu (chấm vuông trên điểm ban đầu).
Ví dụ: Dùng phương tiện Bezier kết hợp tính năng bắt điểm vẽ chữ.
+Cách vẽ Mũi tên:Vẽ đoạn thẳng bởi công nạm Freehand Tool xuất xắc Bezier Tool.
Chọn lại đẳng cấp trên thanh đặc tính.
Công cụ Artistic Media
Cho phép bọn họ vẽ các mẫu hình đã tạo thành sẵn trong tủ sách của Corel. Như những bút vẽ, rửa vẽ, các loại chủng loại cỏ cây, hoa lá. Công cụ tất cả vị trí số 3 vào hộp phép tắc số 5 trên thanh công cụ.
+Cách tiến hành vẽ đối tượng:
Chọn lao lý Artistic truyền thông trên hộp công cụ.
Chọn lại một loại cọ vẽ bên trên thanh quánh tính.
Chọn lại những đặc tính cạnh bên trên thanh đặc tính.
Thực hiện drag chuột vẽ đối tượng
Tô Màu cấp tốc Cho Đối Tượng kín Bằng Thanh Màu
Thanh màu nằm tại bên phải màn hình thiết kế. Thanh màu chứa những màu đã phối sẵn dùng để làm tô màu cấp tốc cho đối tượng.
+Mở tắt thanh màu
Nhấp chuột lựa chọn Menu Window, chọn màu sắc Palettes, lựa chọn Default RGB Palette hoặc mặc định CMYK
Tô màu nền - Fill và mặt đường viền - Outline
Nhấp chuột đề nghị lên một ô color trên thanh color là tô color viền đến đối tượng.
Thôi tô màu sắc nền và bỏ cơ chế đường viền:
Nhấp chuột trái lên ô No Fill bên trên thanh màu sắc là thôi tô màu nền mang lại đối tượng.
Nhấp chuột nên lên ô No Fill trên thanh màu là quăng quật đường viền mang đến đối tượng.
Công nỗ lực Rectangle Tool
Công nuốm Rectangle tool mang lại phép họ Vẽ hình chữ nhật;hay vẽ hình vuông. Công cụ có vị trí số một trong các hộp lao lý số 7 trên thanh công cụ. Phím tắt của giải pháp là F6.
+Cách thực hiện vẽ hình chữ nhật
Chọn vẻ ngoài Rectangle trên thanh công cụ.
Nhấp con chuột lên vùng vẽ chọn điểm đầu tiên đồng thời drag con chuột sang góc đối diện.
Nhập lại kích thước đối tượng người dùng trên thanh quánh tính. Nếu như như trong khi vẽ bọn họ dùng chức năng truy bắt điểm đối tượng người dùng thì không cần nhập lại kích thước mà thời gian vẽ ta đã khẳng định kích thước.
+Cách triển khai vẽ hình chữ nhật hay hình vuông từ tâm: tiến hành vẽ tương tự như như vẽ hình chữ nhật hay vẽ hình vuông vắn nhưng trong khi vẽ nhấn giữ thêm phím Shift
Công cố kỉnh Ellipse Tool
Công nắm Ellipse Tool mang lại phép bọn họ vẽ: Vẽ hình Ellipse; hay vẽ hình tròn - Circle; tốt vẽ hình bánh - Pie; giỏi vẽ cung tròn - Arc; Công cụ gồm vị trí số một trong các hộp lao lý 8. Phím tắt F7.
+Cách thực hiện vẽ hình Ellipse:
Chọn qui định Ellipse Tool trên hộp công cụ.
Chọn tính năng Ellipse bên trên thanh quánh tính.
Nhóm pháp luật tạo hình cơ phiên bản trong Corel
DRAW
Nhấp con chuột lên vùng vẽ lựa chọn điển đầu tiên đồng thời drag loài chuột sang góc đối diện.
Nhóm chính sách tạo hình cơ bạn dạng trong Corel
DRAW
+Cách triển khai vẽ hình Tròn:
Thực hiện tương tự như vẽ hình Ellipse nhưng trong những lúc vẽ thừa nhận giữ thêm phím Ctrl.
Công vắt vẽ con đường cong trong Corel cũng giống như như bài toán vẽ con đường thẳng, tuy nhiên các bước thực hiện hoàn toàn khác. Nhằm mục đích giúp cho những nhà thiết kế rất có thể sử dụng thành thạo phần mềm Corel, trong nội dung bài viết dưới đây, shthcm.edu.vn đã hướng dẫn chúng ta cách vẽ mặt đường cong bằng 2 chính sách thông dụng nhất.
Cách vẽ con đường cong trong corel bởi Bezier
Công vậy Bezier hay còn được gọi với chiếc tên đầy đủ là Bezier Tool. Với điều khoản này, các bạn hoàn toàn hoàn toàn có thể vẽ được hầu như đường congtheo ý muốn. Và hình dáng của con đường cong đang tùy thuộc vào địa chỉ các lưu ý và các điểm điều khiển và tinh chỉnh (control point). Biện pháp vẽ mặt đường lượn sóng vào corel được thực hiệncụ thể như sau:
- Bước 1: Trên giao diện của phần mềm Corel, bấm vào mục Bezier trên thanh công cụ.
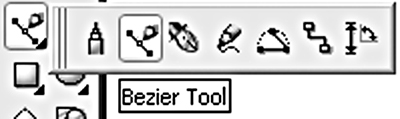
- Bước 2: Khi bối cảnh hiển thị, bạn nhấp chuột tại một điểm thả chuột rồi rê chuột đến điểm khác, nhấp giữ loài chuột kéo trên điểm này. Phía kéo chuột sẽ giúp đỡ xác định dáng vẻ của con đường cong.
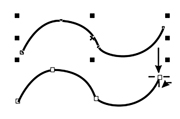
- Bước 3: Nhấp chọn Pick Tool hoặc Shape Tool để hiệu chỉnh đối tượng.
- Bước 4: Sau khi xong xuôi thao tác vẽ mặt đường cong, bạn nhấn Ok nhằm hoàn thành.
Sử dụng khí cụ Freehand
Công núm Freehand được điện thoại tư vấn với dòng tên rất đầy đủ là Freehand Tool, đó là công cụ được rất nhiều nhà xây đắp sử dụng nhằm vẽ hình trong corel. Tuy nhiên, Freehand sẽ hỗ trợ thực hiện nay cả mặt đường cong đóng và đường cong mở. Giải pháp uốn cong hình trong corel đượcthực hiện theo công việc sau đây:
- Bước 1: Mở phần mềm Corel, kích chuột vào khí cụ Freehand.
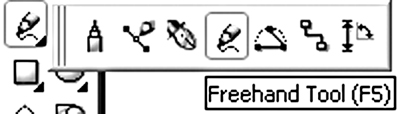
- Bước 2: sau khi công vậy hiển thị, chúng ta nhấn giữ con chuột kéo theo con đường cong mà bạn có nhu cầu tạo rồi thả loài chuột để xong xuôi đường vẽ.
- Bước 3: vào trường hợp bạn muốn tạo đường cong khép kín thì chỉ việc vẽ đến điểm đầu tương xứng với điểm cuối là được.
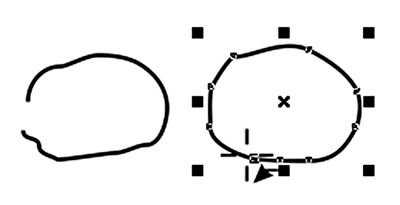
- Bước 4: sau thời điểm hoàn thiện đường cong, chúng ta nhấn OK là hoàn thành.
Xem thêm: Bởi Vì Đằng Sau Luôn Có Anh Nhìn Theo, Lời Bài Hát Có Anh Ở Đây Rồi (Remix)
Trên đây là 2 hình thức vẽ con đường cong vào Corel, hi vọng với những chia sẻ trên.Các bạn phần nào nỗ lực được thông tin thêm nhằm học Corelnhanh giường và đúng mực hơn.