Trong vỏ hộp thoại Chèn hình nền mờ, chọn Văn bản, rồi nhập văn bản hình nền mờ của riêng chúng ta hoặc lựa chọn 1 văn bản, như BẢN THẢO từ bỏ danh sách. Sau đó, thiết lập hình nền mờ bằng phương pháp đặt phông chữ, tía trí, kích cỡ, màu với hướng.
Bạn đang xem: Chèn hình nền trong word 2010
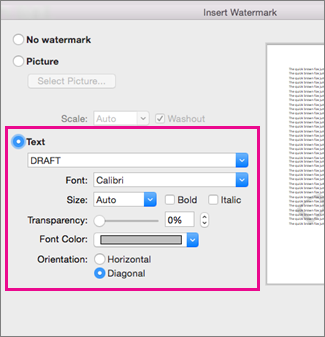
Nếu chúng ta không nhìn thấy màn hình mờ, hãy bấm Dạng xem > Bố trí In. Dạng coi này cũng hiển thị diện mạo của hình nền mờ khi in.
Chọn OK.
Quan trọng: Office 2010 không thể được hỗ trợ. Tăng cấp lên Microsoft 365 để làm việc từ bất kỳ thiết bị làm sao và tiếp tục nhận được hỗ trợ.Nâng cung cấp ngay
Trên tab sắp xếp trang, chọn Hình nền mờ.
Chọn hình nền mờ được đặt thông số kỹ thuật sẵn, như BẢN THẢO hoặc BẢO MẬT.
Quan trọng: Office mang đến Mac 2011 không hề được hỗ trợ. Tăng cấp lên Microsoft 365 để triển khai việc từ bất kỳ thiết bị làm sao và tiếp tục nhận được hỗ trợ.Nâng cung cấp ngay
Trên tab bố trí, bên dưới Nền Trang, lựa chọn Hình nền mờ.
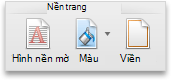
Chọn Văn bản.
Nhập hoặc sửa đổi văn bản cho ảnh trên nền mờ hoặc chọn hình nền mờ văn phiên bản từ thực đơn thả xuống, rồi lựa chọn định dạng văn bản bạn muốn.
Mẹo:
Nếu ảnh trên nền mờ văn bạn dạng khiến các bạn khó gọi văn bạn dạng trên trang, hãy tăng cường độ trong suốt của văn bản trong nền game mờ hoặc chọn màu sáng sủa hơn mang lại văn bạn dạng hình nền mờ.
Bạn có thể sử dụng thực đơn thả xuống kích thước để chuyển đổi kích độ lớn của văn phiên bản hình nền mờ.
Trong Word dành cho web, bạn có thể thấy những màn hình mờ đã tất cả trong tài liệu, nhưng chúng ta không thể thay đổi hoặc chèn thêm ảnh trên nền mờ mới.
Nếu chúng ta có vận dụng Word trên thứ tính, hãy dùng lệnh Mở bởi Word để mở tài liệu và chèn hoặc biến hóa hình nền mờ nghỉ ngơi đó. Khi bạn hoàn tất cùng lưu tài liệu, tư liệu sẽ thường xuyên được lưu trữ ở nơi bạn đã mở trong Word dành riêng cho web. Lúc bạn mở lại tài liệu, bạn sẽ thấy hình nền mờ vào tài liệu.
Chèn nền game mờ dạng ảnh
Sử dụng màn hình mờ thiết lập
Xem tất cả các câu chữ của công ty chúng tôi về hình nền mờ



Khám phá các tác dụng của gói đăng ký, xem qua các khóa đào tạo, mày mò cách bảo mật thông tin thiết bị của người sử dụng và không dừng lại ở đó nữa.
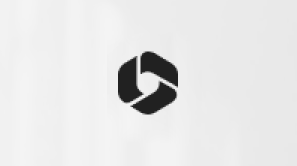
công dụng đăng cam kết Microsoft 365

Nội dung đào tạo và giảng dạy về Microsoft 365
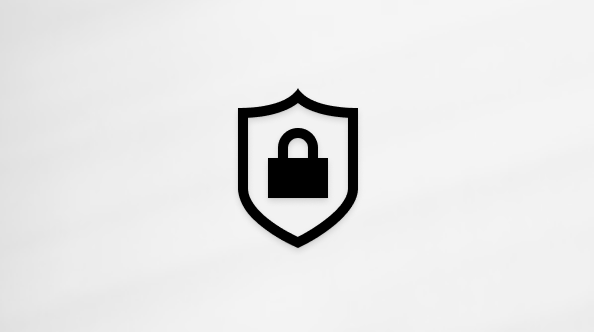
bảo mật thông tin Microsoft
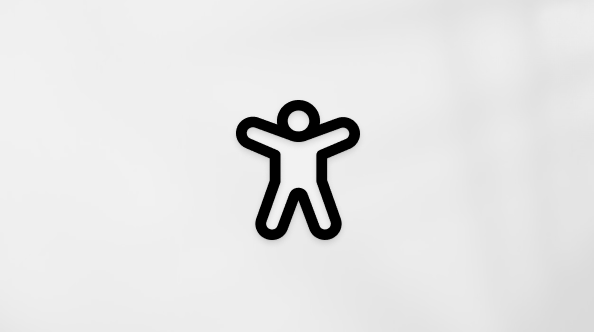
Trung trung ương trợ năng
xã hội giúp các bạn đặt và vấn đáp các câu hỏi, cung cấp phản hồi cùng lắng nghe chủ ý từ các chuyên gia có kỹ năng phong phú.
Cảm ơn! bao gồm phản hồi như thế nào nữa không? (Bạn càng cho biết thêm nhiều thông tin, công ty chúng tôi càng hỗ trợ bạn được giỏi hơn.)Bạn có thể giúp chúng tôi nâng cấp không? (Bạn càng cho biết nhiều thông tin, shop chúng tôi càng cung ứng bạn được xuất sắc hơn.)
Tiếng Việt (Việt Nam) hình tượng Không gia nhập Đạo công cụ Quyền riêng biệt tư của người tiêu dùng tại California (CCPA) những lựa chọn về quyền riêng biệt tư của người tiêu dùng hình tượng Không tham gia Đạo hình thức Quyền riêng biệt tư của khách hàng tại California (CCPA) những lựa lựa chọn về quyền riêng tư của chúng ta © Microsoft 2023
Trình soạn thảo Word thông thường khi soạn thảo sẽ có Background là color trắng dùng làm soạn thảo văn phiên bản thuần túy. Nhưng so với một số văn bạn dạng có ngôn từ khác hoặc đơn giản bạn chỉ muốn biến hóa hình nền trắng tẻ ngắt đó bằng những hình nền nhộn nhịp và bắt mắt hơn thì phải làm cố kỉnh nào?
Trong bộ phương tiện Office thì ngẫu nhiên trình biên soạn thảo như thế nào cũng chất nhận được bạn đổi khác hình nền, giả dụ như bài xích trước shthcm.edu.vn.vn đã hướng dẫn các bạn cách chèn Background vào Slide trong Power
Point thì ở bài viết này các các bạn sẽ biết thêm cách biến đổi Background vào Word 2013/2010.
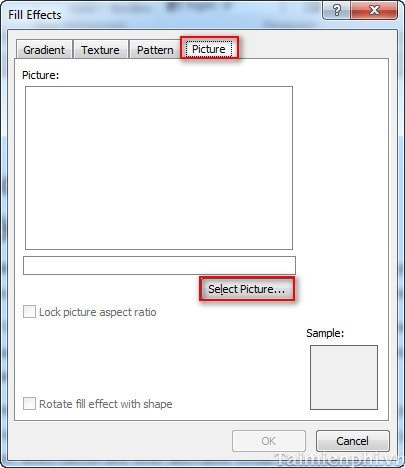
Bước 3: Chọn From a tệp tin để chọn hình ảnh từ máy tính.
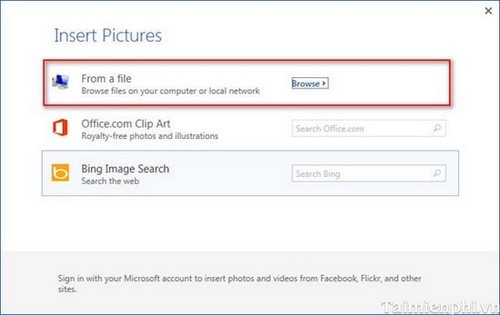
Bước 4: Chọn ảnh bạn mong mỏi đặt làm nền game → Insert
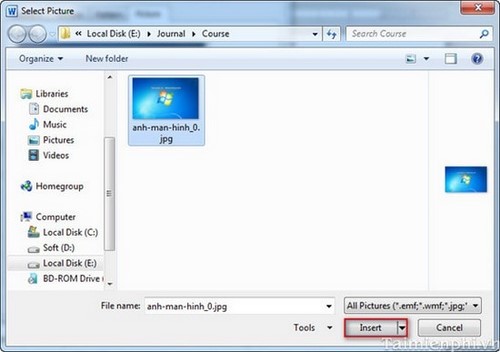
Bước 5: Click OK để hoàn toàn quá trình.
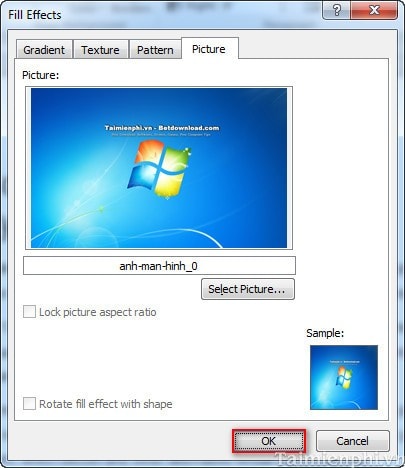
Kết trái thu được:
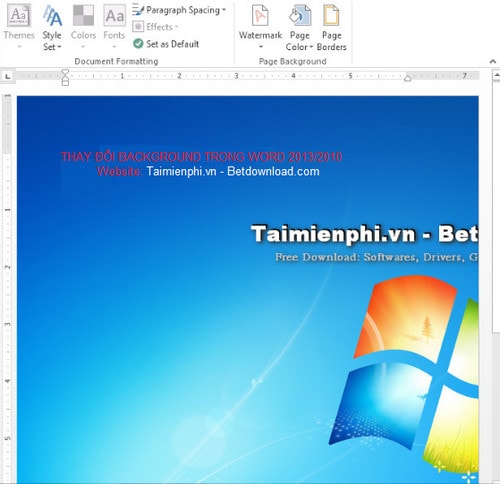
Đối với Word 2010
Bước 1: Vào tab Page Layout → Page màu sắc → bạn cũng có thể chọn các màu sắc khác làm cho phông nền mang lại văn bản hoặc vào Fill Effects… để đưa ảnh làm background.
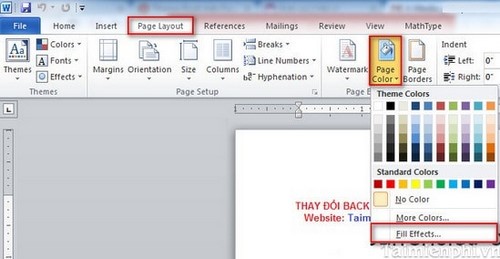
Bước 2: Vào tab Picture → Select Picture
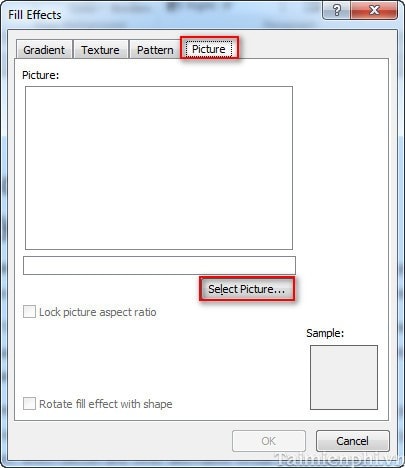
Bước 3: Chọn ảnh muốn làm màn hình → Insert.
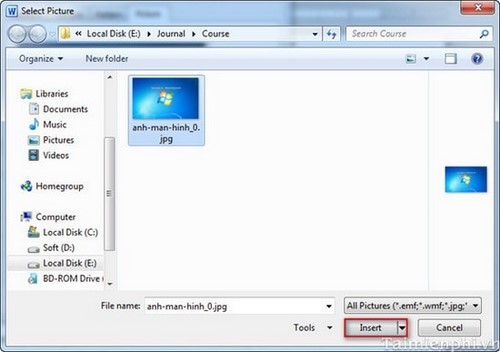
Bước 4: Click OK để xác nhận. Vậy là bạn đã biến đổi hình nền trong Word thành công rồi đó.
Xem thêm: Top Những Câu Nói, Lời Chúc Chia Tay Đồng Nghiệp Hài Hước Và Ý Nghĩa Nhất
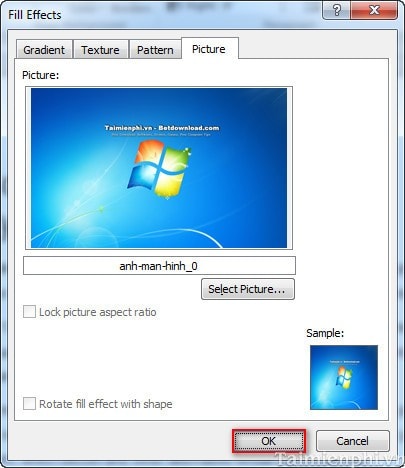
https://shthcm.edu.vn/thay-doi-background-trong-word-2013-2010-2077n.aspx Bây giờ chúng ta đã biết phương pháp chèn hình ảnh làm background trong Word 2010 và Word 2013 rồi đó. Với phương pháp này bạn cũng có thể tùy ý chắt lọc hình ảnh làm hình nền trong số văn phiên bản Word của mình.