Bạn không giỏi biết trong Word có các thuật ngữ như Header hay Footer, bọn chúng là gì và công dụng của bọn chúng ra sao? Cùng mày mò trong ngôn từ của bài viết sau đây, cách chế tác Header và Footer trong Word 2016 mà chúng ta có thể thực hiện theo một cách dễ dàng. Cùng một số thiết lập hay giúp tài liệu của công ty trông đẹp mắt và chuyên nghiệp hóa hơn. Thuộc Thuthuat
Office tò mò từng nội dung dưới đây nhé.
Bạn đang xem: Chỉnh header and footer trong word 2016
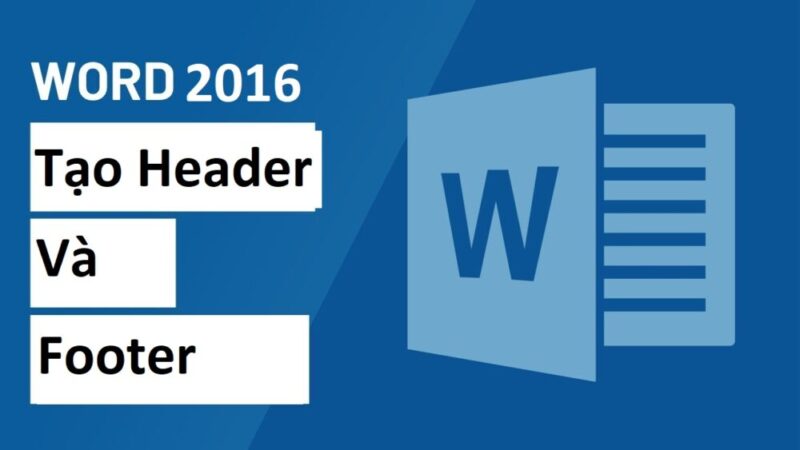
Header, Footer là gì vào Word?
Đầu trang (hay nói một cách khác là Header) là phần nội dung nằm tại lề trên của từng trang tư liệu và cuối trang (Footer) là phần câu chữ lề dưới thuộc của trang. Đầu trang và chân trang có lợi để bao gồm tài liệu mà bạn có nhu cầu xuất hiện tại trên gần như trang của tài liệu, chẳng hạn như tên của bạn, title của tài liệu hoặc số trang.
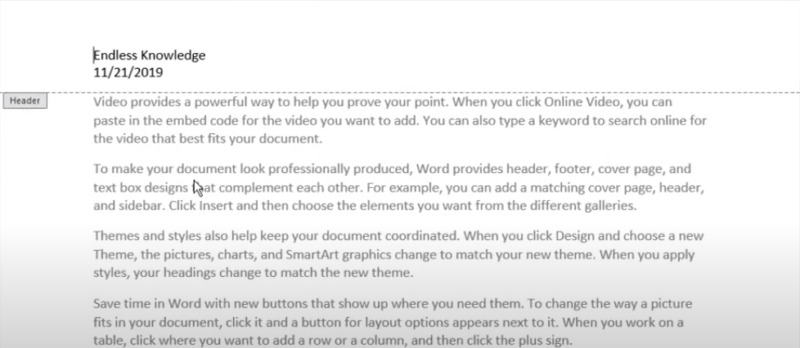
Bạn hãy theo dõi khuyên bảo này để tìm hiểu cách tạo Header và Footer trong Word 2016, biện pháp tạo đường viền Header và Footer cũng nhưng mà cách xóa bỏ Header với Footer thì làm như thế nào. Toàn bộ đều được trình bày dưới đây.
Cách tạo thành Header và Footer trong Word 2016
Trong ví dụ như của Thuthuat
Office, chúng tôi muốn hiển thị tên của người sáng tác ở đầu từng trang, vì vậy chúng tôi sẽ để nó vào đầu trang(Header).
Bước 1: Bấm đúp vào ngẫu nhiên đâu sinh hoạt lề trên cùng hoặc dưới thuộc của tài liệu. Trong ví dụ của bọn chúng tôi, công ty chúng tôi sẽ nhấp lưu ban vào lề bên trên cùng.
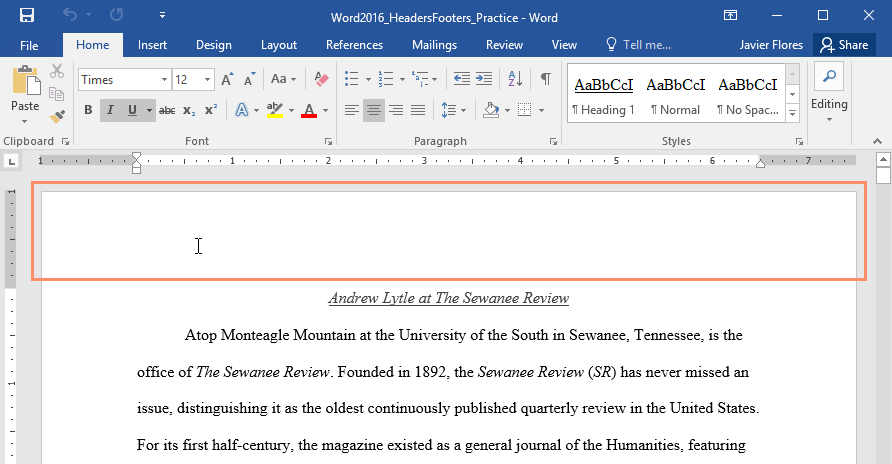
Hoặc chúng ta có thể vào tab Insert > kích loài chuột vào nút Header hoặc nút Footer trong team Header & Footer. Sau đó chọn một mẫu bao gồm sẵn hoặc lựa chọn Blank để sinh sản đầu trang hoặc chân trang trống.

Bước 2: sau khoản thời gian tạo thành công xuất sắc một Header hoặc Footer, nó sẽ lộ diện tab Design sinh hoạt bên phải của thanh công cụ. Bé trỏ tấn công văn phiên bản sẽ lộ diện ở đầu trang hoặc cuối trang tùy vào bài toán bạn tạo cái nào trước tiên.
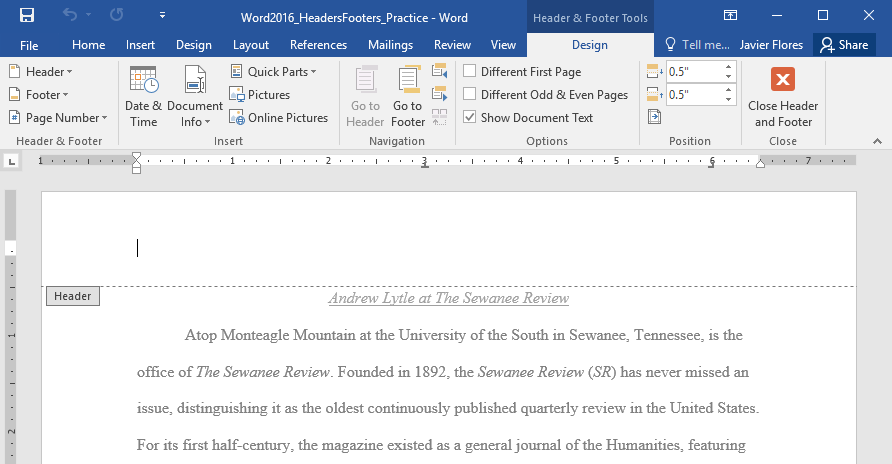
Bước 3: Nhập thông tin bạn mong muốn hiển thị vào đầu trang hoặc chân trang. Trong ví dụ như này, chúng tôi sẽ nhập thương hiệu của tác giả và ngày vào Header.
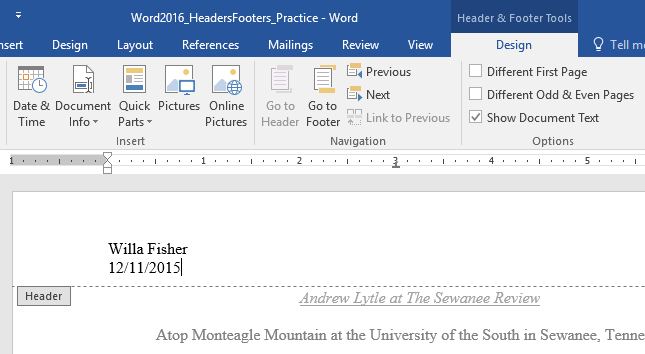
Bước 4: khi bạn hoàn tất, hãy bấm vào nút Close Header & Footer. Bên cạnh ra, chúng ta cũng có thể nhấn phím Esc bên trên bàn phím.
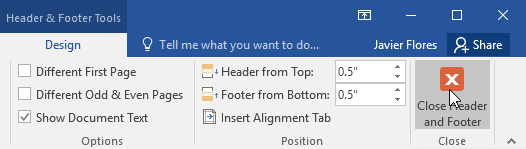
Bước 5: hiện giờ văn phiên bản đầu trang hoặc footer sẽ xuất hiện thêm tại các quanh vùng định sẵn trên trang.
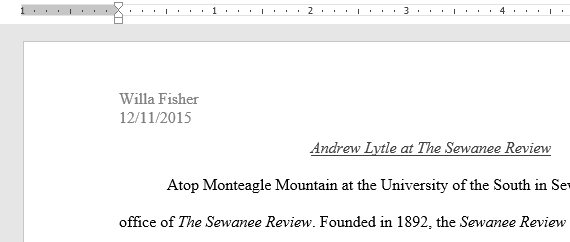
Bạn có thể tham khảo một trong những cách sinh sản Header & Footer trong Word năm nhâm thìn nâng cao khác được hỗ trợ ở phần phía dẫn tiếp theo sau sau đây. Từ bí quyết thêm số trang, tạo thông tin ngày giờ và các thứ khác nữa.
Cách tạo nên Header and Footer trong Word 2016 nâng cao
Khi Header & Footer vào tài liệu của doanh nghiệp được tạo, tab Design sẽ xuất hiện ở bên trên thanh công cụ, cung cấp cho bạn các tùy chọn những tin tức được hiển thị không giống nhau. Sau đấy là từ tùy chọn mà chúng ta có thể thêm vào Header hoặc Footer của bạn.
Với các lệnh tất cả sẵn trong team Chèn, chúng ta có thể thêm ngày cùng giờ, tin tức tài liệu, hình hình ảnh và nhiều hơn nữa vào Header hoặc Footer của bạn.

Ẩn Header cùng Footer ngoài trang đầu tiên
Đối với một trong những tài liệu, bạn có thể không ao ước trang đầu tiên hiển thị những tin tức có trong đầu trang cùng chân trang, chẳng hạn như nếu khách hàng có trang bìa cùng muốn bước đầu đánh số trang trên trang sản phẩm công nghệ hai.
Để ẩn Header với Footer ngoài trang đầu tiên, hãy chọn hộp kiểm lân cận chữ Different First Page trong mục Design thuộc nhóm Options.
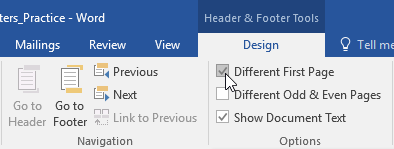
Chèn ngày với giờ vào trong Header hoặc Footer trong Word 2016
Đôi khi, bạn nên đưa ngày hoặc tiếng vào đầu trang hoặc chân trang. Ví dụ, bạn cũng có thể muốn tài liệu của bản thân mình hiển thị ngày tạo thành tài liệu.
Mặt khác, bạn cũng có thể muốn hiển thị ngày khi nó được in, mà bạn có thể làm bằng phương pháp đặt nó để cập nhật tự động. Điều này hết sức hữu ích nếu như khách hàng thường xuyên cập nhật và in tài liệu vì bạn sẽ luôn có thể biết tập tài liệu nào là phiên phiên bản gần phía trên nhất.
Các cách được thực hiện như sau.
Bước 1: Bấm đúp chuột trái vào ngẫu nhiên đâu trên đầu trang hoặc footer để mở chế độ chỉnh sửa. Đặt vết chèn sinh sống nơi bạn có nhu cầu đặt ngày hoặc giờ đồng hồ xuất hiện. Trong ví dụ của chúng tôi, công ty chúng tôi sẽ đặt dấu chèn trên dòng bên dưới tên của tác giả.
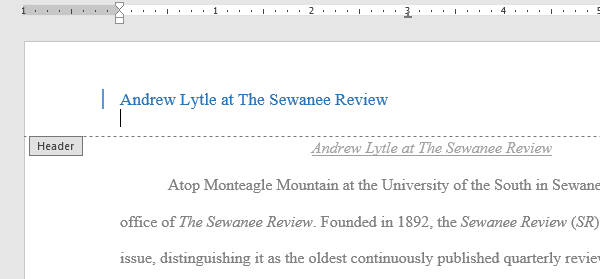
Bước 2: Tab Design vẫn xuất hiện. Tìm đến nút lệnh Date & Time với bấm chọn nó.
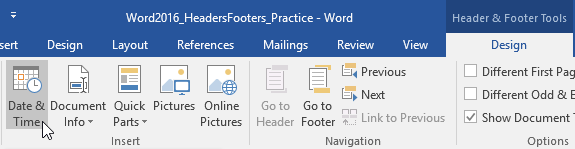
Bước 3: hộp thoại Date & Time sẽ xuất hiện. Chọn định dạng ngày hoặc giờ ước ao muốn.
Bước 4: lựa chọn hộp kiểm cạnh bên chữ Update automatically nếu bạn có nhu cầu ngày thay đổi mỗi khi chúng ta mở tài liệu. Nếu bạn không muốn ngày chũm đổi, hãy quăng quật chọn tùy lựa chọn này.
Bước 5: thừa nhận nút OK để áp dụng.
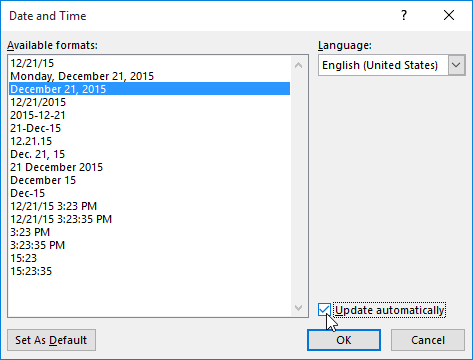
Bây giờ ngày cùng giờ tạo trang tài liệu của chúng ta đã xuất hiện thêm ở Header cùng nằm bên dưới phần thông tin tên tác giả.
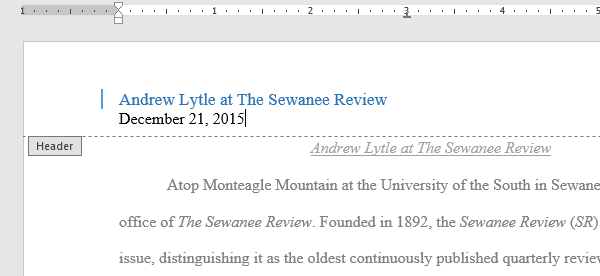
Tạo số trang trong Header hoặc Footer
Word bao gồm thể auto gắn số trang và đặt nó vào Header, Footer trên trang. Nếu như bạn có đầu trang hoặc chân trang hiện có, đầu trang hoặc cuối trang đó sẽ ảnh hưởng xóa và thay thế sửa chữa bằng số trang.
Bước triển khai như sau.
Bước 1: trên tab Insert, hãy bấm chuột nút Page Number phía trong nhóm Header & Footer.
Bước 2: Kích con chuột vào các nút Top of Page (Đầu trang), Bottom of Page (Cuối trang), tùy nằm trong vào vị trí bạn muốn định vị số trang. Sau đó chọn thứ hạng tiêu đề mong muốn muốn.
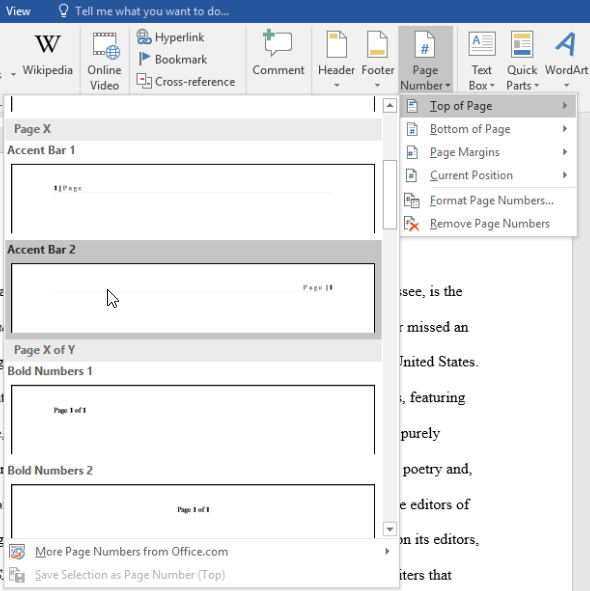
Bước 3: tin tức số trang đã xuất hiện. Nhấn phím Esc để tránh khỏi chính sách chỉnh sửa Header và Footer.
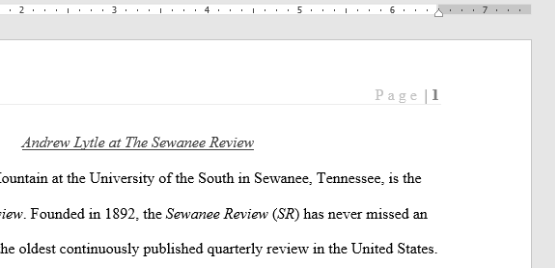
Nếu bạn phải thực hiện ngẫu nhiên thay đổi nào đối với số trang của mình, chỉ việc nhấp lưu ban vào đầu trang hoặc cuối trang để mở lại hành lang cửa số chỉnh sửa.
Nếu bạn đã tạo một số trang làm việc lề bên, nó vẫn được nhìn nhận là 1 phần của Header hoặc Footer. Bạn sẽ không thể chọn số trang trừ khi đầu trang hoặc chân trang được chọn.
Cách tạo đường viền Header and Footer vào Word 2016
Sau lúc thêm những nội dung trong Header hoặc Footer sinh sống đầu hoặc footer tài liệu Word, các bạn có nghĩ tới việc thêm một cái kẻ vẫn đẹp rộng không?
Sau đấy là cách chế tạo ra đường viền Header & Footer vào Word 2016.
Bước 1: Thêm nội dung bằng phương pháp tạo Header & Footer vào Word 2016 như phía dẫn ở chỗ đầu bài viết.
Bước 2: Mở tab Home trên thanh phép tắc và dìm vào hình tượng tạo mặt đường viền phía bên trong nhóm Paragraph.
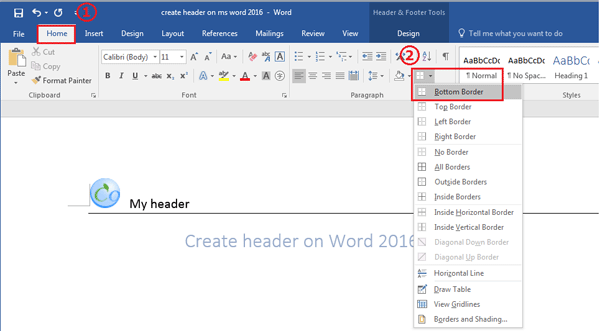
Bước 3: Chọn bố cục tổng quan của đường viền, bạn có thể chọn Bottom Border sinh hoạt lựa chọn thứ nhất để thêm đường viền dưới Header. Các biến hóa sẽ được hiển thị trực tiếp theo thời hạn thực các bạn đưa chuột qua những lựa chọn.
Bước 4: nếu như muốn xóa mặt đường viền khỏi Header hoặc Footer của bạn, lặp lại các thao tác và chọn No Border trên bố cục của đường viền.
Xóa bỏ Header cùng Footer vào Word 2016
Nếu bạn có nhu cầu xóa toàn bộ thông tin gồm trong đầu trang, hãy click chuột nút lệnh Header và chọn Remove Header trong thực đơn thả xuống xuất hiện khi bạn kích chọn nút. Tương tự, bạn có thể loại quăng quật chân trang bằng Remove Footer trong thực đơn thả xuống lúc kích vào nút Footer trong tab Design.
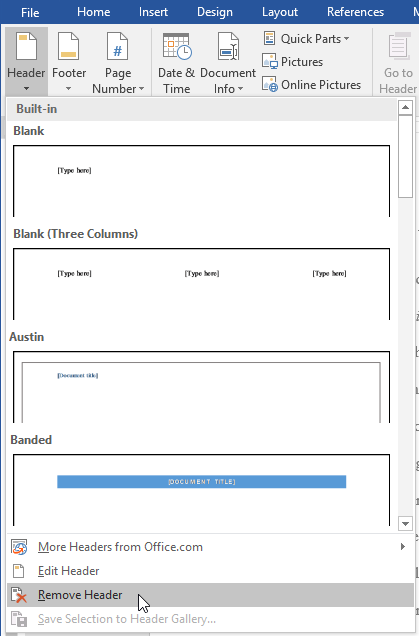
Trên đó là những share của Thuthuat
Office về kiểu cách tạo Header and Footer trong Word năm nhâm thìn cho bạn đọc tham khảo. Thông qua các hướng dẫn, chúng ta cũng có thể tạo cho tài liệu Word của chính mình những câu chữ trông chuyên nghiệp hóa với các thông tin như tín đồ biên soạn, số trang, thời giờ soạn hoặc in ấn, v.v.
Nếu bạn muốn nâng cao hơn tài năng soạn thảo tài liệu trên ứng dụng Microsoft Word với các mẹo với thủ thuật tuyệt khác. Rất có thể tham khảo một số nội dung bài viết sau đây:
Nếu thấy bài viết hướng dẫn giải pháp tạo Header and Footer vào Word năm nhâm thìn này hữu dụng hãy nhằm lại like & cốt truyện cũng như bình luận ở phần bên dưới nếu có bất kỳ thắc mắc buộc phải giải đáp làm sao khác.
Cảm ơn sẽ theo dõi và nhớ rằng ghé thăm liên tục trang Thuthuat
Office để bài viết liên quan nhiều kỹ năng và kiến thức và hướng dẫn hữu ích khác nữa nhé.
Cách xóa và sửa Header hoặc Footer trong một trang Word ngẫu nhiên nào một biện pháp nhanh nhất
Tài liệu Word thường bao gồm những trang gồm chứa Header và Footer, nhằm phân tích và lý giải ý tưởng, nội dung hay như là tính năng ghi lại trang cho những người đọc biết địa chỉ trang mà người ta đang gọi tài liệu. Mặc dù nhiên, không ít người dân lại thấy Header và Footer là không cần thiết nên ước ao xóa bọn chúng đi nhưng phân vân phải làm ráng nào. Bởi vậy trong bài viết ngày hôm nay, shthcm.edu.vn đã hướng dẫn cho bạn cách sửa với xóa Header, Footer cụ thể nhất.
Header cùng Footer là gì?Cách chỉnh sửa Header cùng Footer?
Làm nắm nào để xóa Header và Footer trong một trang word 2010?
1. Header cùng Footer là gì?
Header là phần đầu trang, Footer là phần dưới trang hay được điện thoại tư vấn là chân trang. Thêm Header sinh hoạt đầu trang để giúp bạn truyền download được nội dung thiết yếu của trang Word mà bạn có nhu cầu mọi người nắm rõ hơn. Phần Footer có chức năng đánh dấu trang, góp mọi tín đồ tìm kiếm thông tin một cách tiện lợi và quan sát và theo dõi được trang mình vẫn đọc. Nhìn chung, một văn bạn dạng soạn thảo bên trên Word mà có Header cùng Footer để giúp đỡ tài liệu của bạn bài bản và ví dụ hơn.

2. Cách sửa đổi Header và Footer
Thay vị xóa một Header hay Footer cũ nhằm tạo một cái mới thì bạn cũng có thể chỉnh sửa nó bằng cách sau đây. Lí giải này được triển khai trên Word 2010.
Sau lúc bạn ngừng xong văn bản soạn thảo bên trên Word hoặc mở một tệp tin Word bất kì, các bạn di chuột cho phần Header cùng Footer mà bạn cần chỉnh sửa. Sau đó, kích chuột đề nghị và nhấn chọn Edit Header hoặc Edit Footer rồi thực hiện chỉnh sửa.
Bạn có thể chỉnh sửa Edit Header hoặc Edit Footer bởi công núm Edit bên trên Word.
Bước 1: lựa chọn và mở tệp tin Word bạn có nhu cầu chỉnh sửa.
Bước 2: lựa chọn Insert > lựa chọn Header > Edit Header, muốn chỉnh sửa Footer thì chúng ta nhấn lựa chọn Insert > Footer > Edit Footer.
Ngoài việc chỉnh sửa phần mở đầu và phần cuối trang, chúng ta có thể chỉnh sửa những phần khác như kích thước, hình trạng chữ, màu sắc sắc,...nếu muốn.
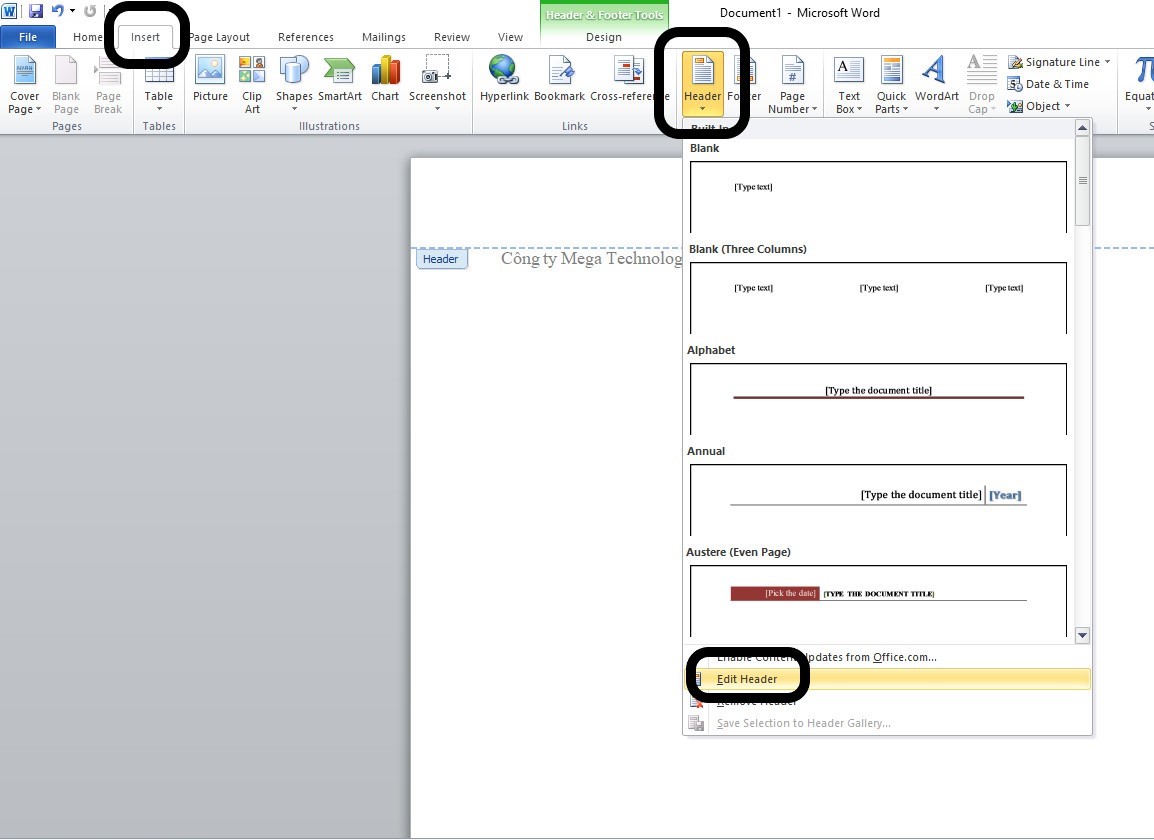
3. Biện pháp xóa Header và Footer
Nếu như bạn không thích chỉnh sửa mà mong muốn xóa hết cục bộ Header và Footer khỏi trang Word thì bạn thực hiện các cách dễ dãi và mau lẹ như bên dưới đây.
3.1. Xóa header và footer trong 1 trang Word 2010
Các bước thực hiện như sau:
Bước 1: bạn có nhu cầu xóa mục Header, Footer nghỉ ngơi trang như thế nào thì nháy đúp loài chuột vào phần Header, Footer đó.
Bước 2: các bạn bôi black hết tổng thể Header hoặc Footer.
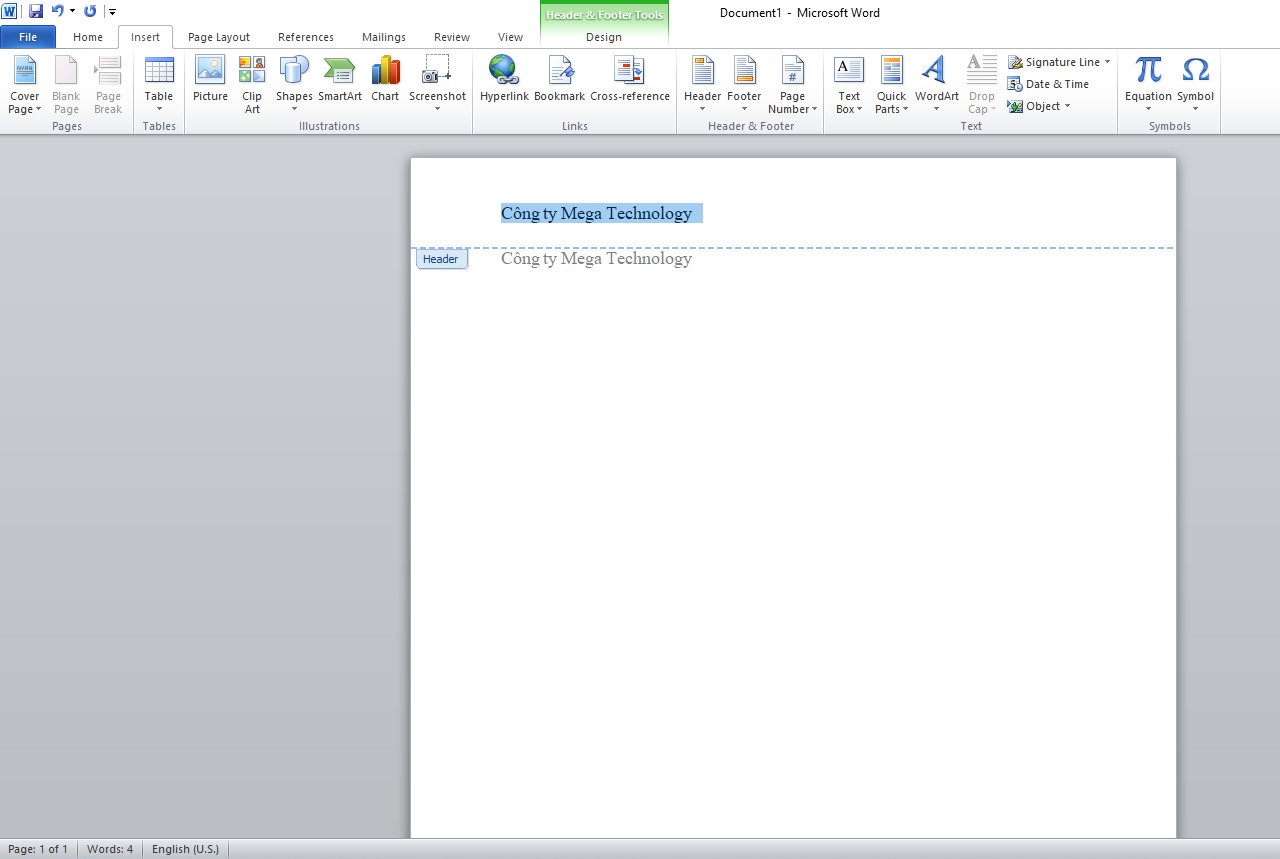
In đậm Header
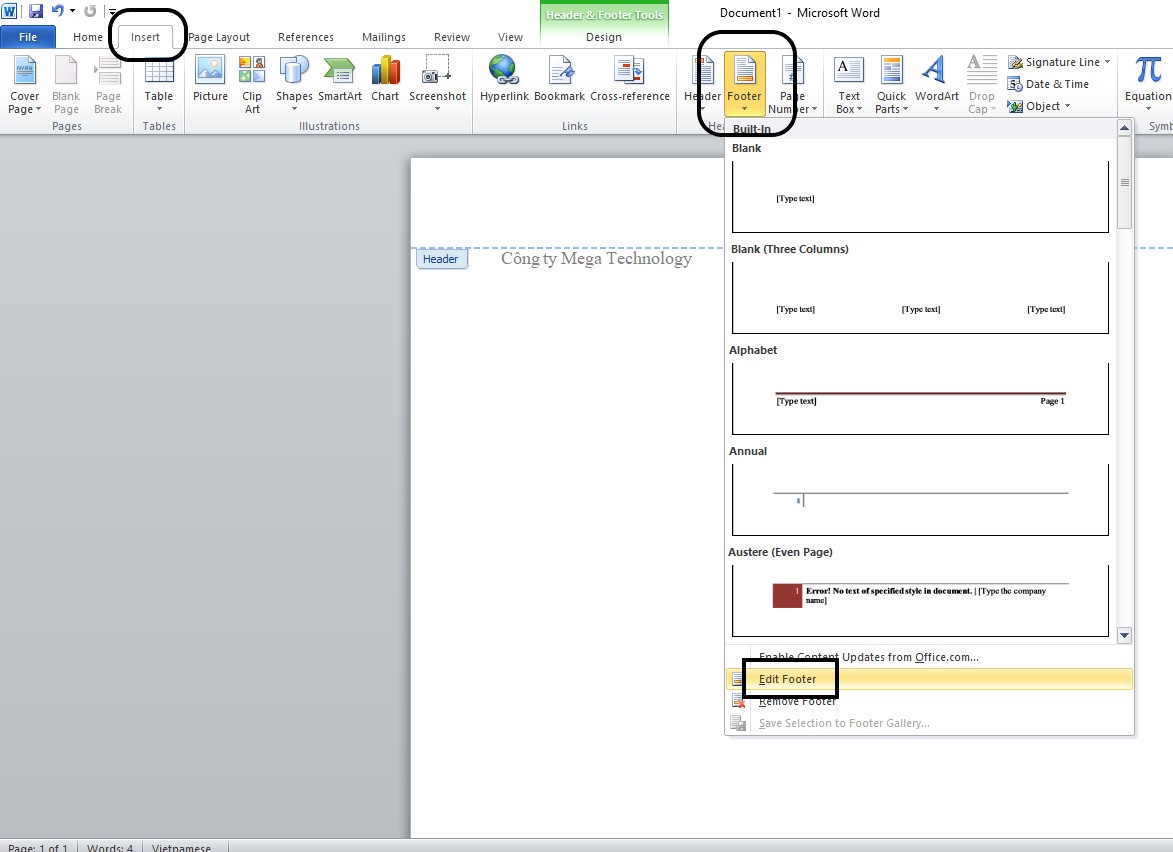
Chỉnh sửa Footer
Bước 3: thực hiện phím Del hoặc Backspace để xóa.
Bước 4: các bạn thoát trang Word bằng phương pháp nhấn phím ESC. Bởi vậy là bạn đã hoàn thành quá trình xóa Header cùng Footer thoát khỏi trang Word rồi.

3.2. Xóa Header với Footer trong Word 10 bởi công rứa riêng.
Bước 1: các bạn chọn Insert, tìm chọn vào các mục Header cùng Footer
Bước 2: bạn nhấn chọn Header > Remove Header nếu muốn xóa Header. Hoặc nhấn chọn Footer> Remove Footer nếu muốn xóa Footer.
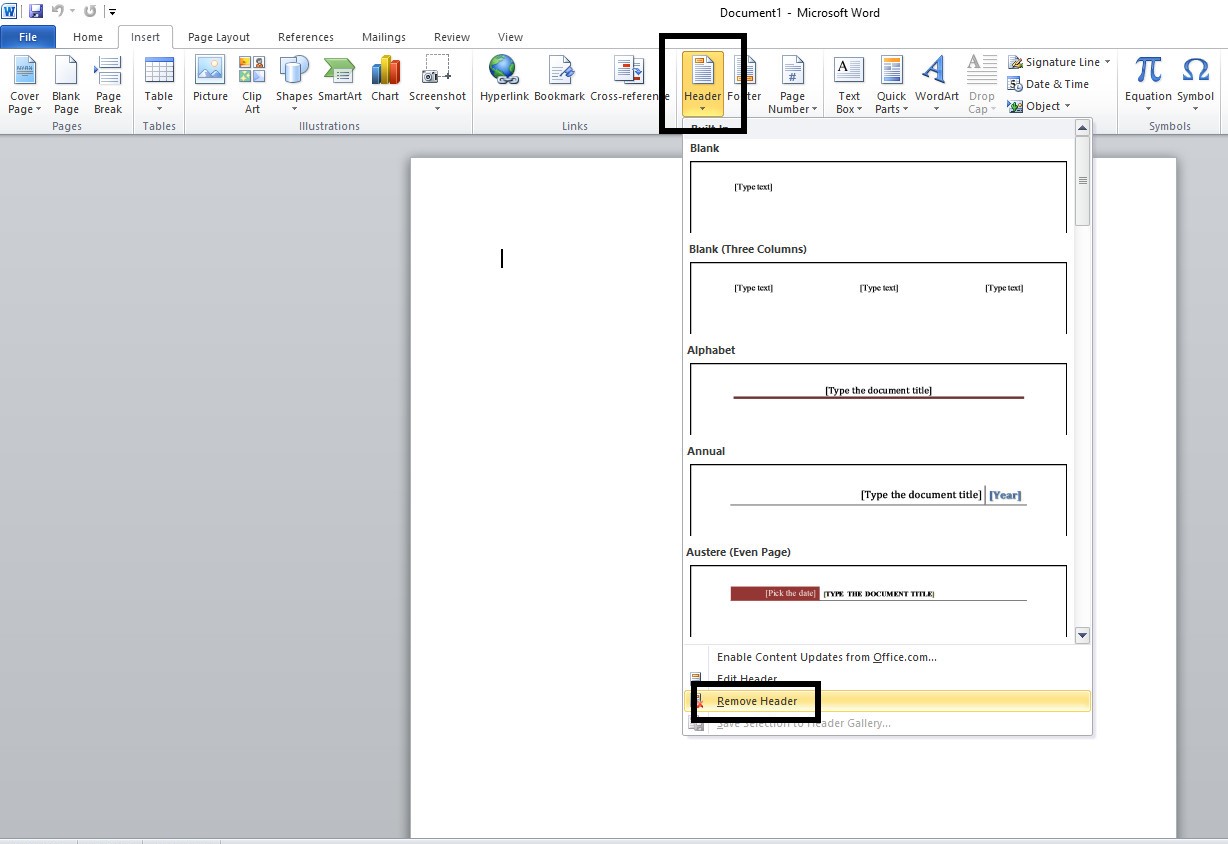
Xóa Header
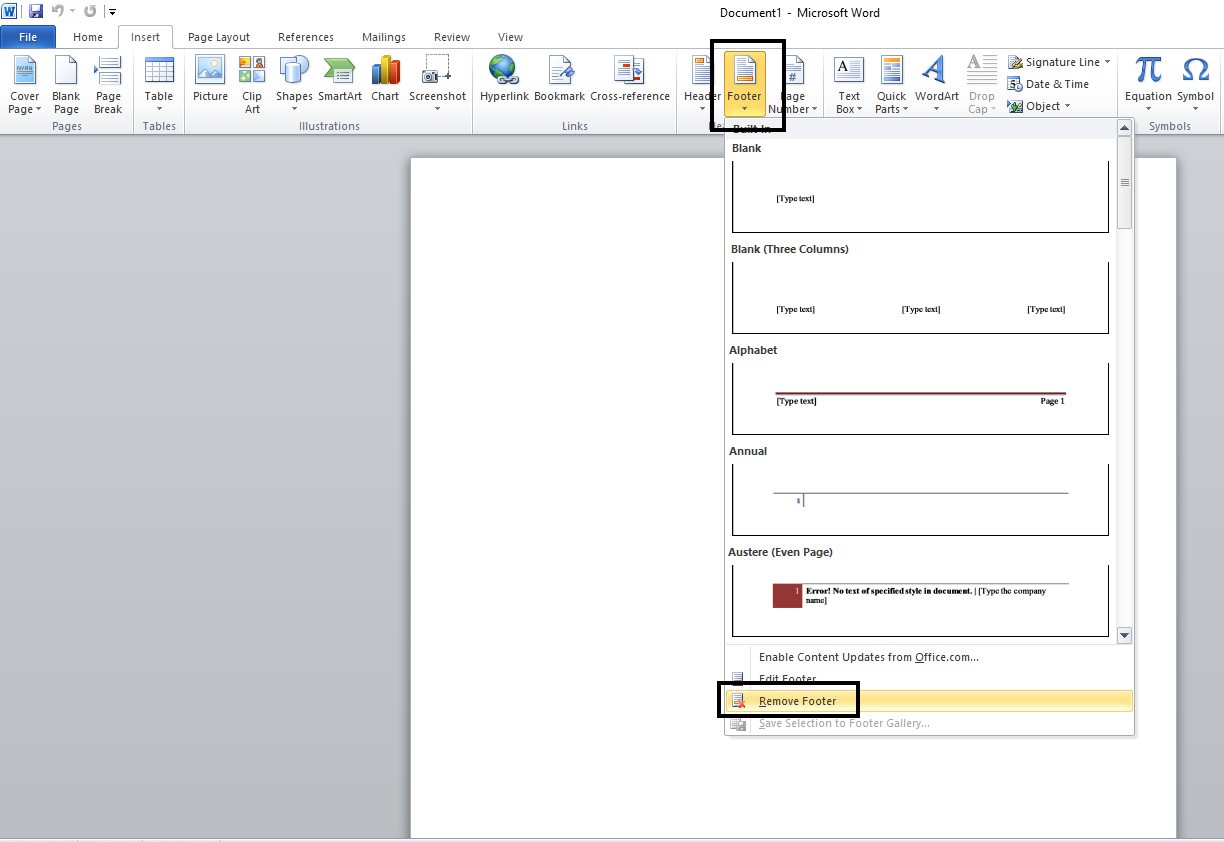
Xóa Footer
3.3. Xóa Header và Footer vào Word 10 bằng cách cài đặt Word
Bước 1: trong trang word, chúng ta nhấn lựa chọn File, tiếp đến chọn Info.
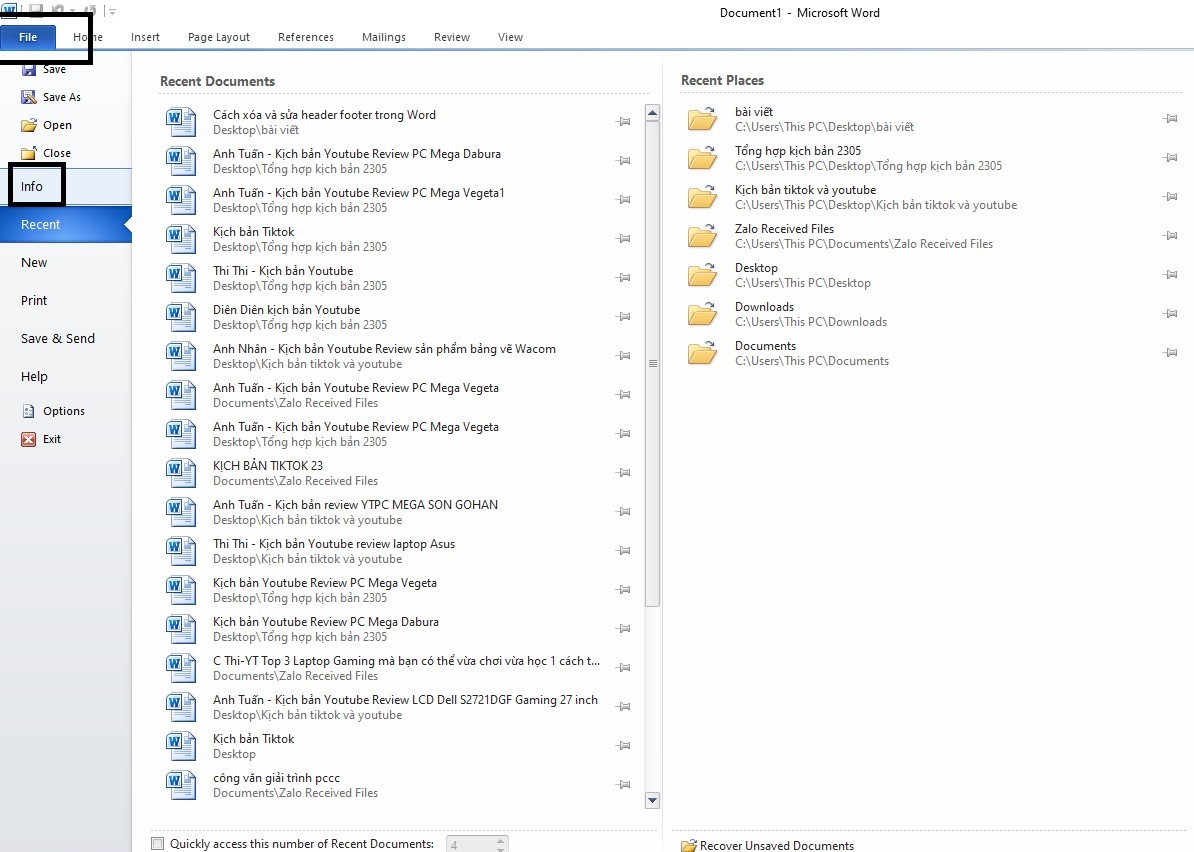
Chọn Info trong File
Bước 2: Sau khi xuất hiện thêm giao diện, chúng ta chọn biểu tượng Check for issues, nhấn lựa chọn Inspect Document.
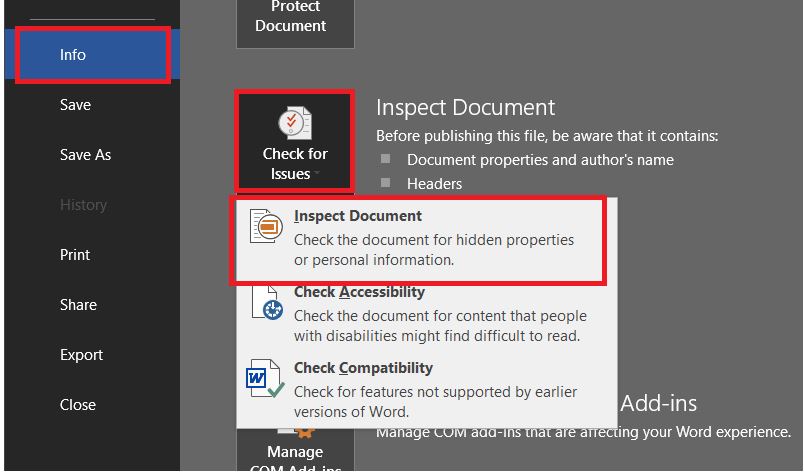
Chọn biểu tượng Check for issues
Bước 3: sau thời điểm nhấn chọn Inspect Document, chúng ta chọn Headers, Footers và watermarks.
Bước 4: Nhấn chọn Remove All.
Xem thêm: Cách Kiểm Tra Gói Cước Internet Fpt Đang Sử Dụng Vô Cùng Đơn Giản
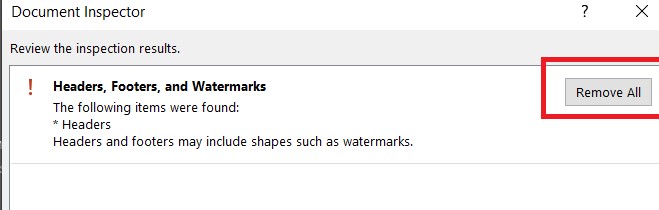
Remove All
Bước 5: ở đầu cuối bạn bấm vào Close là trả tất câu hỏi xóa Header với Footer rồi.
Trên đây là những cách giúp bạn chỉnh sửa, xóa Header và Footer trên trang Word 2010. Chúc chúng ta thực hiện thành công!