Cách chuyển ảnh thành tranh vẽ chì bởi photoshop không đề xuất đến designer bài bản bạn tất cả biết? làm sao để biến hóa những bức ảnh chụp thành tranh vẽ đầy nghệ thuật? bài viết dưới đây, Studio việt nam sẽ phía dẫn chúng ta cách biến hình ảnh thành tranh vẽ chì bằng photoshop CS6 trong một vài thao tác rất là đơn giản. Cùng theo dõi nhé!
Cách chuyển ảnh thành tranh vẽ chì bởi Photoshop CS6
Để chuyển một bức ảnh chụp thông thường thành tranh có các nét vẽ bằng bút chì không thể khó như họ vẫn nghĩ. Nếu sẽ có kỹ năng và kiến thức cơ bạn dạng về photoshop thì chúng ta cũng có thể dựa vào phần khuyên bảo nhanh dưới đây để thực hiện:
Bước 1: Mở ứng dụng Photoshop rồi mở ảnh cần sửa đổi bằng tổng hợp phím Ctrl + O hoặc cần sử dụng chuột lựa chọn Tệp > lựa chọn Mở
Bước 2: Chọn ảnh cần chỉnh > chọn mở cửa để mở ảnh
Bước 3: Click lựa chọn Backgroumd tiếp đến ấn đồng thời tổng hợp phím Ctrl + J để tạo thành 1 layer con
Bước 4: lựa chọn layer con vừa được tạo > dùng tổng hợp phím Ctrl + U nhằm mở khí cụ Hue/Staturation > tại vị trí Staturation chỉnh mang đến chỉ số thành -100
Bước 5: chọn Layer 1 > ấn tổng hợp phím Ctrl + J để tạo 1 bản sao của layer đó
Bước 6: lựa chọn Layer vừa mới được tạo > chọn Fillter > chọn Fillter Gallery
Bước 7: chọn Sketch bạn chọn lý lẽ photocopy > chỉnh chỉ số Detail = 15, Drakness = 1 > thừa nhận OK để tiếp tục
Bước 8: đưa vị trí của Layer 1 copy xuống địa chỉ của Layer 1 > kiểm soát và điều chỉnh Opacity của Layer 1 thành 20%
Bước 9: Mở hình ảnh nền chì > Sử dụng tổng hợp phím Ctrl + A để chọn tất cả ảnh > dùng tổ hợp phím Ctrl + C nhằm copy vùng ảnh vừa chọn
Bước 10: Trở về hình ảnh cũ > Ấn tổ hợp phím Ctrl + V để dán ảnh vừa copy vào > chỉnh Opacity của ảnh nền chì còn 20% để hoàn tất
Bước 11: Vào File lựa chọn Save để tiến hành lưu ảnh
Bước 12: tại mục file name: khắc tên cho hình ảnh vừa được chỉnh sửa, ở trong phần Save as type: chọn một số loại file hy vọng lưu > Nhấn chọn Save nhằm hoàn tất

Chuyển ảnh thành tranh vẽ chì bởi photoshop (Ảnh sưu tầm)
Trong trường hợp chưa cố kỉnh rõ, bạn không cần lo lắng, dưới đấy là hướng dẫn cụ thể cách chuyển hình ảnh thành tranh vẽ chì trong Photoshop. Để tạo thành bức vẽ đầy nghệ thuật và ấn tượng, người dùng hãy lần lượt thực hiện các thao tác bên dưới:
Bước 1: Mở phần mềm Photoshop
Bước 2: Mở hình ảnh cần chỉnh sửa và ảnh chì có tác dụng nền bằng phương pháp dùng tổ hợp phím Ctrl + O hoặc vào file > chọn Open
Bước 3: Chọn ảnh cần chỉnh và ảnh chì nền > Chọn xuất hiện để mở hình ảnh (Có thể thừa nhận giữ phím Shift + bấm chuột vào hình ảnh muốn lựa chọn để chọn nhiều hình ảnh cùng lúc)
Bước 4: Tiếp theo, click lựa chọn Backgroumd sau đó dùng tổng hợp phím Ctrl + J để tạo nên 1 layer con
Bước 5: Chọn layer con vừa mới được tạo > dùng tổng hợp phím Ctrl + U để mở công cụ Hue/Staturation > tại phần Staturation chỉnh mang lại chỉ số thành -100
Bước 6: Tiếp theo, bạn chọn Layer 1 > sử dụng tổng hợp phím Ctrl + J để tạo 1 bản sao của layer đó
Bước 7: Chọn Layer vừa mới được tạo > chọn Fillter > lựa chọn Fillter Gallery
Bước 8: Tiếp theo, ngơi nghỉ mục Sketch, chọn phương pháp photocopy > chỉnh chỉ số Detail = 15, Drakness = 1 > dìm OK để tiếp tục
Bước 9: Nhấn giữ con chuột để đưa vị trí của Layer 1 copy xuống địa chỉ của Layer 1 > sau đó chỉnh Opacity của Layer 1 thành 20%
Bước 10: chuyển sang phần hình ảnh nền chì sẽ mở > Dùng tổ hợp phím Ctrl + A để chọn tất cả phần của tấm ảnh > dùng tổ hợp phím Ctrl + C để copy vùng hình ảnh vừa chọn
Bước 11: Tiếp theo, trở về ảnh cũ > Sử dụng tổ hợp phím Ctrl + V để dán hình ảnh vừa copy vào > chỉnh Opacity của ảnh nền chì còn 20% để trả tất
Bước 12: Vào File chọn Save để triển khai lưu ảnh
Bước 13: trên mục file name, đánh tên cho ảnh vừa được chỉnh sửa. Tại phần Save as type: chọn nhiều loại file ý muốn lưu > Nhấn chọn Save nhằm hoàn tất

Cách chuyển ảnh thành tranh vẽ chì bởi photoshop chi tiết (Ảnh sưu tầm)
Như vậy, không cần phải thành thục và quá am hiểu thì bạn có thể tự mình tạo ra những bức tranh bởi chì hoàn hảo. Ngoại trừ ra, chúng ta cũng có thể tham khảo một số tuyệt kỹ chuyển hình ảnh thành tranh vẽ chì bằng ứng dụng Photoshop nhằm sản phẩm của chính bản thân mình đặc nhan sắc hơn.Bạn sẽ xem: Chuyển ảnh thành tranh vẽ chì online
Tips để trở thành tranh vẽ chì trở buộc phải hoàn hảo
Người dùng rất có thể dễ dàng chuyển ảnh thành tranh vẽ chì với mọi bước đơn giản. Tuy nhiên, trong quá trình chuyển đổi, nếu chưa xuất hiện ý tưởng gì cho tranh ảnh của mình, chúng ta có thể thử thêm 1 vài kiểu sáng chế khác mà Studio Việt Nam nhắc nhở như sau.
Bạn đang xem: Chuyển ảnh thành tranh vẽ chì bằng photoshop online

Một số bí quyết để chuyển ảnh thành tranh vẽ (Ảnh sưu tầm)
Đổi color chì nhằm tranh vẽ góp phần “phá cách”
Khi nhấp vào Fill adjustment layer, người dùng có thể thay đổi chế độ Black và White thành Color, tiếp đến thay đổi, điều chỉnh màu chì cùng độ mờ phù hợp với yêu ước hoặc mục đích sử dụng. Đây là cách dễ dàng nhưng không phải ai cũng có thể phát chỉ ra điều kỳ diệu của khí cụ này.
Lồng tranh vẽ chì vào giá bán vẽ phác hoạ nghệ thuật
Lồng tranh vẽ chì vào giá vẽ phác họa nghệ thuật cũng là cách để bạn có thể biến các bức hình ảnh thành một tác phẩm nghệ thuật ấn tượng. Để thực hiện, làm theo các bước dưới đây:
Bước 1: chọn File -> mở cửa đến file ảnh vào vào Photoshop rồi thừa nhận đúp con chuột vào Background -> chọn OK ở khung New Layers để chuyển định dạng Background thành Layers.
Bước 2: Dùng lao lý Magic Eraser Tool để xoá vùng hình ảnh đồng màu ở ảnh. Dường như có thể áp dụng thêm chế độ Eraser Tool để xóa những phần còn sót lại. Với gần như bức ảnh đa màu và hoà trộn thì dùng điều khoản Magnetic Lasso Tool để tạo thành vùng lựa chọn rồi nhấn Delete nhằm xoá.
Bước 3: Tiếp theo, quay trở về tranh vẽ chì new tạo, nhấn tổ hợp phím Ctrl + A, rồi dìm phím V để dịch rời tranh vẽ cây viết chì sang trọng hình mới.
Bước 4: Sau đó, giữ con chuột và kéo Layers tranh vẽ chì xuống dưới Layers 0. Nhấn tổ hợp phím Ctrl + T rồi click chuột phải vào ảnh. Lựa chọn Distort nhằm chỉnh tư góc hình khớp với form của Layers 0, dấn Enter để cất giữ thao tác.
Tuy nhiên trong quá trình này thì người dùng nên chỉnh sửa cẩn thận để có cảm giác chân thật hơn.
Trên đó là hướng dẫn chi tiết cách chuyển ảnh thành tranh vẽ chì trong Photoshop 1-1 giản cho người mới. Ngoài ra phần mượt này còn cung ứng nhiều tính năng chỉnh sửa tiện ích như chỉnh sáng sủa da bằng Photoshop, tạo chữ tất cả viền trong photoshop, cách tạo action trong Photoshop CS6… người dùng hoàn toàn có thể tham khảo, chọn lọc tính năng tương xứng để trường đoản cú do sáng chế những công trình nghệ thuật tuyệt vời cho riêng rẽ mình.
Nếu chúng ta đang mong muốn chỉnh ảnh thành tranh vẽ chì nghệ thuật, thì chỉ dẫn trên đấy là gợi ý hoàn hảo và tuyệt vời nhất cho bạn. Nhưng nếu muốn sở hữu số đông hình hình ảnh chuyên nghiệp, khác biệt thể hiện phong cách riêng của phiên bản thân, thì nên xem thêm các studio cung cấp các thương mại dịch vụ chụp ảnh uy tín.
Studio việt nam với lực lượng nhân sự nhiều kinh nghiệm, trang thiết bị văn minh sẽ cung cấp cho quý khách hàng những bộ hình ảnh chất lượng cao nhất. Để nhận hỗ trợ tư vấn và hỗ trợ, chúng ta cũng có thể truy cập Studio Việt Nam, xem thêm các dịch vụ thương mại chụp hình ảnh chuyên nghiệp của Studio việt nam để nhận hỗ trợ tư vấn trong thời hạn sớm nhất.
Lưu ý: Bạn hãy xem thêm thật kỹ bài viết trước khi tiến hành nhé ! nếu như như trong quá trình sử dụng chúng ta gặp bất cứ lỗi gì, ví dụ như bị lỗi link download, blog load chậm, tuyệt là không truy cập vào được một trang nào đó… thì bạn phấn kích thông báo với mình tại đây nhé. Thanks !
Bạn đã lúc nào từng nghĩ mang đến chuyện một ngày như thế nào đó bạn sẽ được một hoạ sĩ khét tiếng vẽ phác thảo cho bạn một bức ảnh chân dung ko ? :D. Thật là như mong muốn nếu như bạn được như vậy, mà lại để được lọt vào mắt xanh của các hoạ sĩ tài cha thì quả thực là tương đối khó :P, trừ khi bạn là một người dân có tiếng tăm trong thôn hội và có một chút nhan sắc.
Vâng, nếu như vẫn khó như vậy thì tài sao chúng ta không nghĩ đến việc tự làm cho mình một hình hình ảnh bằng tranh vẽ chì nhưng mà chả phải phụ thuộc vào vào cha con bên nào rò rỉ ? . Trong bài viết ngày từ bây giờ mình sẽ share với các bạn thủ thuật chuyển ảnh thành tranh vẽ chì bởi với phần mềm Photoshop hoặc thông qua trang website trực tuyến, ko kể ra chúng ta cũng có thể tạo mang đến mình đều bức ảnh ảo diệu hơn rất nhiều tùy theo sức trí tuệ sáng tạo của bạn.
1. Biện pháp tạo ảnh thành tranh vẽ bút chì bằng Photoshop
+ bước 1: các bạn chọn tệp tin => chọn mở cửa để thêm hình ảnh mà bạn muốn chuyển thành tranh vẽ cây bút chì vào trong phần mềm Photoshop.
Sau đó triển khai kéo thả Background để nhân đôi Background như hình mặt dưới.

+ cách 2: tiếp tục bạn hãy click chuột phải vào nút Create new fill or adjustment layer rồi chọn black White….

+ cách 3: Sau đó không thay đổi các thanh trượt mặc định và chọn thoát hành lang cửa số Properties Black và White để chuyển hình hình ảnh màu thanh lịch dạng đen trắng.
+ cách 4: bấm vào xuống Background copy rồi chọn color Dodge tạo thành độ tương phản mang đến hình ảnh đen trắng.
+ cách 5: tiếp sau bạn nên chọn Image => chọn Adjustments => lựa chọn tiếp Invert. Hoặc là chúng ta cũng có thể sử dụng nhanh tổng hợp phím Ctrl + I.
Bạn đang tìm cách chuyển ảnh thành tranh vẽ trong Photoshop? Đây là nội dung bài viết dành đến bạn. Trong bài viết này, chúng ta sẽ sử dụng Filter Gallery, Oil Paint cùng Style Transfer để triển khai việc đó. Hy vọng, sau thời điểm tham khảo chỉ dẫn này. Bạn cũng có thể tự làm cho được và tất cả nhiều ảnh đẹp hơn. Ok, bọn chúng ta bắt đầu nhé.

Trong thời gian chia sẻ kinh nghiệm thực hiện Photoshop. Mình nhận được không ít yêu cầu, gợi ý chuyển ảnh thanh tranh vẽ chì vào Photoshop. Họ có không ít cách đề thao tác này, bao hàm Plugin cùng Action.
Nhưng cách xuất sắc nhất, là tự làm cho với tác dụng cơ phiên bản trong Photoshop. Như vậy, các bạn sẽ hiểu rõ Photoshop cùng không dựa vào Plugin. Để bắt đầu, các bạn hãy tải ảnh mẫu của người sáng tác Langll trên Pixbay. Tiếp đến mở hình ảnh và nhấn Ctrl+J để nhân đôi Layer.
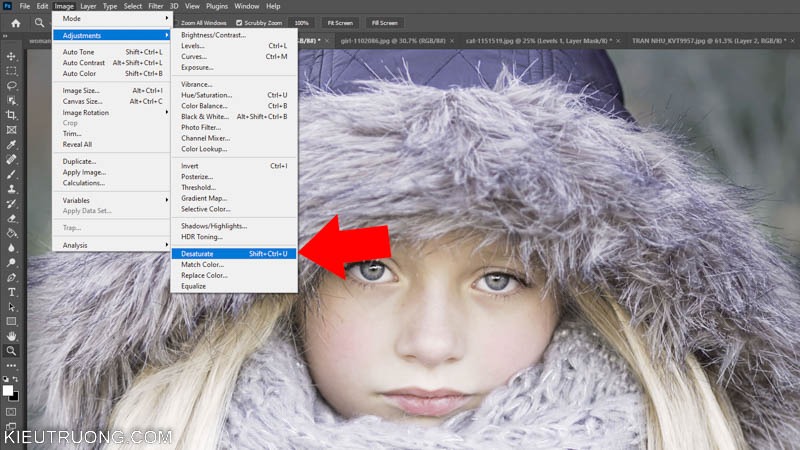
Để tiếp tục, bạn nên chọn lựa Layer vừa nhân đôi. Tiếp đến nhấn vào Image > Adjustments > Desaturate. Hoặc thực hiện phím tắt Shift+Ctrl+U. Chắc bạn đang tự hỏi, làm việc này để gia công gì? thao tác làm việc này để thải trừ độ bão hoà màu.

Như nhiều người đang thấy, bức ảnh chuyển đen trắng sau thời điểm sử dụng Desaturate. Bọn họ nhấn loài chuột vào Layer này. Kế tiếp nhấn Ctrl+J để nhân song Layer thêm một đợt nữa. Như vậy, bọn họ có toàn bộ 3 Layer nha.

Chúng ta nhận chuột buộc phải vào Layer lắp thêm 3, chọn Convert to lớn Smart Object. Thao tác làm việc này để triển khai gì vậy? Khi gửi sang Smart Object. Sửa đổi được diễn đạt qua Filter nằm bên dưới Layer đó. Chúng ta có thể điều chỉnh lúc nào cũng được. Nếu như bạn chắc chắn rằng những gì đang làm. Thì có thể sử dụng Layer bình thường.
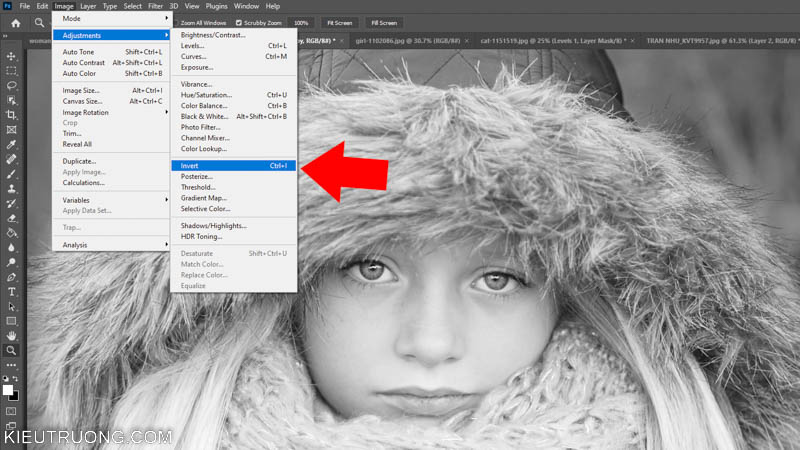
Sau đó, chúng kéo thanh trượt Gaussian Blur qua phải. Các bạn sẽ thấy ảnh chuyển thành tranh vẽ chì như minh họa. Các bạn càng kéo sang phải, thì càng nét với nhiều cụ thể hơn. Trong trường hợp này, mình setup Gaussian Blur là 5.0. Bạn hãy chọn ra thông số tương xứng với mục đích sử dụng nha. Như vậy, bạn đã hiểu phương pháp chuyển hình ảnh thành tranh vẽ chì trong Photoshop. Để bức hình ảnh đẹp hơn nữa. Họ sẽ đến quá trình tiếp theo.
Chúng ta ko thể kiểm soát điều hành được một số chi tiết với Gaussian Blur. Mang lại nên, bạn hãy nhấn vào Adjustments > chọn Levels.
Trong Levels, chúng ta thấy 3 điểm tương xứng với vùng sáng, trung tính và tối trên ảnh. Bây giờ, họ kéo điểm trung tính lịch sự phải, nhằm tăng nét vẽ và độ tương phản. Như bạn thấy, hình ảnh nhiều cụ thể và tương phản xuất sắc hơn nhiều bắt buộc không? Mình không tồn tại thông số cho đầy đủ trường hợp. Bạn hãy thử nghiệm để tìm ra thông số kỹ thuật Levels tối ưu nhất.
Để tiếp tục, bọn họ gộp Layer bởi phím tắt Ctrl+Shift+E. Photoshop đang gộp tất cả những sửa đổi trên Layer phía dưới. Thành một Layer trên cùng như ai đang thấy. Mục tiêu là gì? Thay vì chưng để những chỉnh sửa trên các Layer khác nhau. Chúng ta sẽ gom nó vào một Layer. Để qua cách tiếp theo dễ ợt hơn thôi.
Sau đó click chuột vào Artistic > chọn Rough Pastels và quan sát chi tiết trên ảnh. Bạn sẽ thấy, những chi tiết này, tương đương vẽ bằng bút chì hơn đề nghị không? Đặc biệt là phần đôi mắt của fan mẫu.
Trong Rough Pastels, bọn họ kéo thanh trượt Stroke Length để điều hành và kiểm soát độ nhiều năm nét bút. Chúng ta càng kéo qua phải, nét cây viết càng dài với ngược lại. Sau đó, bọn chúng ta click chuột vào Stroke Details. Kéo thanh trượt sang mặt phải. Các bạn sẽ thấy nét vẽ chi tiết như minh họa. Tất nhiên, bạn cũng có thể kéo thanh trượt qua trái để bớt số đường nét vẽ. Bây giờ, hãy so sánh với ảnh trước khi thực hiện Rough Pastels. Ảnh tương đương vẽ bởi bút chì hơn nhiều đề xuất không?
Vẫn trong Rough Pastels. Họ nhấn vào Texture chọn các loại hóa học liệu. Chúng ta cũng có thể thay đổi giữa Canvas cùng những làm từ chất liệu khác bên trên đây. Sau đó quan sát chuyển đổi trên ảnh. Mang dù chuyển đổi rất nhỏ, nhưng sẽ sở hữu lại cảm hứng chân thực hơn. Giống như vẽ bên trên một loại chất liệu trong thực tế như Canvas. Thay vì vẽ trên laptop với nền trắng mịn hoàn toàn.
Ngoài ra, bạn hãy nhấn vào Light để điều hành và kiểm soát ánh sáng trên đường nét vẽ. Bạn có thể chọn những loại ánh nắng bên trái, phải, trên xuống. Bạn chỉ câu hỏi chọn, đôi khi quan sát biến hóa trên ảnh. Cho đến khi search được kết quả đáp ứng được nhu cầu sử dụng. Cho tới đây, chúng ta thấy hình ảnh giống vẽ bởi bút chì chưa?
Ngoài Rough Pastels, họ còn nhiều lựa chọn khác vào Filter Gallery. Các bạn hãy thử nghiệm nhằm tìm ra lựa chọn phù hợp nhất. Như vậy, bọn họ vừa tìm kiếm hiểu kết thúc cách chuyển ảnh thành tranh vẽ chì vào Photoshop. Hiện giờ chúng ta cho với mọi phần tiếp theo nha.
2. Chuyển hình ảnh thành tranh vẽ color trong Photoshop
Để tiếp tục, họ tìm hiểu giải pháp chuyển ảnh thành tranh vẽ color trong Photoshop. Các bạn hãy mở hình ảnh rồi thừa nhận Filter > Oil Paint. Bản lĩnh này chuyển hình ảnh thành tranh vẽ tô dầu một cách đơn giản và dễ dàng nhất. Trong một vài ngôi trường hợp, bản lĩnh Oil Paint chuyển sang màu sắc xám. Nguyên nhân do Card đồ họa không tương thích. Bạn có thể khắc phục bằng cách mua Card bắt đầu hoặc cập nhật Driver.
Chúng ta đánh dấu vào Preview, để thấy công dụng trong lúc đang chỉnh sửa. Tiếp đến kéo thanh trượt Stylization sang trọng phải. Các bạn sẽ thấy ảnh xuất hiện đầy đủ mảng màu. Y hệt như tranh tô dầu vẽ bên trên vải vậy. Chúng ta nào từng xem triển lãm tranh hoặc sờ vào tranh thật, đã hiểu được tính năng của Stylization.
Chúng ta demo tăng Stylization lên 5.0. Bạn thấy giống hệt như được vẽ bên trên vải không? Thay bởi vì phẳng như chụp bằng máy ảnh.
Tiếp theo, chúng ta kéo thanh trượt Outliness thanh lịch phải. Điểm hình ảnh mờ dần, y hệt như bút vẽ của họa sĩ. Bạn càng tăng Outliness, nét vẽ càng cụ thể và mềm hơn. Hãy quan lại sát chi tiết trên lá cây, nhằm thấy ảnh hưởng tác động của Outliness.
Để tiếp tục, chúng ta kéo thanh trượt Scale quý phái phải. Thao tác này y hệt như chọn kích thước bút vẽ. Bạn tăng Scale thì đường nét vẽ mập hơn, khớp ứng với đầu bút lớn. Ngược lại, đường nét vẽ nhỏ tuổi và chi tiết hơn.
Trong thực tế, bạn thấy cây viết vẽ được cấu tạo bằng phần đa sợi lông nên không? chúng ta tạo bắt buộc các cụ thể trên bức tranh. Vào Photoshop, chúng ta cũng có thể kéo thanh trượt Bristle Details thanh lịch phải. Làm việc này sẽ giúp kiểm soát gần như sợi lông trên bút vẽ. Ngược lại, bạn có thể kéo thanh trượt qua trái nhằm giảm số lượng lông trên bút vẽ.
Cuối cùng, họ nhấp vào Lighting để điều hành và kiểm soát ánh sáng sủa trên nét vẽ. Vị vì, trong thực tiễn nét vẽ bằng sơn dầu sẽ cao thấp không giống nhau. Không phẳng như trên trang bị ảnh. Bạn sẽ thấy phần đổ bóng, sáng về tối khác nhau.
Để bức ảnh trở yêu cầu thật hơn. Họ cần chuyển đổi góc chiếu sáng trong Lighting. Các bạn chỉ bài toán nhập góc độ, kết phù hợp với Shine để kiểm soát và điều hành cường độ sáng. Tiếp nối chọn ra hiệu quả tốt nhất. Như vậy, họ vừa kiếm tìm hiểu xong cách chuyển hình ảnh thành tranh vẽ color trong Photoshop. Hiện nay đến với bí quyết dễ không chỉ có vậy nhé.
3. Chuyển ảnh sang tranh vẽ bởi Style Transfer
Một trong những cách chuyển hình ảnh thành tranh vẽ dễ dàng nhất, là sử dụng Photoshop 2023. Kế tiếp nhấn vào Filter > chọn Neural Filters.
Chúng ta bấm vào Creative > chọn mua Style Transfer. Nhân tài này góp chuyển hình ảnh thành tranh vẽ, theo phong cách của số đông họa sỹ khét tiếng với Artist Style. Có lẽ rằng bạn sẽ thấy gần như tác phẩm danh tiếng trong đây rồi ha.
Bạn chỉ vấn đề chọn các phong thái được hiển thị trong Artist Style. Bức ảnh của các bạn sẽ được chuyển thành tranh vẽ tương đồng theo phong cách đó. Trước khi khám phá sâu hơn. Bản thân xin giải thích hai tuyển lựa còn lại.
Trong một vài trường hợp, các bạn sẽ không thích sử dụng Artist Style. Thì nên nhấn con chuột qua Image Style. Trong đây hiển thị hình ảnh theo phong cách khác nhau. Bạn muốn nhái theo phong thái nào, thì nhấp chuột vào là xong.
Ngoài ra, chúng ta cũng có thể nhấn vào Custom > Select an Image nhằm chọn hình ảnh mẫu. Chức năng này giúp cho bạn chọn ngẫu nhiên một bức tranh nào đang xuất hiện trên sản phẩm công nghệ tính. Photoshop đã phân tích cùng chuyển hình ảnh của các bạn theo phong cách đó.
Quay quay trở lại Artist Style. Bọn họ kéo thanh trượt Strength để kiểm soát và điều hành tác động. Các bạn càng kéo qua cần thì ảnh hưởng tác động càng lớn. Như bạn thấy, bức ảnh đã gửi thành tranh vẽ như mẫu rồi ha.
Ngoài ra, chúng ta có thể kéo thanh trượt Style Opacity, để kiểm soát tác đụng của Artist Style. Theo mang định là 100%, chúng ta có thể giảm xuống nhằm thấy chi tiết của hình ảnh gốc.
Họa sĩ thường dùng cọ vẽ, nhằm thể hiện cụ thể trên bức tranh. Bạn có thể kiểm rà soát phần này bằng cách kéo thanh trượt Details. Chúng ta càng kéo qua phải chi tranh ảnh càng nhiều chi tiết. Ngược lại, các bạn càng kéo qua trái càng giảm đưa ra tiết.
Khi áp dụng Style Transfer. Các bạn sẽ thấy hình ảnh thay đổi khả năng chiếu sáng khá nhiều. Để tự khắc phục việc này, họ kéo thanh trượt Brighness sang phải để tăng sáng. Hoặc kéo qua trái để sút độ sáng. Nên lựa chọn thông số tương xứng với mục tiêu sử dụng của người tiêu dùng nhé.
Theo mang định, Photoshop đang làm hình ảnh của bạn, có color giống với mẫu đã chọn. Đôi lúc quá nhạt hoặc quá đậm, không tương xứng với bức hình ảnh gốc. Chúng ta có thể kéo thanh trượt Saturation sang phải để màu sắc đậm hơn. Ngược lại, kéo thanh trượt sang trái để có màu sắc nhạt hơn. Thực tiễn là kiểm soát độ bão hoà màu.
Trường hợp bạn muốn giữ lại màu ảnh gốc, thì hãy khắc ghi vào Preserve Color. Sàng lọc này nói cùng với Style Transfer rằng. Tôi muốn áp dụng phong cách đã chọn. Nhưng không đổi khác màu sắc trên ảnh gốc. Các bạn sẽ thấy bức ảnh giống như minh họa phía trên. Hãy thử nghiệm và phối hợp các sàng lọc trong Style Transfer. Để tìm ra cách tương xứng nhất cùng với bạn.
Cách chuyển hình ảnh thành tranh vẽ trong Photoshop như vậy nào?
Bạn hoàn toàn có thể sử dụng Filter Gallery, Oil Paint hoặc Style Transfer để chuyển hình ảnh thành tranh vẽ.
Chuyển hình ảnh thành tranh vẽ chì vào Photoshop dễ không?
Rất dễ, bạn cũng có thể chuyển hình ảnh thanh tranh vẽ chì tức thì trong Photoshop. Nhưng mà không cần thực hiện Plugin.
Cách chuyển hình ảnh thành tranh vẽ màu sắc trong Photoshop đơn giản nhất?
Bạn hoàn toàn có thể sử dụng Style Transfer vào Neural Filter để chuyển hình ảnh thanh tranh vẽ một cách đơn giản nhất.
Như vậy, họ vừa tìm hiểu chấm dứt 3 biện pháp chuyển ảnh thành tranh vẽ vào Photoshop. Mong muốn qua đây, các bạn sẽ có nhiều ảnh đẹp hơn. Giả dụ thấy phần nào còn thiếu hoặc ước ao góp ý. Sung sướng để lại comment dưới bài viết này. Mình sẽ trả lời ngay khi có thể. Còn bây giờ phải tạm biệt rồi. Cảm ơn vẫn dành thời gian tham khảo, bye.
4. Đọc thêm
Trả lời Hủy
Email của công ty không hiển thị công khai. Mình vẫn trả lời comment trong ngày. Nhớ quay lại đọc đánh giá nhé. Cảm ơn bạn đã đoạt thời gian.
Xem thêm: Top những tin nhắn ngọt ngào cho chàng, những tin nhắn yêu thương khiến chàng tan chảy
Bình luận *
Tên *
Email *
Please enable JavaScript
Dữ liệu cá nhân của bạn sẽ được sử dụng, để cung cấp trải nghiệm của người tiêu dùng trên toàn thể trang website này. Để làm chủ quyền truy cập vào tài khoản của người tiêu dùng và cho những mục đích khác được miêu tả trong chế độ riêng tư.