Khi chèn ảnh vào Excel, thường thì người mở file có thể chỉnh sửa vị trí của hình ảnh một cách dễ dàng. Hình ảnh có thể bị thay đổi vị trí hay size bất kỳ. Hoặc lúc bạn chuyển đổi kích thước của những cột, hàng trên bảng tính thì hình ảnh trong những cột cùng hàng đó cũng biến thành bị biến hóa theo. Làm sao để hình ảnh chèn trong những ô luôn thắt chặt và cố định và không bị biến hóa vị trí/kích thước khi nhờ cất hộ file cho tất cả những người khác, mặc dù họ có kiểm soát và điều chỉnh cột cùng hàng? nội dung bài viết dưới đây vẫn hướng dẫn bạn cách gắng định hình ảnh trong ô Excel. Mời các bạn tham khảo.
Bạn đang xem: Cách cố định hình ảnh trong excel
Bước 1: Đầu tiên, các bạn cần chèn hình ảnh vào Excel bằng cách chọn thẻ Insert bên trên thanh công cụ. Sau đó chúng ta chọn mục Illustrations => Pictures => This Device.
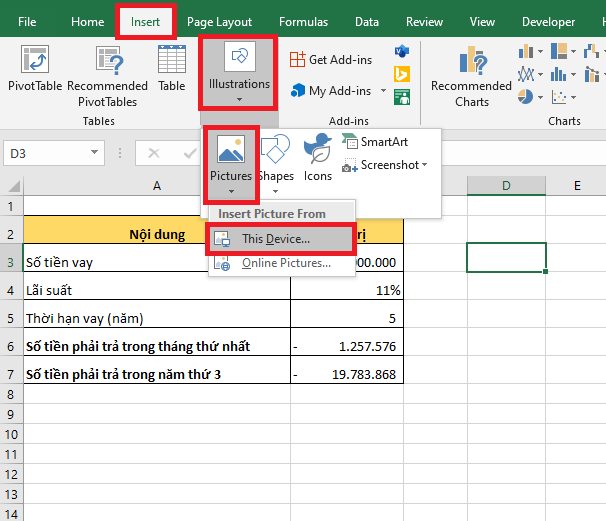
Bước 2: cơ hội này, hộp thoại Insert Picture hiện ra. Các bạn tìm tới vị trí lưu ảnh mà mình muốn chèn rồi dấn Insert nhằm chèn ảnh.

Bước 3: Sau khi hình ảnh đã được chèn vào Excel, các bạn tiến hành căn chỉnh hình ảnh sao cho đủ với bảng tính của mình bằng cách nhấn chuột trái vào một trong những trong 4 góc ảnh rồi kéo.

Bước 4: sau thời điểm đã căn chỉnh hình ảnh xong, các bạn nhấn chuột phải vào ảnh. Thanh cuộn hiện nay ra các bạn chọn mục Size and Properties.
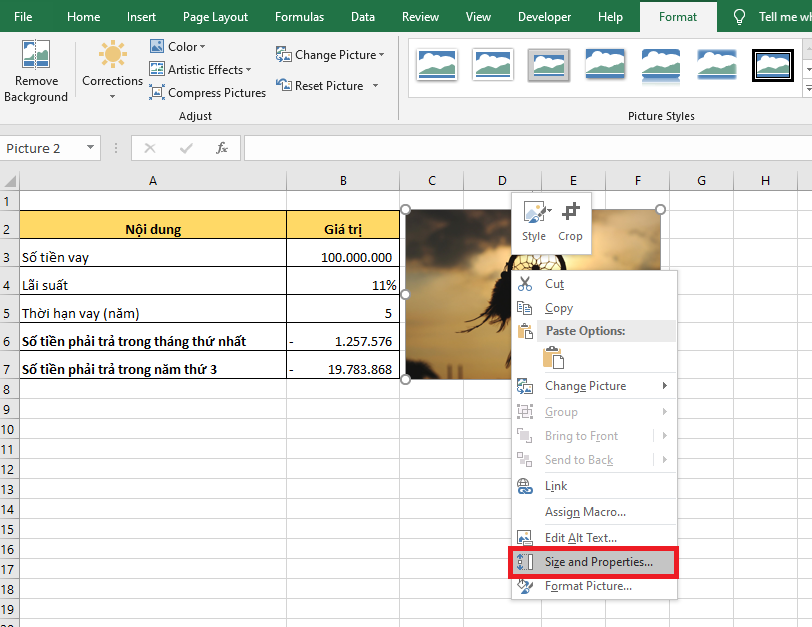
Các chúng ta chọn mục Properties. Tại đây sẽ sở hữu 3 lựa chọn cố định và thắt chặt hình ảnh chèn trong Excel cho bạn lựa chọn bao gồm:
Move and kích cỡ with Cells: hình ảnh hoặc size hình rất có thể di chuyển, biến hóa kích thước khi bạn dùng biến đổi kích thước hàng và cột.Move but don’t kích cỡ with Cells: hình ảnh có thể dịch rời được nhưng mà không thể biến hóa kích thước lúc đổi form size của hàng với cột.Don’t move or size with Cells: hình ảnh không thể di chuyển và không bị biến hóa kích thước lúc bạn đổi khác kích thước của hàng và cột.Các bạn lựa lựa chọn kiểu cố định và thắt chặt hình hình ảnh trong ô Excel mong mỏi sử dụng, phụ thuộc vào yêu mong cần thắt chặt và cố định là xong.

Như vậy, nội dung bài viết trên đã hướng dẫn chúng ta cách nỗ lực định hình ảnh được chèn vào Excel. Hy vọng bài viết sẽ hữu dụng với các bạn trong quy trình làm việc. Chúc các bạn thành công!
Bạn ko muốn mất không ít thời gian thao tác chỉnh sửa kích thước ảnh khi chèn ảnh vào ô vào excel khi thay đổi kích thước của bảng biểu, ô cột. Nội dung bài viết dưới đây để giúp bạn xử lý sự việc này một cách lập cập và ko còn lo lắng vấn đề hình ảnh trên file excel bị thay đổi sau khi đưa mail.Bạn sẽ xem: Cách cố định và thắt chặt hình ảnh trong excel
Tại sao cần cố định và thắt chặt hình hình ảnh chèn bên trên ô excel
Khi chèn hình ảnh vào ô vào excel, chúng ta thường thắc mắc nguyên nhân hình ảnh hiện lên thường nhỏ hơn hoặc to hơn size của ô với không đúng với hình thù của hình ảnh trên tệp tin lưu dữ liệu bộ nhớ lưu trữ máy tính? Vậy, làm vậy nào nhằm khắc phục điều này?

Thông thường, chúng ta có thể co kéo các góc ảnh theo những chiều trên dưới, trái phải đặt vừa cùng với ô excel. Tuy nhiên sau khi bạn cần chèn thêm ô, cột, đổi khác kích thước bảng báo giá trị, hình ảnh sẽ bị lệch thoát khỏi giới hạn ô excel.
Trường hợp khác có thể chạm chán khi chèn ảnh vào ô trong excel đó là khi bọn họ chuyển file bảng báo giá dịch vụ, bảng số liệu, thống kê có ảnh chèn qua gmail, công ty đối tác tải file dữ liệu về thì hình ảnh bị chệch khỏi địa điểm của ô.
Những vấn đề này có thể gây phiền toái cho người thực hiện nay và bạn nhận lúc phải căn chỉnh lại tất cả ảnh.
Vì vậy, bạn cần phải cố định ảnh trong ô excel để vị trí, kích thước của hình ảnh không bị biến đổi sau khi xong bảng giá, bảng số liệu và chuyển file đến tín đồ nhận.
Các bước chèn ảnh vào một ô trong excel
Trước khi nạm định hình ảnh vào ô vào excel, người dùng phải triển khai đúng thao tác làm việc chèn hình ảnh để hình hình ảnh hiện bên trên trang một biện pháp rõ nét. Đơn giản, bạn chỉ cần thuộc vị trí thanh luật pháp cài đặt ảnh và làm theo công việc dưới đây:
Bước 1: trên trang tính excel, bạn cần click chuột trỏ vào ô sẽ chèn ảnh

Bước 2: chúng ta chọn mục Insert bên trên thanh chính sách của excel – nhận vào hình tượng Pictures. Biểu tượng này mang chân thành và ý nghĩa chèn hình ảnh vào ô trong excel.
Bước 3: sau khi chọn thư mục lưu ảnh cần chèn trong bộ nhớ máy tính. Bạn nhấn vào trái hai lần vào hình ảnh cần chèn để hình hình ảnh hiện lên ô excel hoặc nhấp chuột trái một lần, lựa chọn Insert.
Các bước cố định ảnh vào ô trong excel
Thực hiện chính xác quá trình chèn ảnh vào ô vào excel, hình ảnh bạn lựa chọn sẽ hiện tại trên trang. Bạn cần cố định ảnh vào kích thước trong excel nhằm hình ảnh không bị đổi khác về kích thước và dịch chuyển lệch khỏi ô lúc thao tác biến hóa hàng với cột.
Bước 1: Bạn nhấp chuột phải vào hình ảnh, với chọn kích cỡ and Properties… ở vỏ hộp thoại hiển thị.

Bước 2: Tiếp theo, các bạn chọn Properties để điều chỉnh chèn ảnh vào ô trong excel. Trên đây, các bạn sẽ có những lựa lựa chọn như sau:

Move and kích cỡ with Cells: Tùy lựa chọn này hình ảnh của chúng ta có thể tự động di chuyển, đổi khác kích thước tương xứng với ô excel khi biến đổi kích thước hàng, cột trên bảng tổng.
Move but don’t form size with Cells: Tùy chọn này giúp hình hình ảnh của bạn tự động di đưa nhưng ko bị biến hóa kích thước khi điều chỉnh form size của hàng cùng cột ở bảng tổng.
Don’t move or kích thước with Cells: Tùy chọn này góp hình ảnh của các bạn không tự động hóa di chuyển và biến hóa kích thước lúc điều chỉnh kích cỡ của hàng, cột ở bảng tổng.
Với những tùy chọn cố định ảnh, bạn sẽ chèn hình ảnh vào ô vào excel thuận lợi mà ko phải căn chỉnh nhiều, không lo ngại vấn đề hình ảnh bị lệch khỏi địa điểm của ô excel.
Cách hiệu chỉnh form size hình hình ảnh trên excel
Khi chèn hình ảnh vào ô trong excel các bạn sẽ thấy hình hình ảnh ban đầu to nhiều hơn hoặc bé dại hơn đối với hình ảnh gốc, không tương ứng với số lượng giới hạn của ô chèn ảnh. Vụ việc này cần chúng ta phải chỉnh sửa để hình ảnh vào đúng vị trí làm sao để tạo được tuyệt vời với fan xem ngay lập tức từ ánh nhìn đầu tiên.
Để căn chỉnh kích thước của hình ảnh đối với một hình ảnh chèn, bạn cần thao tác làm việc theo quá trình dưới đây:
Bước 1: Bạn click chuột trái vào ảnh. Những nét đứt bo viền hình hình ảnh sẽ tồn tại kèm theo các vị trí đinh ghim nghỉ ngơi góc, chiều dài cùng chiều rộng lớn của ảnh để cung ứng bạn chỉnh sửa những góc và chiều của ảnh.
Bước 2: chúng ta cũng có thể sửa chỉnh sửa kích thước sau khoản thời gian chèn ảnh vào ô trong excel bằng cách dùng chuột điều chỉnh những điểm ghim trên ảnh sao cho hình ảnh vừa vặn với size của ô excel.
Tạo cảm giác cho ảnh chèn trên excel
Sau khi hình ảnh đã được chèn khớp ứng với nội dung chú thích với vị trí ô đặt ảnh. Bạn cần chỉnh sửa ảnh sao cho đẹp mắt, sinh động, gây ấn tượng đối với những người đọc. Các phiên bạn dạng mới của excel có nhiều chủng loại hiệu ứng chèn hình ảnh vào ô vào excel để các bạn lựa chọn, cách triển khai như sau:
Bước 1: Bạn click chuột vào hình ảnh, và lựa chọn thanh khí cụ Format.

Bước 2: trên bảng chọn Format, bạn sẽ có đa số tùy lựa chọn hiệu ứng như sau:
Picture Border: Thêm viền mang đến hình ảnh. Chúng ta có thể chọn màu sắc sắc, độ dày của viền ảnh, chỉnh sửa khung hình theo như hình tròn, hình vuông, hình chữ nhật…
Picture Effects: bạn có thể tạo hiệu ứng đổ bóng, góc nghiêng, làm nổi hoặc chìm viền ảnh…
Picture Layout: chúng ta cũng có thể chạy chữ bên trên nền của hình ảnh chèn trên trang excel.Như vậy, chèn ảnh vào ô vào excel, chúng ta cần tiến hành các làm việc căn chỉnh, tạo nên hiệu ứng, cố định và thắt chặt ảnh. Hi vọng những chia sẻ về phương thức chèn ảnh, cố định một hình ảnh vào ô vào excel trên đây sẽ giúp bạn hoàn thành công việc nhanh chóng, thuận lợi hơn.
Tin tức tứ vấn tri thức Tin VP bảo mật Mạng thứ bộ ứng dụng trong Excel bạn có thể chèn đầy đủ hình ảnh vào bất kể vị trí nào , sau đó auto điều chỉnh size để lọt vào trong những ô bạn muốn .
Tuy nhiên đông đảo hình ảnh chèn vào rất giản đơn bị cuộn đi mất giữa những thao tác quan trọng đặc biệt khi bạn sử dụng nhân tài lọc .
Ví dụ các bạn có cột tên tín đồ và hình ảnh tương ứng vào cột sát bên . Lúc lọc tên của ai đó thì những hình ảnh ở cột ở bên cạnh sẽ bị lộn xộn ko đúng địa điểm .
Xem thêm: Công Ty Lock And Lock Tuyển Dụng Mới Nhất Năm 2023, Thông Tin Tuyển Dụng Lock&Lock Hà
Sau lúc lọc làm việc cột thương hiệu , lấy một ví dụ lọc tên c , hình hình ảnh sẽ bị ck lấp không đúng đắn như hình dưới
Bấm chuột đề nghị vào hình hình ảnh bạn hy vọng khóa vào ô kia , lựa chọn Size and Properties
Bấm lựa chọn tab Properties , lưu lại tích vào phần Move và side with cells
Bạn làm tương tự như với phần đa hình hình ảnh còn lại cùng khi thanh lọc dữ liệu bạn sẽ được câu hỏi làm như mong muốn .
Họ với tên * Email của bạn * lời nhắn *
Các tin khác
Excel : Đổi chữ cái đầu tiên thành viết hoa không thay đổi những phần sót lại Excel : Tìm giá trị mập nhất với rất nhiều điều khiếu nại Excel : Chèn số trang vào một trong những ô cộng một loạt rất nhiều ô trong những số ấy có chứa cả lỗi Excel không tự động tính toán sau khi biến đổi số liệu Excel : Xóa phần lớn số 0 ngơi nghỉ đầu ô Excel : tái diễn số liên tục Excel : tìm kiếm nhiều giá trị trả về theo mặt hàng ngang Excel : Gỡ vứt những kí tự đặc trưng không phải chữ cái Xóa toàn thể công thức chỉ để lại giá trị trong toàn bộ các SheetHỗ trợ trực tuyến
hỗ trợ tư vấn04.35141.375