Trong quá trình soạn thảo tài liệu trên Excel, việc tìm kiếm và thay thế dữ liệu là điều thường xuyên phát hiện và xảy ra. Bài toán này vẫn mất không hề ít thời gian của người triển khai vì phải tiến hành dò lại từng tài liệu một. Đối với những tài liệu nhỏ, thì vấn đề dò lại này rất có thể làm được, tuy nhiên đối với những tài liệu lớn thì đấy là điều bất khả thi. Câu hỏi dò lại từng tài liệu một đang khiến cho bạn mất không ít thời gian. Chưa kể việc thanh tra rà soát đó hoàn toàn có thể bị sót dữ liệu, dữ liệu bị sai, … và không hề ít rủi ro khác. Bởi vì vậy để triển khai tìm tìm hay sửa chữa dữ liệu excel, fan ta đang dùng lao lý Find & Replace. Vậy vậy nào là Find & Replace? Hãy cùng chúng mình khám phá trong nội dung bài viết này nhé.
Bạn đang xem: Công cụ tìm kiếm trong excel
Mục lục
THẾ NÀO LÀ TÌM KIẾM VÀ núm THẾ trong EXCEL?
Khái niệm tìm kiếm kiếm vào Excel
Tìm kiếm (Find) vào Excel là một trong công cố gắng lọc, giúp bạn soạn thảo, tín đồ đọc văn bản có thể tiện lợi tìm kiếm dữ liệu mà mình ước muốn trong tài liệu với một thao tác đơn giản và dễ dàng và nhanh lẹ mà không hẳn mất rất nhiều thời gian ngồi dò tra cứu từng dữ liệu, từng chiếc một.
Khái niệm sửa chữa thay thế trong Excel
Tương từ như tìm kiếm, thay thế sửa chữa (Replace) giúp tín đồ soạn thảo cầm thế toàn cục dữ liệu rõ ràng nào kia trong tài liệu sang trọng một dữ liệu mới. Phép tắc này giúp người soạn thảo rất nhiều trong việc sửa dữ liệu chỉ bởi vài thao tác đơn giản.
Cả hai giải pháp trên gần như là những ứng dụng trong Excel được sử dụng rất nhiều vì sự thuận lợi mà nó đem lại. Bởi vì vậy trong bài viết này, Gitiho đã hướng dẫn chúng ta chi tiết phương pháp để sử dụng hai chế độ trên một cách công dụng nhất nhé.
LỢI ÍCH CỦA CÔNG CỤ TÌM KIẾM VÀ vắt THẾ trong EXCEL
Giúp chúng ta tìm thấy dữ liệu cần thiết một cách nhanh chóng trong rất nhiều file Excel có quá nhiều dữ liệu;Dễ dàng thay thế sửa chữa hoặc sửa số đông lỗi bị tái diễn nhiều lần;Có thể tìm kiếm kiếm nhiều các loại dữ liệu không giống nhau trong Excel.CÁCH SỬ DỤNG CÔNG CỤ TÌM KIẾM trong EXCEL
Để có thể sử dụng vẻ ngoài tìm kiếm trong Excel, việc trước tiên bạn phải làm chính là mở được vỏ hộp thoại Find and Replace. Chúng ta có thể mở hộp thoại bằng các cách sau:
Cách 1: Nhấn tổ hợp phím Ctr + FCách 2: bên trên thanh công cụ bạn chọn tab Home, tiếp nối tại mục Editing bạn lựa chọn Find và Replace và chọn Find.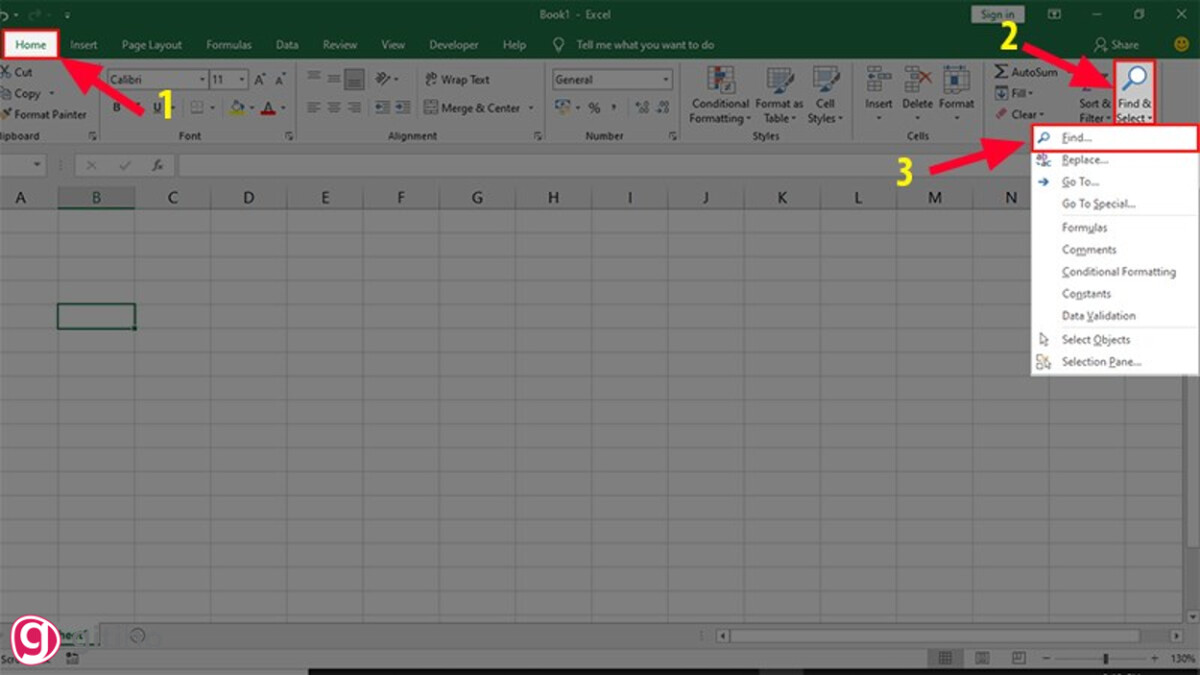
Tìm dữ liệu tại một vùng nhất định hoặc một bảng tính nỗ lực thể
Bước 1: triển khai mở hộp thoại Find và Replace.
Bước 2: Tại đồ họa của trang Find, bạn sẽ thấy những chế độ sau:
Find what: Điền dữ liệu bạn muốn tìm kiếm;Find all: giúp đỡ bạn tìm cục bộ dữ liệu mà bạn có nhu cầu tìm kiếm trong Excel;Find next: giúp đỡ bạn tìm theo thứ tự từng địa chỉ của dữ liệu.Tiến hành gõ tài liệu cần tìm kiếm tại Find what với bấm Find all hoặc Find next để tìm kiếm dữ liệu.
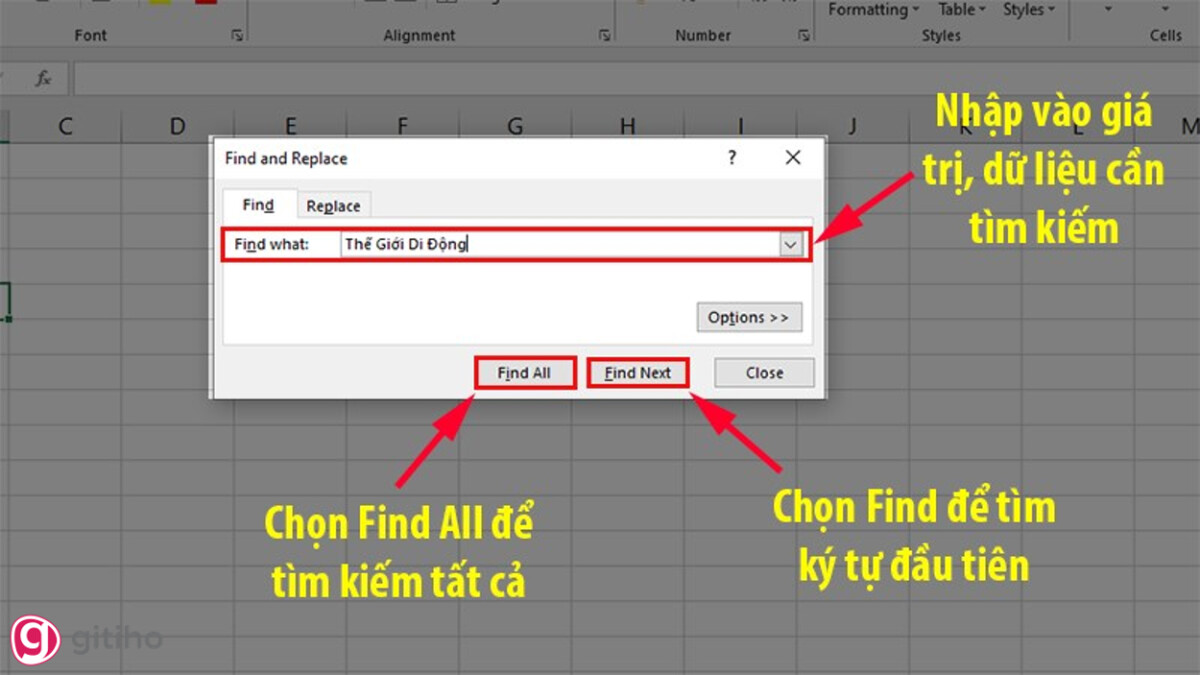
Tìm tìm dữ liệu nâng cao trong Excel
Tiến hành mở vỏ hộp thoại Find and Replace và lựa chọn Option, bạn sẽ thấy những lao lý sau:
Within: tìm kiếm dữ liệu tại phần nhiều vị trí rõ ràng như tại từng Sheet hoặc cục bộ file Workbook.Search: search kiếm dữ liệu theo phía trái qua bắt buộc (By Rows) hoặc bên trên xuống dưới (By Columns).Look in: tìm kiếm kiếm tài liệu theo các dạng như: bí quyết (Formulas), quý giá (Values), phản hồi (Comments).Match case check: tìm dữ liệu đúng chuẩn cả chữ in hoa với in thường.Match entire cell contents: tìm kiếm kiếm đầy đủ vị trí có duy nhất tài liệu cần tìm.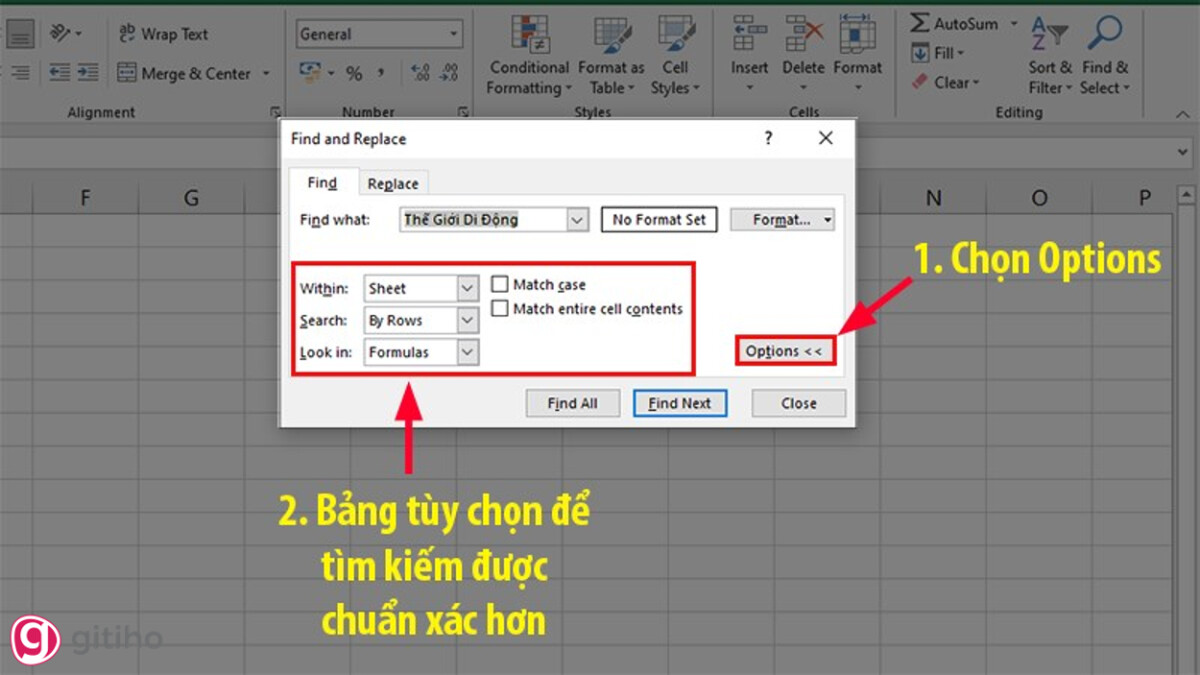
Tìm kiếm các vùng tài liệu có định dạng trong Excel
Bước 1: Mở vỏ hộp thoại Find và Replace và chọn Option, sau đó nhấn vào Format… tại ô Find Format chọn mẫu mã dữ liệu bạn có nhu cầu tìm và nhấn OK để hoàn tất.
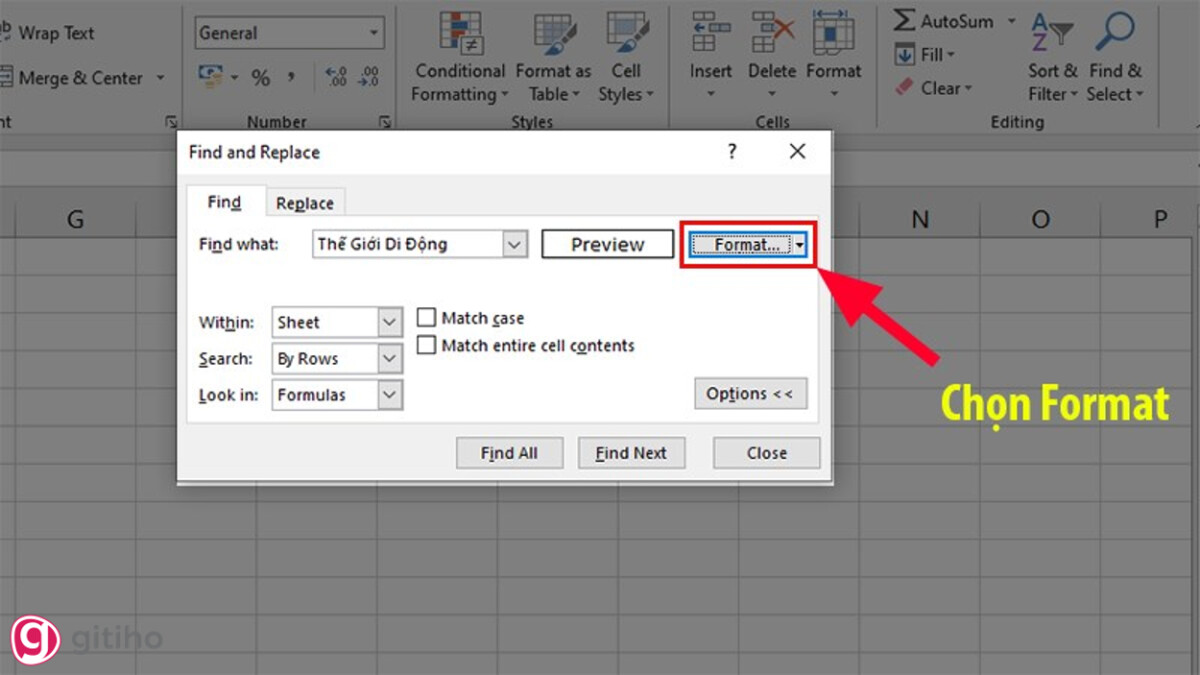
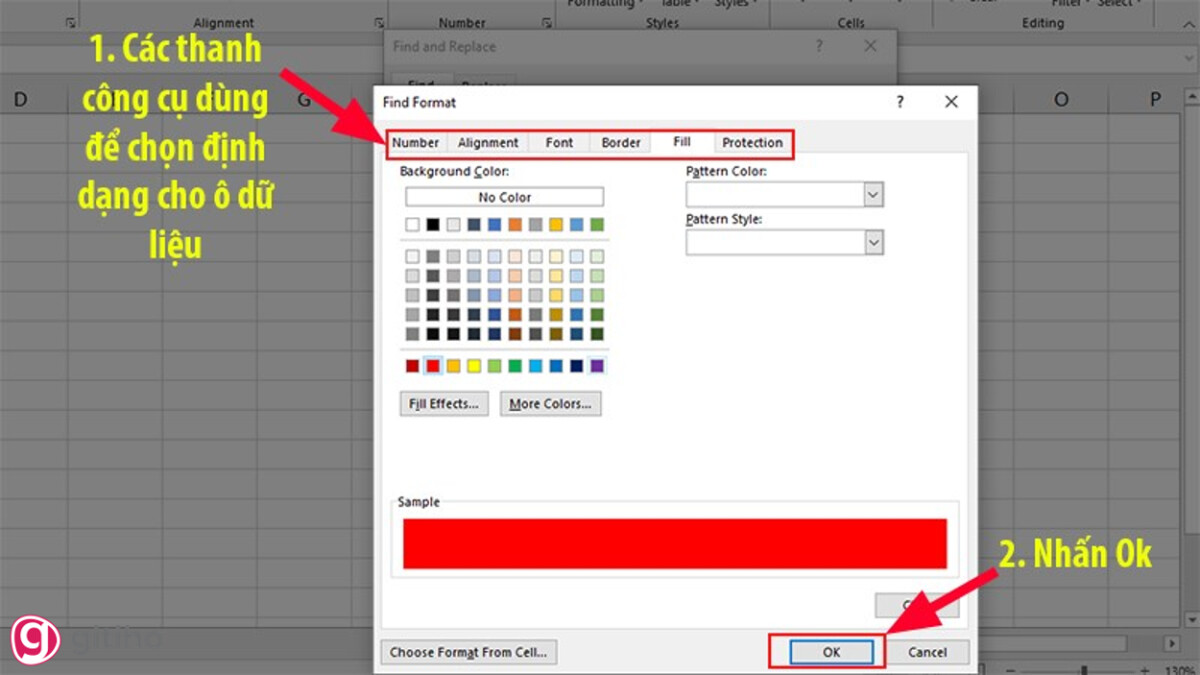
Bước 2: tại ô Preview bạn sẽ tiến hành xem trước dữ liệu mẫu được định dạng.
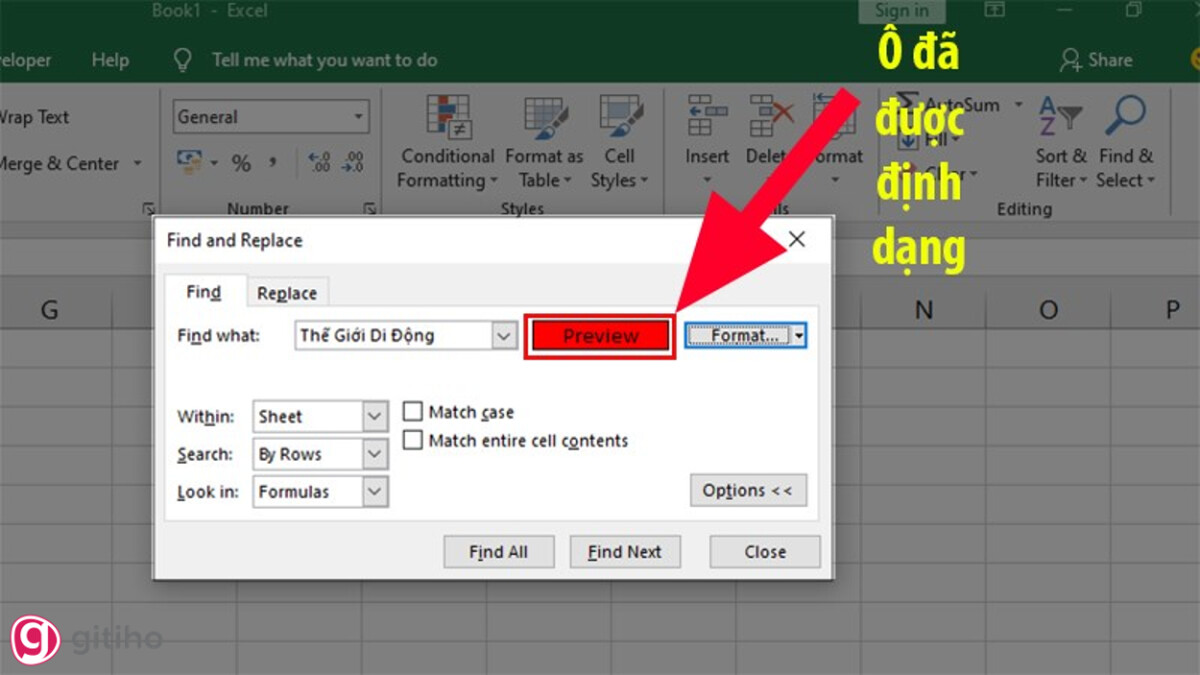
Tìm kiếm những ô tất cả công thức trong Excel
Bước 1: lựa chọn vùng tài liệu cần tra cứu kiếm bằng phương pháp bôi black và chọn Find & Select tại tab home trên thanh công cụ kế tiếp nhấn vào Go khổng lồ Special.
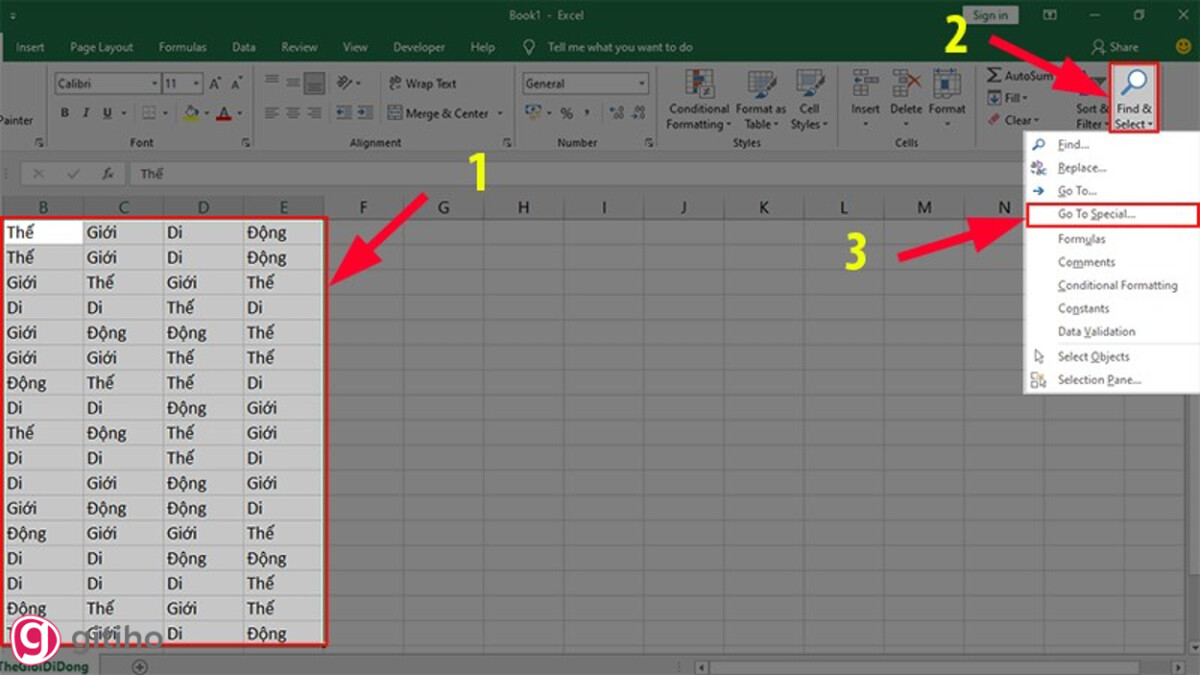
Bước 2: Tại vỏ hộp thoại chúng ta tích chọn Formulas sau đó lưu lại vào các ô tài liệu mà bạn có nhu cầu tìm cùng nhấn OK nhằm hoàn tất. Các giá trị bao gồm:
Numbers: tra cứu kiếm dữ liệu định dạng số;Text: tìm kiếm dữ liệu định dạng chữ;Logicals: Tìm tài liệu định dạng theo TRUE hoặc FALSEErrors: Tìm các ô dữ liệu bị lỗi #N/A, #NAM ?, #REF!, #VALUE!, #DIV/0 !, #NULL! và #NUM!.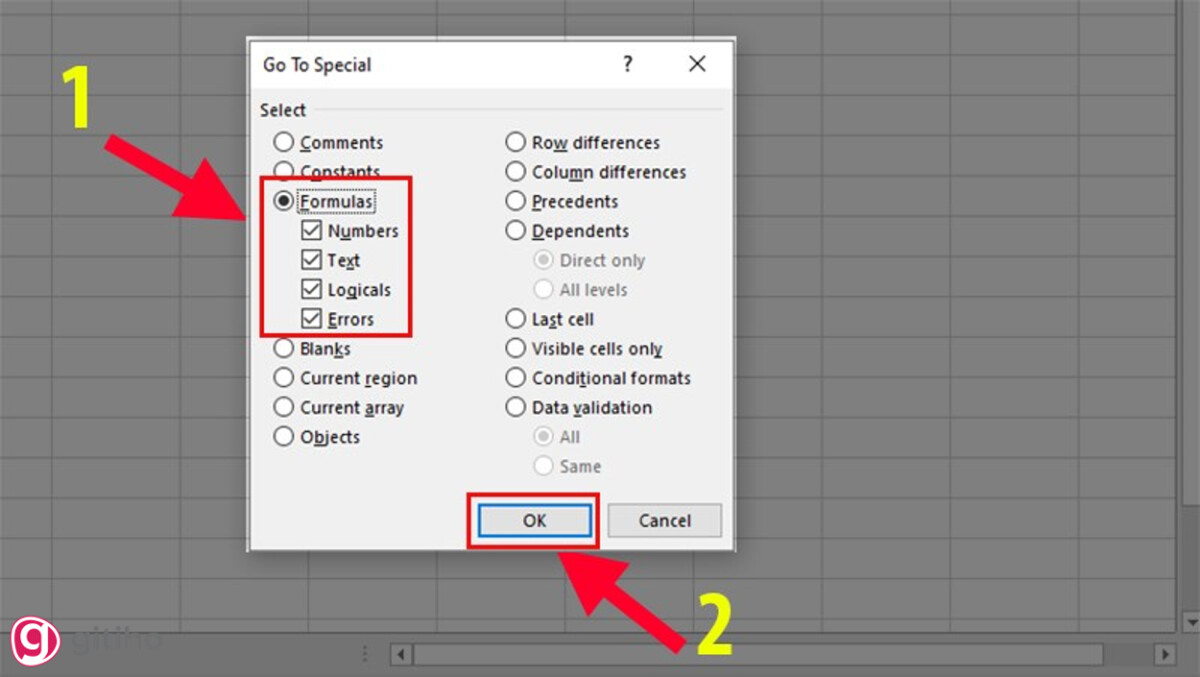
CÁCH SỬ DỤNG CÔNG CỤ nắm THẾ vào EXCEL
Tương trường đoản cú như trên, để sử dụng bạn cần phải mở được vỏ hộp thoại Replace, có thể sử dụng 1 trong những hai biện pháp sau:
Cách 1: Nhấn tổ hợp phím Ctr + HCách 2: bên trên thanh công cụ chúng ta chọn tab Home, tiếp đến tại mục Editing bạn chọn Find & Replace và chọn Replace.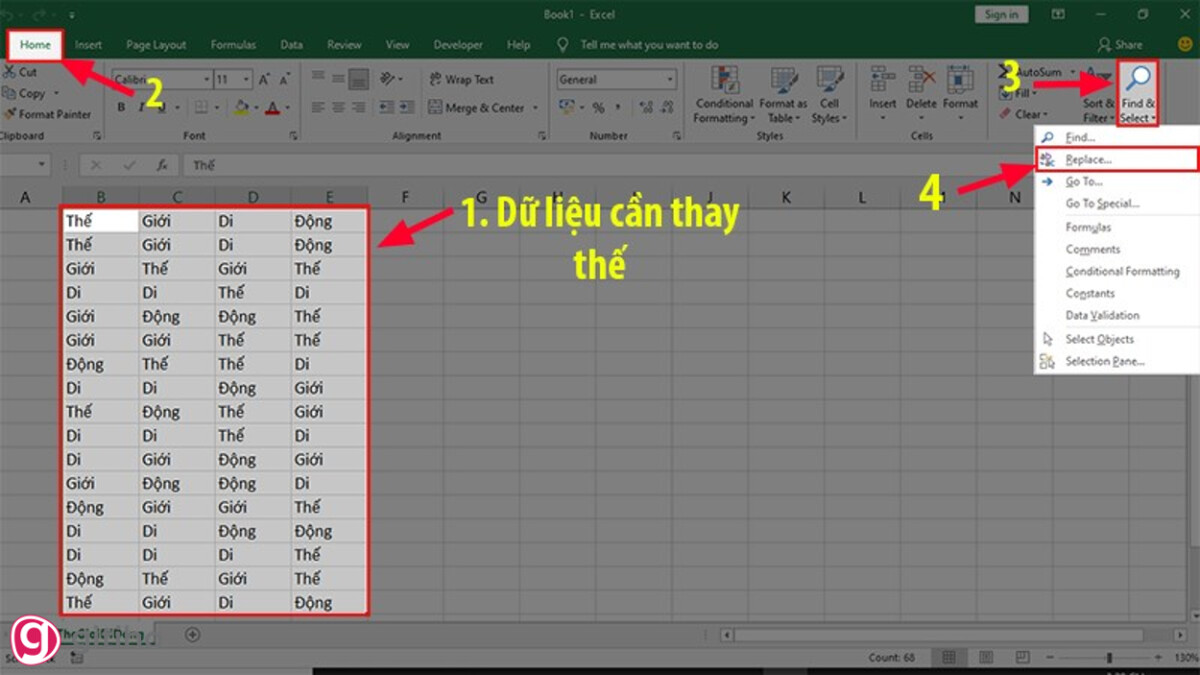
Thay giá trị cũ bằng một giá trị khác
Bước 1: Mở vỏ hộp thoại Find & Replace theo hướng dẫn.
Bước 2: hộp thoại hiện nay lên bạn sẽ tiến hành tiến hành như sau:
Gõ quý giá cũ cần thay thế tại Find What;Gõ giá chỉ trị new để thay thế sửa chữa giá trị cũ tại Replace with;Nhấn vào Replace để thay thế lần lượt;Nhấn vào Replace All để sửa chữa thay thế toàn bộ kết quả tìm được.Thay thế tài liệu cũ bằng khoảng trắng
Cách làm rất đơn giản đó là các bạn chỉ việc mở vỏ hộp thoại Find and Replace kế tiếp gõ quý hiếm cần thay thế sửa chữa tại Find what và để trống Replace with kế tiếp nhấn Replace All để sửa chữa toàn bộ.
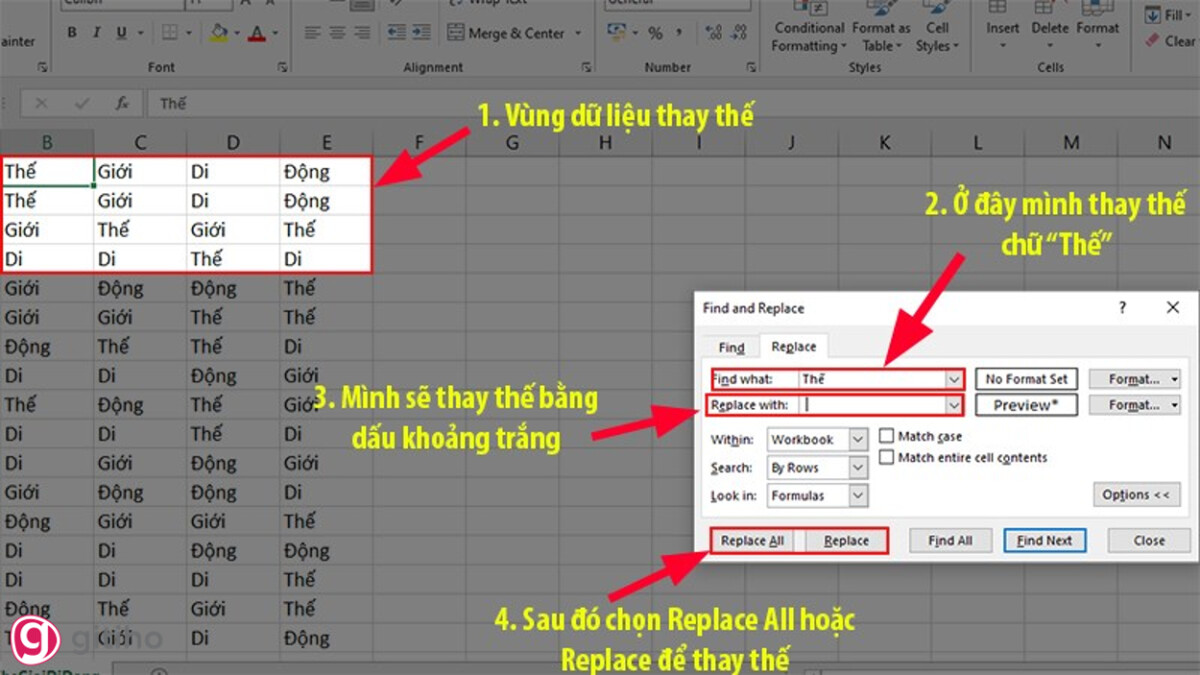
KẾT THÚC
Như vậy là Gitiho đã chỉ dẫn bạn kết thúc cách kiếm tìm kiếm hoặc thay thế dữ liệu trong Excel rồi đó. Mong muốn rằng bài viết này có lợi và góp bạn giải quyết và xử lý được các bước của bạn. Hãy nhớ liên tiếp ghé thăm blog của chúng mình từng ngày để có thêm nhiều kiến thức hữu dụng bạn nhé. Gitiho cảm ơn chúng ta và chúc bạn tiến hành thành công.
Hướng dẫn biện pháp tìm kiếm văn bản trong excelvoo cùng dễ dàng và đơn giản và lập cập , chủ yếu xác
Bạn đang mong mỏi tìm tìm một tài liệu trong Excel nhưng bởi trang tính có quá nhiều hàng cột nên bạn không thể dò tìm thủ công được. Đừng lo shthcm.edu.vn đang hướng dẫn chúng ta cách tìm kiếm trong Excel lập cập và chuẩn chỉnh xác. Mời bạn tham khảo bài viết dưới trên đây nhé!
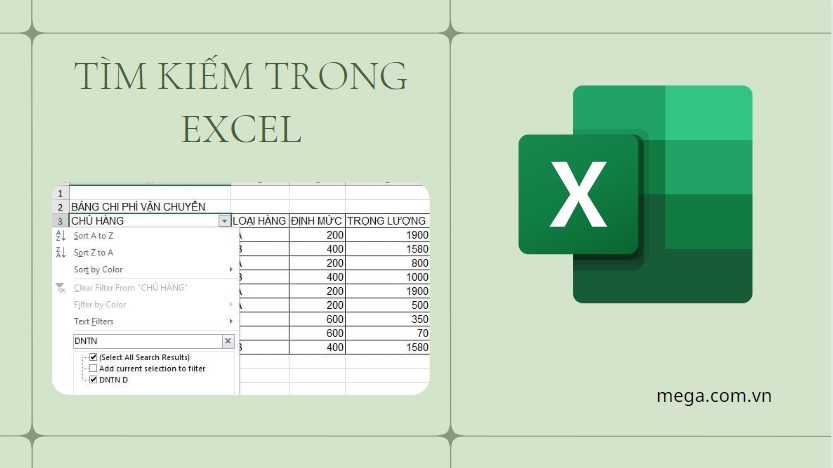
Hướng dẫn tìm kiếm kiếm vào Excel nhanh chóng
I. Sử dụng nhân tài Filter
Bước 1: Bạn chọn vùng dữ liệu cần search kiếm vào Excel, chọn tab Data, chọn biểu tượng Filter.
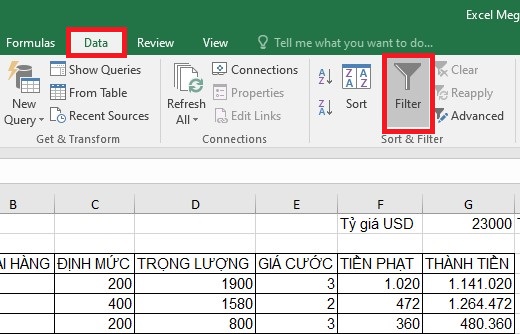
Chọn tab Data > chọn biểu tượng Filter
Bước 2: Lúc này biểu tượng mũi tên của Filter sẽ xuất hiện thêm ở đầu vùng dữ liệu cần tìm kiếm. Bạn nhấn vào hình tượng đó nhằm tìm kiếm.
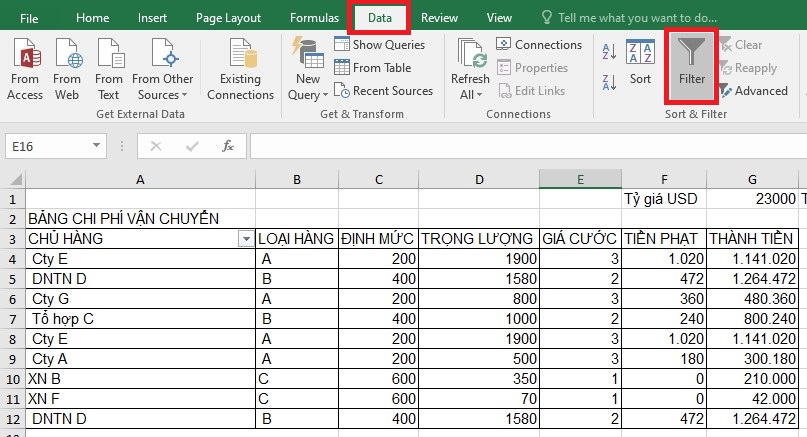
Biểu tượng mũi tên của Filter xuất hiện
Bước 3: Lúc này bên tay trái màn hình sẽ xuất hiện thanh cuộn Filter. Bạn chỉ việc nhập dữ liệu bạn muốn tìm kiếm vào mục Search. Ví dụ, bạn cần tìm thông tin Cty A trong dữ liệu tên thì gõ vào mục kiếm tìm kiếm. Sau đó nhấn OK nhằm tìm kiếm tên vào Excel.
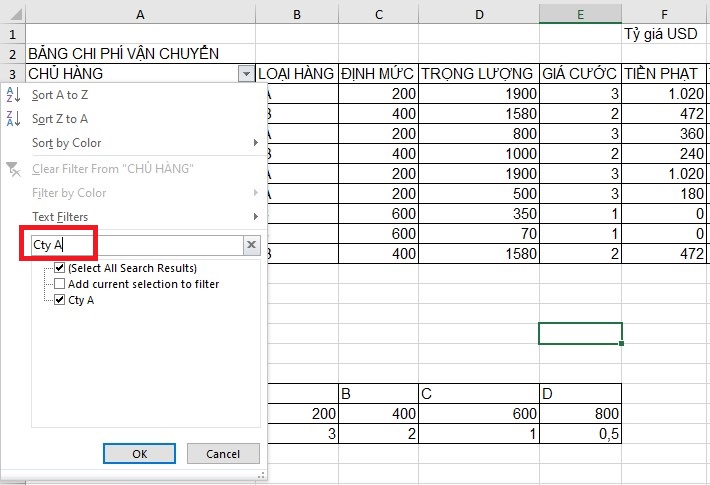
Nhập dữ liệu bạn muốn tìm kiếm vào mục Search
Chỉ cần thực hiện theo các bước trên là công dụng Cty A được lọc ra một cách nhanh chóng nhất.

II. Không ngừng mở rộng công cố Find
1. Giải đáp tìm kiếm 1 loạt trong Excel
Bước 1: Để tra cứu kiếm mặt hàng loạt, lựa chọn tab Home và nhìn về phía mặt phải, bạn sẽ thấy mục Find và Select. Thanh cuộn hiện tại ra, các bạn chọn mục Find.
Hoặc bạn chỉ cần nhấn tổng hợp phím Ctrl+F để mở công cụ Find.
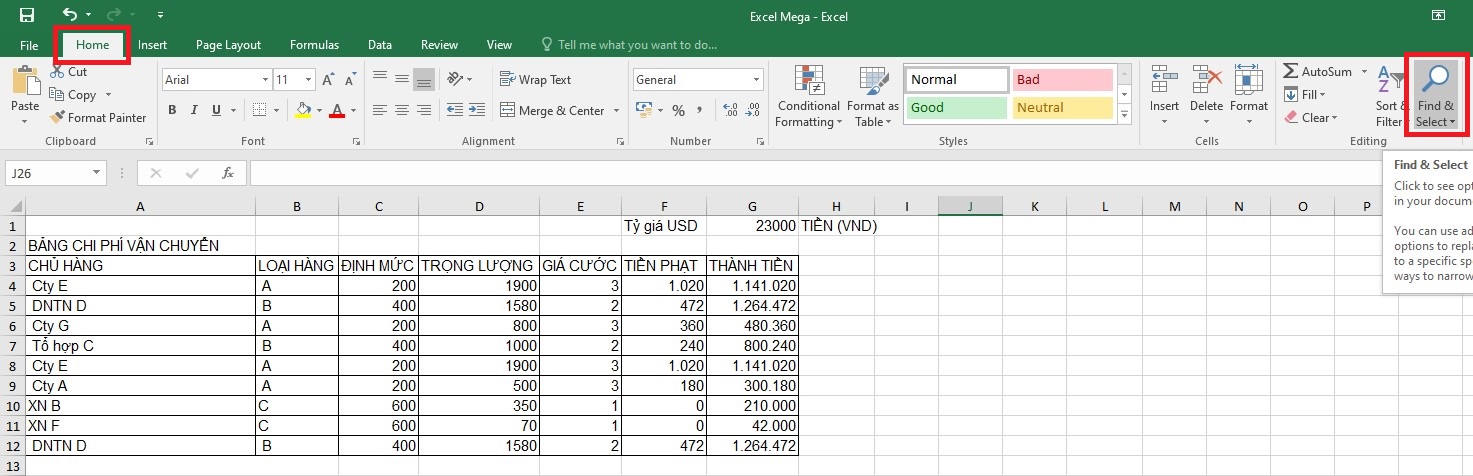
Chọn tab Home > chọn mục Find và Select
Bước 2: Nhấn vào mục Find, hộp thoại Find & Replace xuất hiện tại ngay lập tức. Chúng ta nhấp vào tab Find rồi bạn nhập dữ liệu bạn muốn tìm kiếm tại ô Find what. Sau đó, các bạn hãy nhấn Find All. Hôm nay dữ liệu bạn muốn tìm kiếm vẫn hiện ra. Chúng ta chỉ cần click chuột vào một công dụng thì đã dẫn các bạn đến vị trí của dữ liệu đó trên máy tính xách tay xách tay.
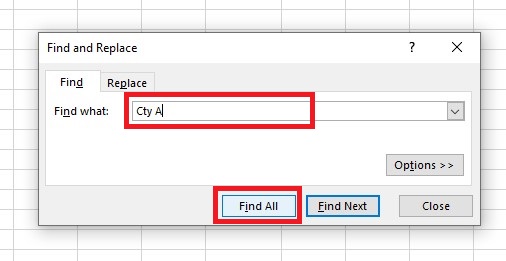
Nhập dữ liệu bạn có nhu cầu tìm kiếm tại ô Find what > nhấn Find All
Lưu ý:
Find All: Sẽ mở ra 1 danh sách liệt kê toàn bộ các lần lộ diện của cực hiếm tìm tìm trong Excel, bạn cũng có thể điều hướng bởi dấu mũi tên.Find Next: Sẽ chọn giá trị tra cứu kiếm xuất hiện thứ nhất trên bảng tính, khi nhấn chọn Find Next lần thứ hai sẽ chọn giá trị lộ diện thứ 2 và liên tiếp như vậy.
2. Tìm kiếm trên các Sheet đồng thời
Bước 1: Để tra cứu kiếm dữ liệu trên các Sheets Excel cùng một lúc. Các bạn ấn tổng hợp phím Ctrl+F để mở công cụ hộp thoại Find and Replace. Sau đó bạn nhấn vào mục Option > >.
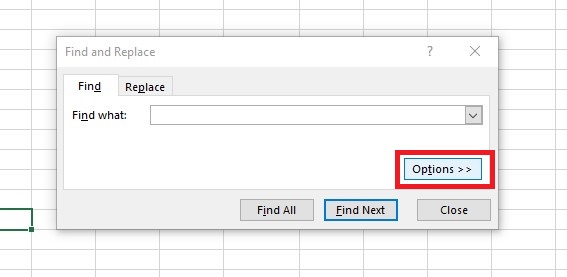
Ấn tổ hợp phím Ctrl+F > chọn mục Option > >
Bước 2: Tại mục Within, bạn hãy chọn Workbook. Bạn hãy nhập dữ liệu cần kiếm tìm trong vào mục Find what. Sau đó chúng ta chọn Find All. Tất cả dữ liệu bạn cần tìm kiếm trong toàn cục file Excel vẫn hiện ra. Bạn chỉ cần bấm vào vào một công dụng thì sẽ dẫn chúng ta đến vị trí của tài liệu đó.
Trong đó:
Within: Tìm kiếm giá bán trị ví dụ trong bảng tính bây giờ (Sheet) hoặc toàn cục tập tin (Workbook).Search: Tìm kiếm các giá trị trường đoản cú trái sang nên (By Rows) hoặc từ trên xuống bên dưới (By Columns).Look in: Tìm kiếm kiểu tài liệu nhất định, kiểu phương pháp (Formulas), quý hiếm (Values), phản hồi (Comments).Match case check: Tìm kiếm đúng mực chữ in hoa hoặc chữ thường.Match entire cell contents: Tìm kiếm những ô chỉ chứa duy nhất đầy đủ ký tự đã điền vào Find What.
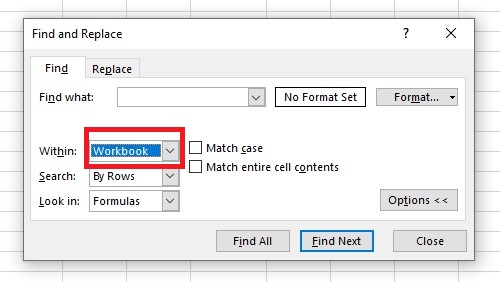
Lệnh tra cứu kiếm vào Excel

3. Tìm những ô với định dạng cố gắng thể
Để tìm kiếm kiếm theo Format, bạn hãy nhấn tổng hợp phím Ctrl+F. Sau đó hộp thoại Find & Replace mở ra, bạn chọn Option > >, liên tục nhấp vào tab Format > chọn Find Format.
Nếu bạn có nhu cầu tìm những ô khớp với định hình của một ô khác trong bảng tính của bạn, hãy xóa ngẫu nhiên tiêu chí làm sao trong hộp Find what, nhấp vào mũi tên bên cạnh Format, chọn Choose Format From Cell và nhấp vào ô có định dạng bạn mong muốn tìm kiếm.
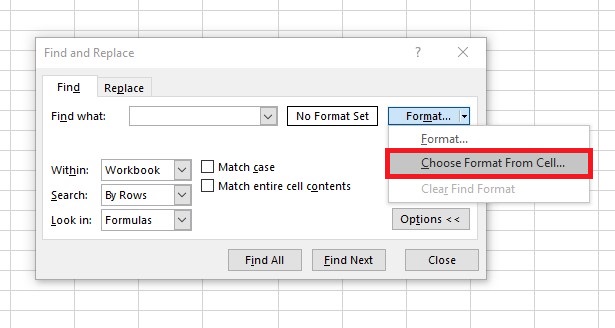
Chọn Choose Format From Cell để search kiếm vào Excel
4. Tra cứu ô tất cả công thức
Bước 1: Bạn lựa chọn tab Home sau đó chọn mục Find & Select > chọn mục Go to lớn special.
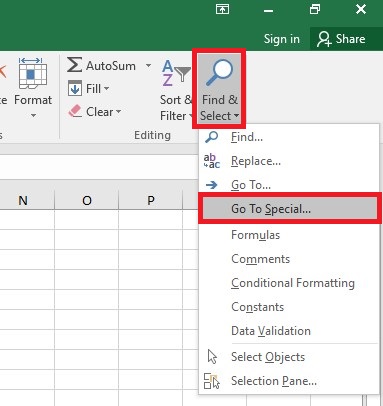
Chọn mục Find và Select > Go khổng lồ special
Bước 2: hộp thoại Go to special xuất hiện, bạn hãy nhấp chọn mục Formulas. Sau kia bạn lưu lại những lựa chọn tương ứng với công dụng công thức nhiều người đang tìm cùng nhấn OK.
Numbers: Tìm bí quyết chứa quý giá số, kể cả ngày tháng.Text:Tìm kiếm các công thức chứa các giá trị văn bản.Logicals: search ra những công thức chứa giá trị Boolean của TRUE cùng FALSE.Errors: Tìm những ô với các công thức lỗi như #N/A, #NAME?, #REF!, #VALUE!, #DIV/0 !, #NULL!, với #NUM!.Xem thêm: Tổng hợp lời chúc đồng nghiệp chuyển công tác hay, ý nghĩa nhất
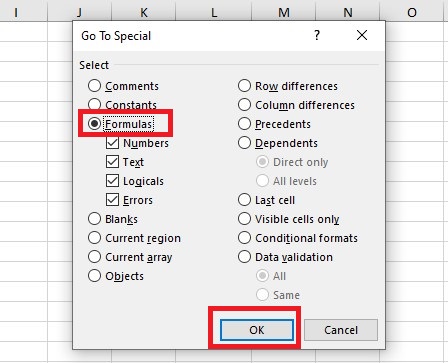
Cách tìm kiếm thương hiệu trong Excel
III. Tổng kết
Như vậy shthcm.edu.vn đang hướng dẫn các bạn cách search kiếm trong Excel nhanh chóng. Từ bỏ giờ bạn cũng có thể tự tin dò tìm kiếm một tài liệu trong hàng trăm, hàng ngàn nội dung rồi đấy.
Thường xuyên quan sát và theo dõi trang web shthcm.edu.vn để cập nhật nhiều thông tin có ích liên quan cho Excel nhé!
Hướng dẫn khóa và unlock file Excel vô cùng dễ dàng chỉ trong vài thao tác
7 giải pháp giảm dung lượng file Excel để tăng vận tốc xử lý tệp tin và chia sẻ file nhanh chóng