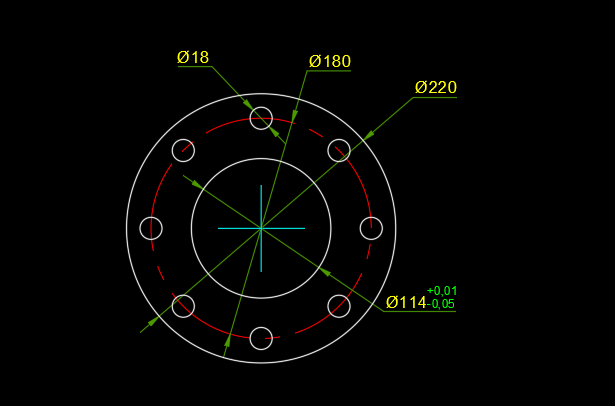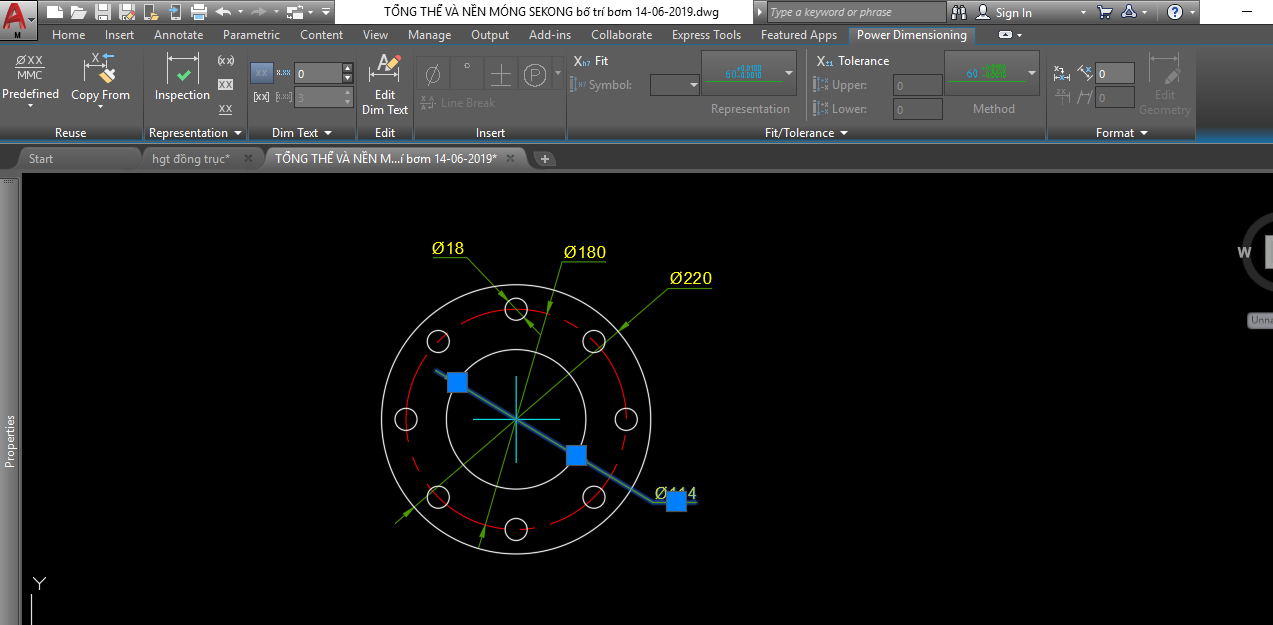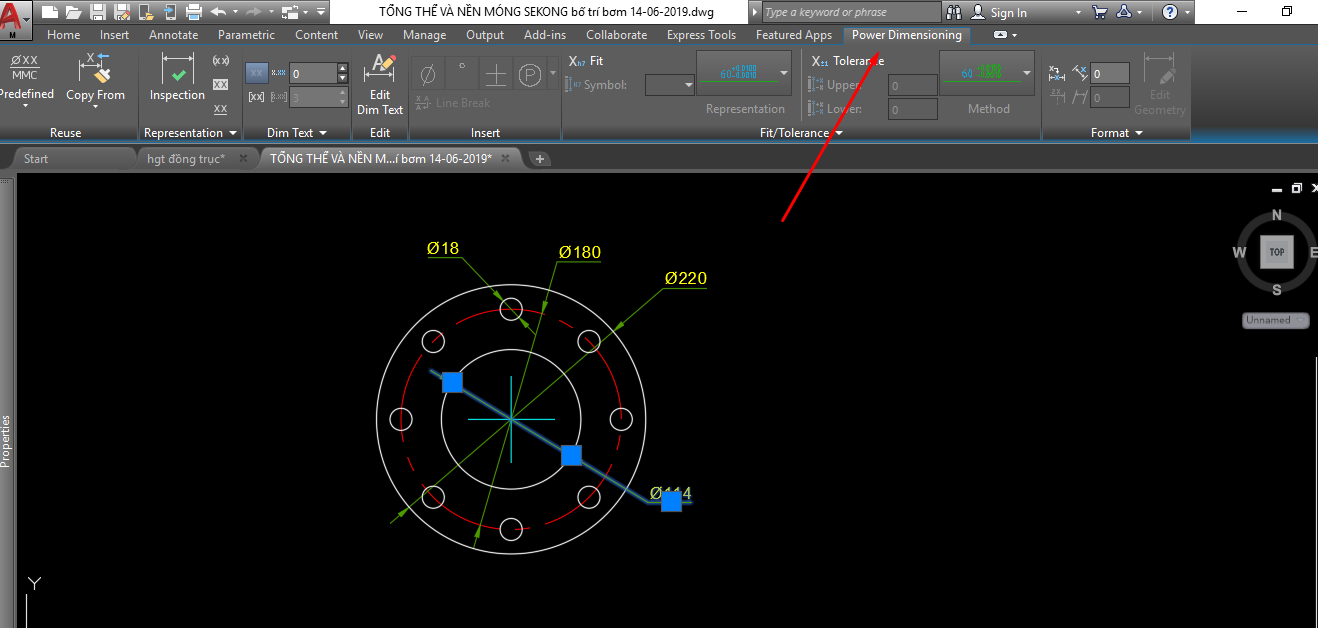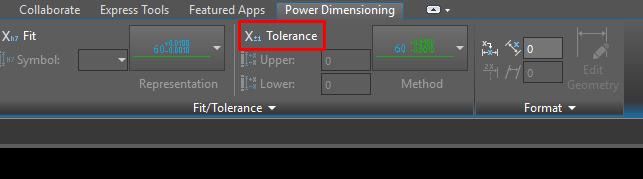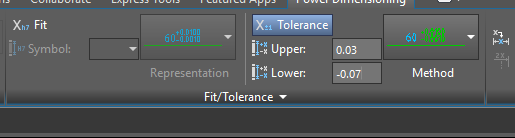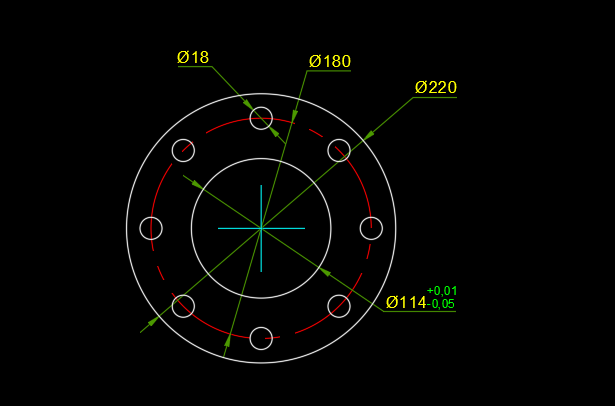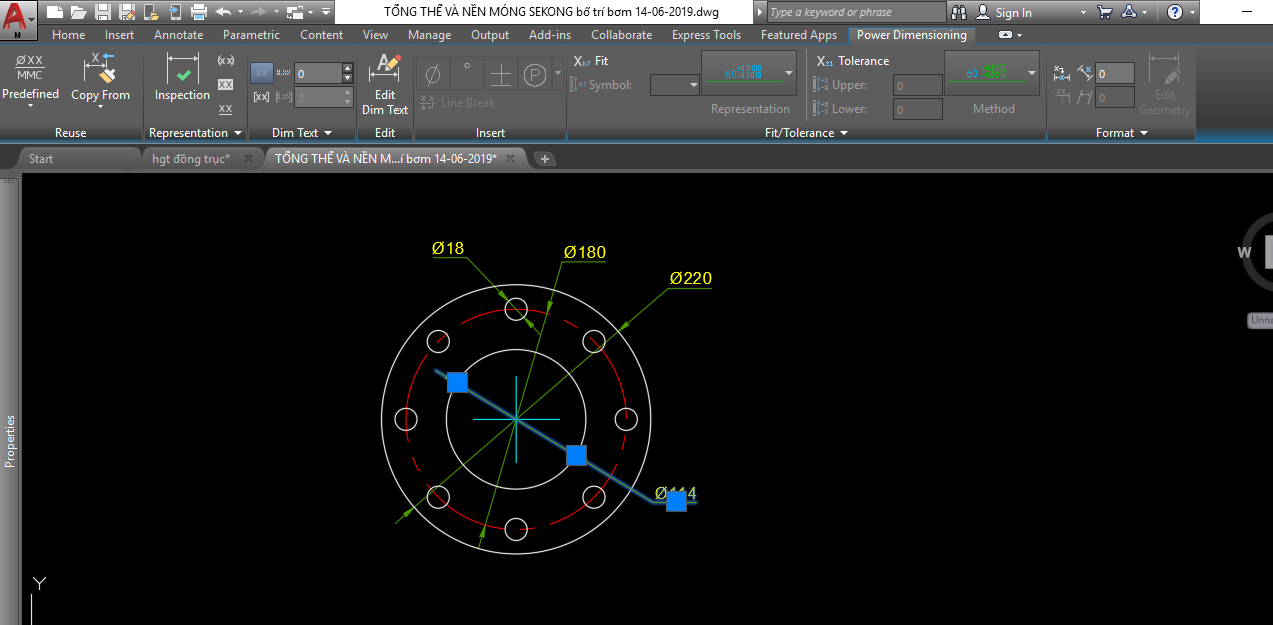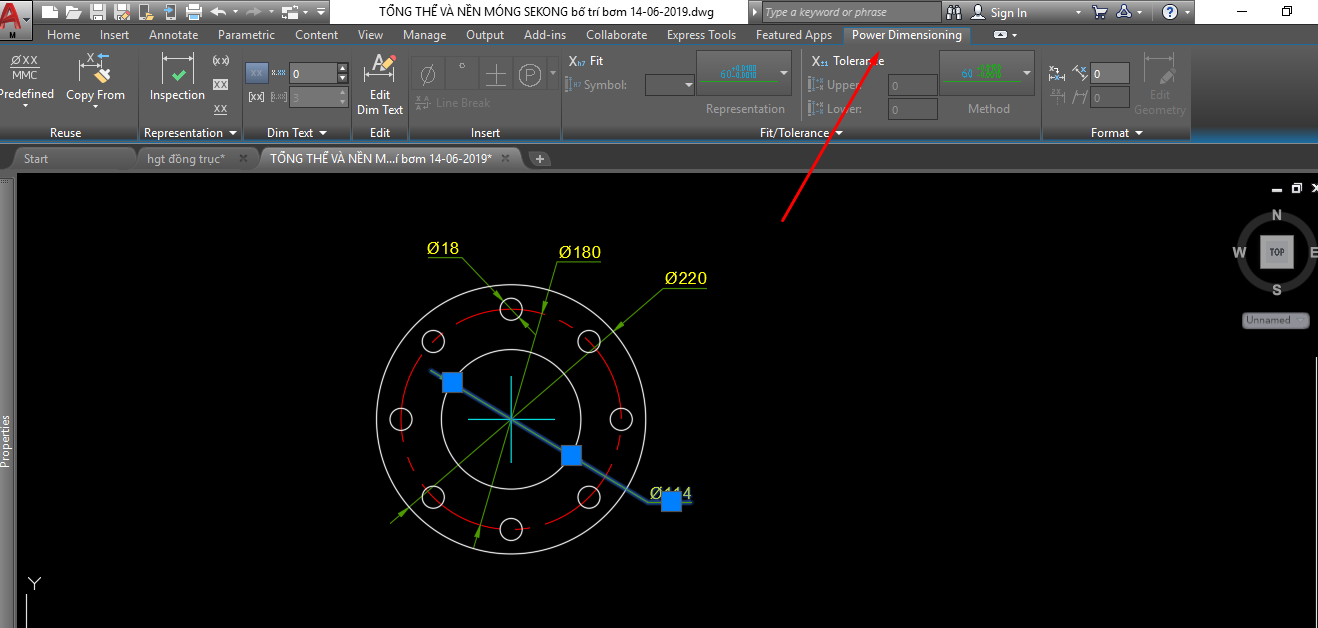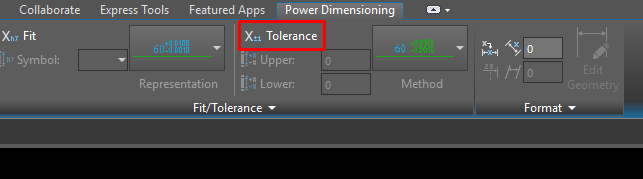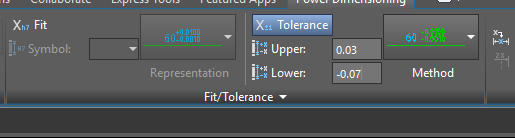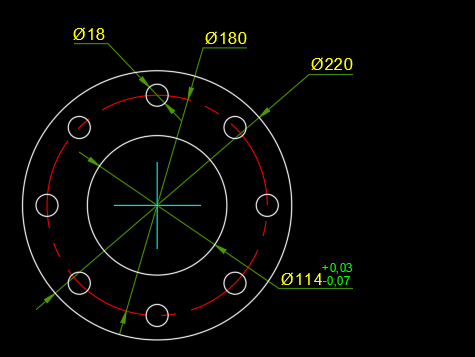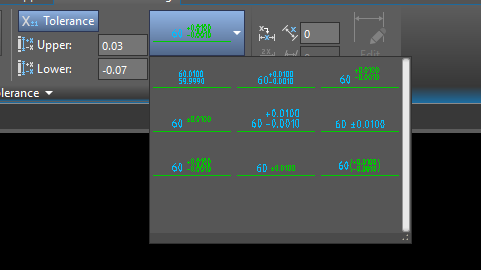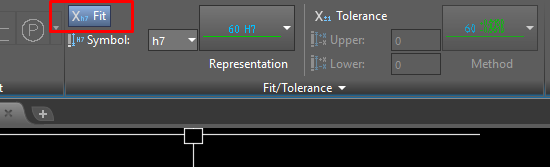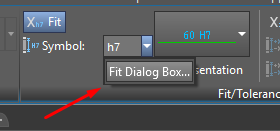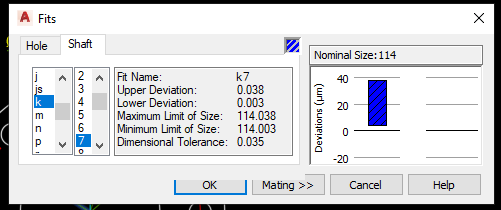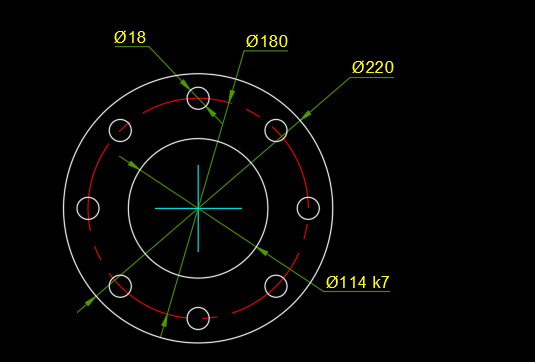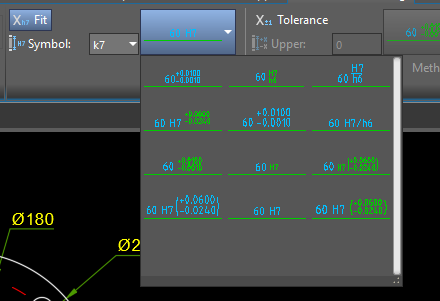trang chủ Góc siêng ngành Cơ khí giải pháp ghi dung sai hình trạng 45-0.05 trang chủ Góc siêng ngành Cơ khí giải pháp ghi dung sai loại 45-0.05
khuyên bảo ghi kích cỡ dung không nên siêu nhanh trong Auto
CAD. Nếu bạn dùng Auto
CAD để thiết kế bản vẽ cơ khí thì chắc nạp năng lượng 100% là bạn sẽ biết mang lại dung sai kích thước đúng không. Nhưng nếu khách hàng sử dụng Auto
CAD thường để thiết kế bản vẽ thì lúc ghi dung sai kích thước sẽ rất mất thời gian.
Bạn đang xem: Cách ghi dung sai trong cad
Bạn đang xem: chỉ dẫn ghi dung không nên trong autocad Nếu các bạn đã quá căng thẳng vì mỗi lần ghi dung sai kích thước thì lại đổi dạng hình DIM thì nội dung bài viết này là dành cho bạn. Trong nội dung bài viết này tôi vẫn hướng dẫn cho mình cách ghi dung sai kích thước rất là nhanh, bạn cũng muốn biết tuyệt chiêu đó là gì không? Đó chính là “TÍNH NĂNG GHI KÍCH THƯỚC THÔNG MINH trong AUTOCAD MECHANICAL”. Với bản lĩnh này chúng ta có thể ghi được kích dung sai chỉ vào một cú Click chuột. Nhưng đừng vội mừng, nếu khách hàng đang thực hiện Auto
CAD hay thì sẽ không có tính năng này đâu. Vì vậy trước khi bước đầu đọc phần tiếp sau của bài viết này thì bạn hãy tải và cài đặt phần mượt Auto
CAD Mechanical ngày đi nhé. Haha, hiện thời chắc bạn sẽ tự hỏi: Làm sao để cài đặt Auto
CAD Mechanical? Yên tâm, tôi đã sẵn sàng đầy đủ cho chính mình sẵn không còn rồi, nhấp VÀO ĐÂY để xem bài hướng dẫn tải Auto
CAD Mechanical bạn dạng quyền hén. Vậy là coi như các bạn đã thiết lập và setup được Auto
CAD Mechanical thành công xuất sắc nha. Mình liên tiếp nè.. Để ghi được kích cỡ dung không nên trong Auto
CAD Mechanical bạn làm các bước sau:Bước 1: Chọn form size cần ghi dung sai
Bước 2: Vào Tab power Dimensioning để chỉnh sửa
Trong mục này có hai phần Phần đầu tiên: Ghi dung không đúng theo dạng lệch lạc trên và sai lệch dưới.Để ghi dung sai theo mô hình này bạn chọn Tab Tolerance
Sau đó bạn nhập chỉ số xô lệch trên và xô lệch dưới vào
Kết quả
Dưới đây là đoạn clip hướng dẫn bạn cụ thể cách ghi dung sai size trong Auto
CAD Mechanical, bạn cũng có thể tham khảo nhé. Như vậy là trong nội dung bài viết này tôi sẽ hướng dẫn cho bạn từng bước để bạn có thể ghi được form size dung sai trong Auto
CAD rồi. Bạn thấy nội dung bài viết này như vậy nào? Nó tất cả hữu ích cho mình không? Nếu gồm thì hãy nhớ là để lại cho mình một like nhé. ngoài ra tôi cũng đã tạo thành một chuỗi nội dung bài viết mang tên ‘MẸO HỌC AUTOCAD NHANH’, bạn cũng có thể nhấp VÀO ĐÂY nhằm xem tất cả các nội dung bài viết nhé. Nếu bạn chưa chắc chắn cách sử dụng ứng dụng Auto
CAD Mechanical ra sao thì hãy gia nhập ngay vào khóa huấn luyện quan trọng của tôi sở hữu tên “CHINH PHỤC AUTOCAD trong 7 NGÀY”. Hẹn gặp gỡ lại chúng ta trong những nội dung bài viết tiếp theo…
Xin kính chào người bạn mới!Tôi là Nguyễn Văn Bé: Founder học viện chuyên nghành Vaduni Education.Thật hoàn hảo và tuyệt vời nhất khi bạn đang có mặt tại đây, tại một website vô cùng đặc biệt. Với trên 4 năm ứng dụng những phần mềm kiến tạo cơ khí như: Auto
CAD Mechanical, Autodesk Inventor, Solid
Works... Vào giữa những dự án thực tế, tôi tin rằng những kỹ năng mà ai đang đọc trên đây sẽ giúp đỡ bạn rút ngắn rất nhiều thời gian cho câu hỏi TỰ HỌC PHẦN MỀM của mình. Chúc chúng ta có một trải nghiệm tuyệt đối tại VADUNI. Nếu như cần cung ứng bạn vui miệng gửi mail về add support
Autocad là phần mềm phổ đổi thay thông dụng nhiều người dân biết. Tuy vậy các thao tác làm việc thực hiện nay trên autocad còn tương đối là phức tạp và mơ hồ cho những người mới bắt đầu. Nên từ bây giờ quantrinhansu vẫn hướng dẫn khiến cho bạn ghi phải trái trong cad nhé. Hướng dẫn ghi đúng sai trong cadmới tuyệt nhất 2020Ghi đúngsai trên dưới trong autocadĐúng sai trên dưới trong bạn dạng vẽ autocad thì tất cả 2 một số loại là đúng sai đính ghép ( Diviation) , Loại thứ hai là đúng sai cùng trừ (Symmetrical ), 2 một số loại này trọn vẹn k thể thiếu thốn trong bản vẽ cơ khí, dẫu vậy để ghi được nó, bạn phải nắm rõ autocad, vì phía bên ngoài ít ai chỉ, mình gồm từng học qua các trung tâm mà họ toàn chỉ biện pháp ghi cổ xưa , sử dụng phiên bản vẽ k đẹp. Hướng dẫn ghi trắng đen trên dưới Loại 1: đúng sai đính ghép
– F10 (Prolar): Định hướng vẽ theo một góc – F11 (Otrack): Định vị phương tại địa chỉ bắt điểm Ghi form size Trong AutocadĐầu tiên, chúng ta mở thanh công cụ bằng phương pháp thực hiện: chọn View – Toolbars – Dimension – Close. Thực hiện những lệnh ghi kích cỡ trong Autocad sau: – Lệnh DLI (Linear): dùng để ghi size cho con đường thẳng đứng và ngang. Bí quyết thực hiện: Gõ DLI sau đấy dấn điểm liên tiếp đo, tiếp sau nhấn điểm chấm dứt ghi, mang ra ngoài vị trí viết số đo cùng nhấn Enter. Để kiểm soát và điều chỉnh số ghi kích thước, bạn thực hiện lệnh ED – Lệnh DAL (Aligned): dùng để làm ghi form size cho những đường xiên Ta hành động lệnh: Gõ DAL sau đó nhấn Enter – Lệnh DDI (Diameter): dùng để ghi kích cỡ đường kính. Thực hiện tại lệnh: Gõ DDI tiếp nối nhấn Enter – Lệnh DRA (Raidius): áp dụng để ghi form size bán kính Thực hiện: Gõ DRA rồi dấn Enter – Lệnh DAN (Angular): Ghi form size cho góc Hành rượu cồn lệnh: Gõ DAN rồi dìm Enter – Lệnh DCO (continue): Ghi kích cỡ liên tục Thực hiện: Gõ DCO rồi thừa nhận Enter Khi áp dụng ta với lệnh DLI – Lệnh DBA (Baseline): Ghi kích thước song song Thực hiện: Gõ DBA rồi nhận Enter Kết hợp với lệnh DLI khi dùng. Trên đó là lệnh ghi form size trong Autocad màquantrinhansuđã hướng dẫn cho độc giả xem xét thêm. Mong muốn qua bài đăng này rất có thể giúp bạn nắm rõ được những thực hành các bước ghi kích thước để sử dụng thành thuần thục và tác dụng trong quy trình quản trị với bạn dạng vẽ. Nếu như tất cả gì thắc mắc, hãy liên hệ ngay với chúng tôi để được giải đáp ngay nhé! khuyên bảo ghi size dung không nên siêu nhanh trong Auto
CAD. Nếu bạn dùng Auto
CAD nhằm thiết kế bản vẽ cơ khí thì chắc ăn uống 100% là các bạn sẽ biết mang lại dung sai kích thước đúng không. Nhưng nếu khách hàng sử dụng Auto
CAD thường nhằm thiết kế bạn dạng vẽ thì lúc ghi dung sai kích thước sẽ khôn xiết mất thời gian. Nếu bạn đã quá căng thẳng mệt mỏi vì những lần ghi dung sai kích cỡ thì lại đổi dạng hình DIM thì nội dung bài viết này là dành riêng cho bạn. Trong bài viết này tôi đang hướng dẫn cho bạn cách ghi dung sai kích thước rất là nhanh, bạn cũng muốn biết tốt chiêu sẽ là gì không? Đó đó là “TÍNH NĂNG GHI KÍCH THƯỚC THÔNG MINH vào AUTOCAD MECHANICAL”. Với tính năng này bạn có thể ghi được kích dung sai chỉ vào một cú Click chuột. Nhưng chớ vội mừng, nếu như bạn đang áp dụng Auto
CAD thường xuyên thì sẽ không tồn tại tính năng này đâu. Vì vậy trước khi ban đầu đọc phần tiếp theo của nội dung bài viết này thì bạn hãy tải và thiết lập phần mềm Auto
CAD Mechanical ngày đi nhé. Haha, hiện nay chắc bạn sẽ tự hỏi: Làm sao để cài Auto
CAD Mechanical? Yên tâm, tôi đã sẵn sàng đầy đủ cho bạn sẵn hết rồi, nhấp VÀO ĐÂY nhằm xem bài bác hướng dẫn tải Auto
CAD Mechanical phiên bản quyền hén. Vậy là coi như chúng ta đã mua và thiết đặt được Auto
CAD Mechanical thành công xuất sắc nha. Mình tiếp tục nè.. Để ghi được size dung không đúng trong Auto
CAD Mechanical bạn làm quá trình sau:Bước 1: Chọn size cần ghi dung saiBước 2: Vào Tab power Dimensioning nhằm chỉnh sửaTrong mục này có hai phần Phần đầu tiên: Ghi dung sai theo dạng lệch lạc trên và rơi lệch dưới.Để ghi dung sai theo phương thức này các bạn chọn Tab Tolerance Sau đó chúng ta nhập chỉ số xô lệch trên và rơi lệch dưới vào Kết quả Bạn cũng có thể tùy chọn Tab Method nhằm tùy chọn hiển thị Phần sản phẩm hai; Ghi dung không đúng theo lệch lạc cơ bảnĐể ghi dung sai theo dạng này bạn chọn Tab Fit Sau đó chọn tiếp mục Symbol để chọn rơi lệch cơ bản. Ví dụ ở đây mình chọn sai lệch cơ bạn dạng là k6 GHI KÍCH THƯỚC DUNG không đúng TRONG AUTOCADKết quả: Bạn cũng rất có thể tùy lựa chọn Tab Representation nhằm tùy lựa chọn hiển thị Dưới phía trên là clip hướng dẫn bạn chi tiết cách ghi dung sai form size trong Auto
CAD Mechanical, bạn có thể tham khảo nhé.
Như vậy là trong bài viết này tôi vẫn hướng dẫn cho bạn từng cách để chúng ta cũng có thể ghi được size dung không đúng trong Auto
CAD rồi. Bạn thấy nội dung bài viết này như vậy nào? Nó bao gồm hữu ích cho chính mình không? Nếu tất cả thì nhớ là để lại cho chính mình một like nhé. bên cạnh đó tôi cũng đã tạo thành một chuỗi nội dung bài viết mang thương hiệu ‘MẸO HỌC AUTOCAD NHANH’, bạn cũng có thể nhấp VÀO ĐÂY để xem toàn bộ các nội dung bài viết nhé.
Xem thêm: Nâng Cao Chất Lượng Hôn Nhân Gia Đình Những Câu Chuyện Thầm Kín Chốn Phòng The
Nếu bạn chưa chắc chắn cách sử dụng ứng dụng Auto
CAD Mechanical ra sao thì hãy tham gia ngay vào khóa huấn luyện đặc trưng của tôi với tên “CHINH PHỤC AUTOCAD vào 7 NGÀY”. Hẹn gặp mặt lại bạn trong những nội dung bài viết tiếp theo…
Xin chào người bạn mới!Tôi là Nguyễn Văn Bé: Founder học viện Vaduni Education.Thật tuyệt vời khi các bạn đang xuất hiện tại đây, tại một website khôn xiết đặc biệt. Với hơn 4 năm ứng dụng các phần mềm xây đắp cơ khí như: Auto
CAD Mechanical, Autodesk Inventor, Solid
Works... Vào một trong những dự án thực tế, tôi tin tưởng rằng những kỹ năng và kiến thức mà nhiều người đang đọc tại đây để giúp bạn rút ngắn rất nhiều thời gian cho việc TỰ HỌC PHẦN MỀM của mình. Chúc chúng ta có một trải nghiệm hoàn hảo tại VADUNI. Nếu như cần cung ứng bạn sung sướng gửi mail về địa chỉ support
|