Ẩn cột
Chọn một hoặc nhiều cột, rồi nhấn Ctrl để chọn các cột bổ sung không liền kề.
Bạn đang xem: Hiển thị cột ẩn trong excel
Bấm chuột đề nghị vào các cột đang chọn, rồi lựa chọn Ẩn.
Bỏ ẩn cột
Chọn các cột liền kề cho những cột ẩn.
Bấm chuột phải vào những cột đã chọn, rồi chọn quăng quật ẩn.
Hoặc bấm đúp vào mặt đường kép thân hai cột tồn tại cột ẩn.
Bạn bắt buộc thêm trợ giúp?
Bạn luôn hoàn toàn có thể hỏi một chuyên gia trong cộng đồng Kỹ thuật Excel hoặc nhấn sự cung ứng trong
Cộng đồng trả lời.
quăng quật ẩn cột hoặc hàng đầu tiên trong trang tính



Khám phá các công dụng của gói đăng ký, coi qua các khóa đào tạo, khám phá cách bảo mật thiết bị của công ty và chưa dừng lại ở đó nữa.
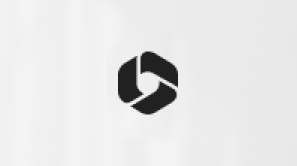
công dụng đăng cam kết Microsoft 365

Nội dung đào tạo và giảng dạy về Microsoft 365
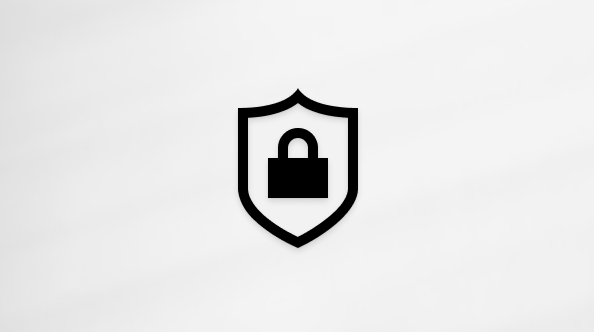
bảo mật thông tin Microsoft
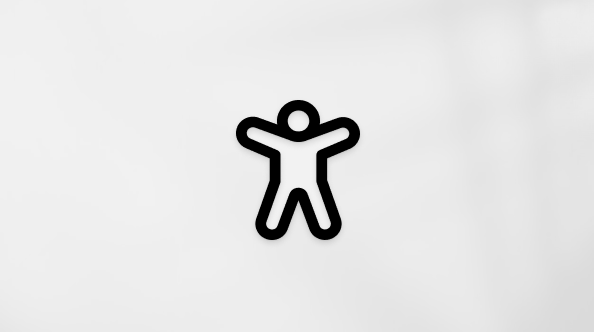
Trung trung khu trợ năng
cộng đồng giúp chúng ta đặt và trả lời các câu hỏi, cung cấp phản hồi với lắng nghe chủ ý từ các chuyên gia có kỹ năng phong phú.
Cảm ơn! tất cả phản hồi như thế nào nữa không? (Bạn càng cho biết thêm nhiều thông tin, công ty chúng tôi càng cung cấp bạn được tốt hơn.)Bạn rất có thể giúp bọn chúng tôi cải thiện không? (Bạn càng cho thấy nhiều thông tin, cửa hàng chúng tôi càng cung ứng bạn được xuất sắc hơn.)
Tiếng Việt (Việt Nam) hình tượng Không tham gia Đạo lý lẽ Quyền riêng tư của công ty tại California (CCPA) các lựa chọn quyền riêng tư tại California của người sử dụng hình tượng Không tham gia Đạo nguyên lý Quyền riêng rẽ tư của chúng ta tại California (CCPA) các lựa lựa chọn quyền riêng tư tại California của người tiêu dùng © Microsoft 2023
Cách ẩn và hiển thị hàng, cột trong Excel nhanh chóng giúp chúng ta che đi những tài liệu quan trọng
Muốn chụp bảng Excel gửi cho những người khác nhưng không muốn họ thấy một cột hoặc một hàng nào đó. Giải pháp hay độc nhất để xử lý vấn đề này là bạn ẩn hàng, cột kia đi. shthcm.edu.vn sẽ hướng dẫn bạn cách ẩn hàng, cột vào Excel với cách hiển thị dòng, cột đã biết thành ẩn.
Bài viết tiếp sau đây sẽ cung cấp các thông tin sau:
Tại sau nên ẩn hàng, cột bên trên Excel?3 giải pháp ẩn dòng/ cột bên trên Excel.3 biện pháp hiển thị dòng/ cột đã biết thành ẩn trên Excel.

Hướng dẫn bí quyết ẩn hàng (cột) trong Excel
I. Biện pháp ẩn hàng, cột trong Excel
Để ẩn dòng, cột trong Excel thì điều thứ nhất bạn đề xuất làm là:
Chọn những hàng hoặc cột mà bạn có nhu cầu ẩn.Nhấp vào title của từng cột hoặc dòng nếu như muốn chọn riêng dòng/cột đó.Để chọn các hàng (dòng) gần kề thì hãy dịch chuyển chuột qua các tiêu đề. Hoặc chọn hàng đầu tiên, giữ lại phím “Shift” với đồng thời chọn loại hoặc cột cuối cùng.Để chọn các dòng tuyệt cột không liền kề thì nên nhấp vào title của cột hay cái đầu tiên, nhấn giữ phím “Ctrl” với đồng thời nhấp vào tiêu đề của những hàng tốt cột không giống mà bạn muốn chọn.Sau khi chọn kết thúc các hàng, cột mà bạn thích ẩn trên laptop thì bước đầu làm theo các cách ẩn sản phẩm cột trong Excel dưới đây.

1. Ẩn hàng cùng cột theo vùng chọn
Bước 1: Sau khi chọn xong các hàng, cột mà mình muốn ẩn, các bạn chọn tab Home > bạn chọn Format vào mục Cells.
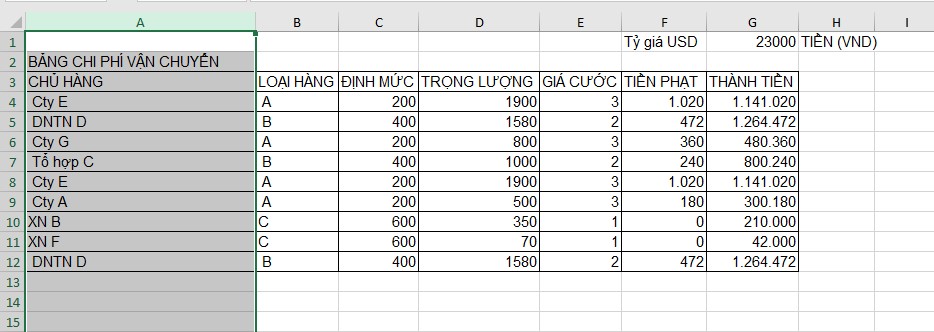
Chọn cột muốn ẩn vào Excel
Bước 2: Trong Visibility, chọn mục Hide và Unhide, tiếp nối chọn Hide Rows để ẩn hàng/dòng vào Excel hoặc Hide Columns để ẩn cột vào Excel.
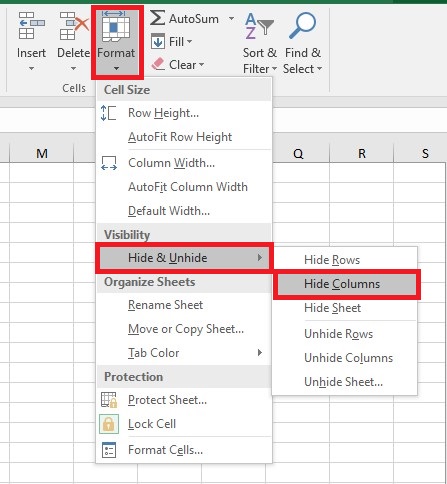
Cách ẩn cột trong Excel
Ngoài ra, chúng ta có thể nhấp vào tab Home > chọn Format > Row Height và nhập 0 vào hộp Row Height nhằm ẩn sản phẩm trong Excel hoặc Columns Height nhằm ẩn cột trong Excel.
2. Nhấn chuột đề xuất vào cột hoặc sản phẩm đã lựa chọn
Trong trường vừa lòng bạn không muốn nhớ địa chỉ của lệnh Hide, chúng ta cũng có thể thử phương pháp khác. Click con chuột phải vào các hàng/ cột đã chọn, rồi dấn Hide.
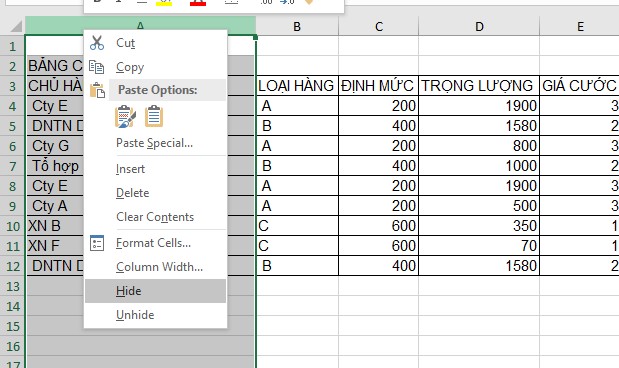
Nhấn chuột đề nghị vào cột ý muốn ẩn với nhấn Hide

3. Sử dụng tổ hợp phím Ctrl + 9
Nếu bạn bạn muốn thực hiện thao tác trên phím, chúng ta cũng có thể áp dụng phương pháp ẩn mặt hàng (cột) trong Excel dưới đây.
Bạn chọn các hàng/ cột ao ước ẩn đi, sau đó nhấn phím tắt Ctrl + 9.
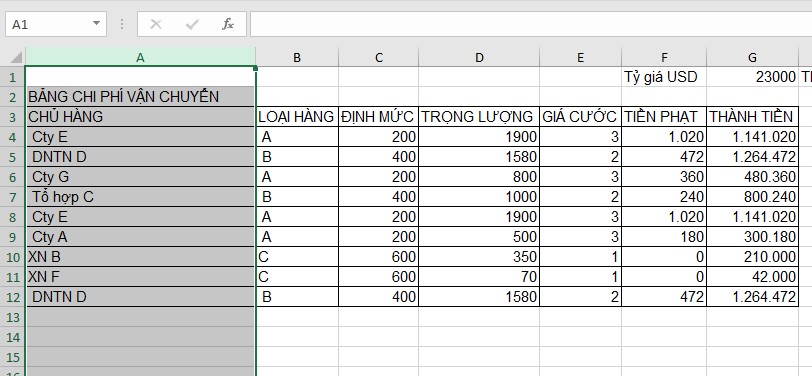
Chọn cột mong mỏi ẩn cùng nhấn Ctrl + 9 để ẩn cột vào Excel
II. Hiển thị hàng cùng cột ẩn vào Excel
1. Bỏ ẩn dòng/cột trong mục Cells
Bạn chọn tab Home, tại đội Cell, dấn chọn Format, lựa chọn Hide&Unhide bên dưới Visibility. Sau đó bấm Unhide Rows để hiện mẫu ẩn vào Excel hoặc Unhide Columns để quăng quật ẩn cột trong Excel.
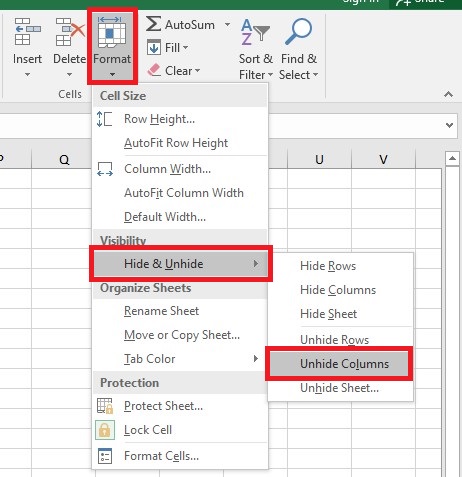
Cách bỏ ẩn cột trong Excel
2. Dùng tổng hợp phím Ctrl + Shift + 9
Đầu tiên bạn phải chọn các hàng bao gồm hàng bên trên và bên dưới (các) hàng tốt cột bạn có nhu cầu bỏ ẩn, nhấp con chuột phải vào chọn lọc và lựa chọn Unhide vào menu.
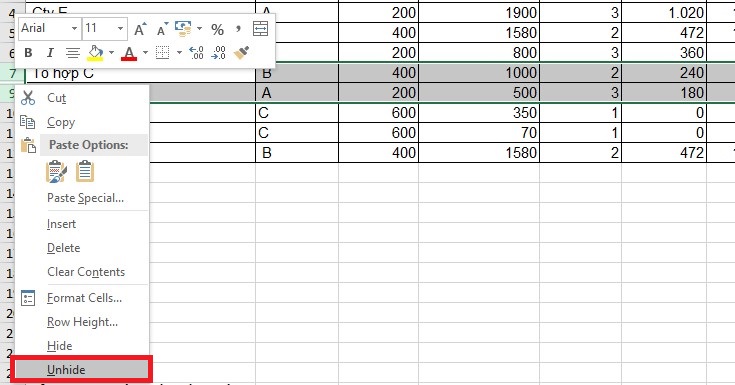
Cách hiển thị chiếc bị ẩn trong Execl
Một biện pháp hiển thị cái (hàng) bị ẩn vào Excel gấp rút nữa là chúng ta sử dụng tổng hợp phím Ctrl + Shift + 9. Bạn chọn những hàng bao gồm hàng trên và dưới hàng hay cột bạn muốn bỏ khuất sau đó bấm Ctrl + Shift + 9 là xong.
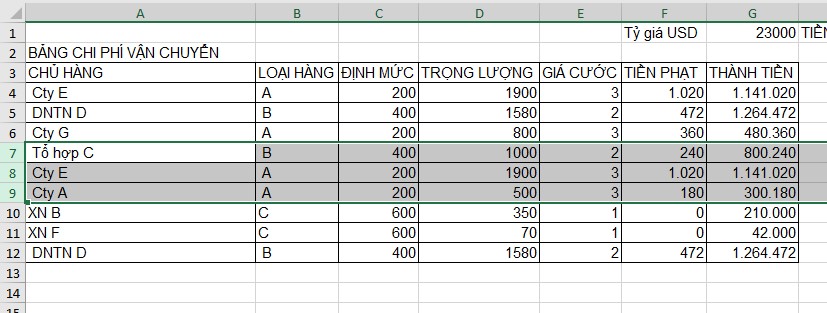
Kết quả hiện mẫu ẩn trong Excel
3. Thừa nhận đúp chuột vào vùng bị ẩn trước đó
Cách nhanh gọn lẹ nhất để quăng quật ẩn sản phẩm trong Excel là nhấp đúp chuột vào chúng. Giải pháp này có ưu điểm vượt trội là bạn không cần thiết phải chọn bất cứ thứ gì hết. Bạn chỉ cần di con chuột qua những tiêu đề mặt hàng ẩn với khi con trỏ chuột trở thành mũi tên nhì đầu tách thì nhấp đúp loài chuột là xong.
Xem thêm: Hướng dẫn cách chỉnh kích thước bảng trong word 2010, đổi kích cỡ một bảng, cột hoặc hàng
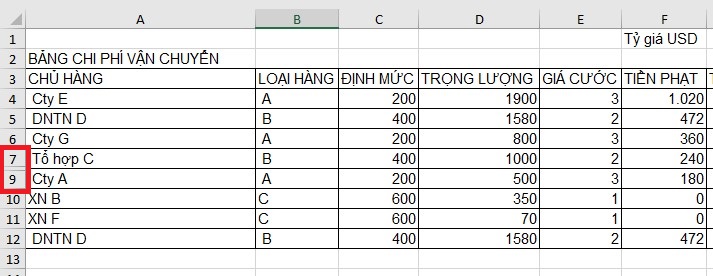
Nhấp đúng chuột để hiện cái ẩn vào Excel
III. Tổng kết
Trên đây là các giải pháp ẩn mặt hàng cột vào Excel và bí quyết hiển thị những hàng cột vẫn ẩn. Bạn nên xem thêm là chắt lọc ra phương thức tối ưu với dễ nhớ độc nhất vô nhị để áp dụng khi cần. Thao tác làm việc này sẽ giúp đỡ bạn đậy đi mọi dữ liệu bạn muốn giữ bí mật và lấy lại nó khi bạn muốn một phương pháp dễ dàng.
Thường xuyên theo dõi và quan sát trang web shthcm.edu.vn để update nhiều thông tin có lợi liên quan cho Excel nhé!