Hiện nay khuôn mặt thon gọn v-line đang được nhiều người yêu thích. Không phải ai sinh ra cũng sẽ có một khuôn mặt V-line do vậy các bạn trẻ đã dùng nhiều cách để có được khuôn mặt V-line như trang điểm hay phẫu thuật thẩm mỹ.
Bạn đang xem: Làm thon gọn mặt bằng photoshop
Ngoài những cách này ra thì chúng ta có thể hô biến cho khuôn mặt của mình được đẹp hơn và thon gọn hơn trên những bức ảnh nhờ vào các phần mềm chỉnh sửa ảnh. Hôm nay chúng ta sẽ học chỉnh sửa khuôn mặt thon gọn hơn nhờ Photoshop.
Lợi ích khi chỉnh sửa khuôn mặt thon gặn bằng photoshop
Việc chỉnh sửa khuôn mặt thon gọn bằng phần mềm chỉnh sửa ảnh như Photoshop có thể mang lại nhiều lợi ích như sau:Cải thiện ngoại hình: Khi bạn thon gọn khuôn mặt trong bức ảnh, bạn có thể làm cho khuôn mặt trông thon gọn và hài hòa hơn, giúp cải thiện ngoại hình của mình. Điều này đặc biệt hữu ích trong các bức ảnh chụp cưới, chụp gia đình hoặc các bức ảnh chụp cảnh quan.Tăng sự tự tin: Khi bạn cảm thấy mình trông đẹp hơn trong bức ảnh, bạn sẽ có thêm sự tự tin khi chia sẻ ảnh đó với người khác. Điều này đặc biệt quan trọng đối với những người có vấn đề về hình thể hoặc tự ti về khuôn mặt của mình.Tạo ấn tượng tốt hơn với người khác: Khi bạn chia sẻ các bức ảnh đã chỉnh sửa thon gọn khuôn mặt, bạn có thể tạo ấn tượng tốt hơn với người xem. Điều này đặc biệt quan trọng trong các tình huống như chụp ảnh chuyên nghiệp hoặc chia sẻ ảnh trên mạng xã hội.Cách chỉnh sửa khuôn mặt thọn gọn bằng hotoshop
Chỉnh sửa khuôn mặt thon gọn hơn nhờ PhotoshopBước 1: Việc đầu tiên cho bài ngày hôm nay chính là chọn một bức ảnh có khuôn mặt hơi góc cạnh một chút (ảnh trên), sau đó tạo một Layer mới như dưới đây.
Chỉnh sửa khuôn mặt thon gọn hơn nhờ PhotoshopChỉnh sửa khuôn mặt thon gọn hơn nhờ PhotoshopBước 2: Khi nhìn vào thanh menu bạn sẽ thấy Filter thì hãy chọn Filter => chọn Liquify. Hoặc ấn tổ hợp phím tắt Shift + Ctrl+ X
Chỉnh sửa khuôn mặt thon gọn hơn nhờ PhotoshopChỉnh sửa khuôn mặt thon gọn hơn nhờ PhotoshopBước 3: Bạn sẽ thấy ở bên trái màn hình có một dãy các chỉ số trên thanh công cụ thì bạn chọn Foward Wrap Tool hoặc chọn phím tắt là W.
Chỉnh sửa khuôn mặt thon gọn hơn nhờ PhotoshopSau khi chọn xong bạn sẽ thấy có vòng tròn xuất hiện, đây chính là con trỏ để bạn chỉnh sửa cho khuôn mặt thon gọn hơn bằng cách di chuyển vòng tròn đến vị trí mà bạn muốn chỉnh sửa sau đó thực hiện thao tác kéo và thả để chỉnh sửa.
Chỉnh sửa khuôn mặt thon gọn hơn nhờ PhotoshopHãy nhìn sự thay đổi giữa 2 bức ảnh đi có sự khác biệt rồi đấy. Nếu như bạn muốn nhìn bức ảnh rõ hơn khi chỉnh sửa thì hãy chọn Show Mesh để được hình ảnh như dưới đây.
Chỉnh sửa khuôn mặt thon gọn hơn nhờ PhotoshopChỉnh sửa khuôn mặt thon gọn hơn nhờ PhotoshopSau khi chỉnh sửa cả 2 bên cho cân bằng thì dưới đây chính là kết quả.
Chỉnh sửa khuôn mặt thon gọn hơn nhờ PhotoshopThao tác chỉnh sửa khuôn mặt thon gọn bằng Photoshop này rất đơn giản và dễ nhớ tuy nhiên bạn nên thực hiện vài lần để có được những bức ảnh đẹp nhất nhé.
Chỉnh sửa khuôn mặt bằng Photoshop
Photoshop online là nền tảng chỉnh sửa ảnh trực tuyến tuyến được phát hành bởi Photopea.com. nền tảng này cho phép thao tác tương tụ như Photoshop CS6, Photoshop CS5, nhưng ở dạng online.
Thay vì phải mua bản quyền hoặc Crack đầy rủi ro để sủa dụng photoshop thì bạn có thể sử dụng Photoshop onlien để chỉnh sửa và edit ảnh cũng như chỉnh sủa khuôn mặt thon gọn.
Để chỉnh sửa khuôn mặt thon gọn bằng photoshop online, bạn chỉ cần thực hiện tương tự như Cách bóp mặt trong Photoshop cs6.
Bài này Thiết Kế NTX sẽ giúp các bạn tìm hiểu thông tin và kiến thức về Cách bóp mặt bằng photoshop hay nhất được tổng hợp bởi chúng tôi, đừng quên chia sẻ bài viết này nhé
Bạn đã biết cách bóp mặt trong Photoshop giúp gương mặt bạn trở nên hài hòa nhất hay chưa? Đã từ lâu Photoshop luôn là công cụ hỗ trợ quá trình chỉnh sửa ảnh chuyên nghiệp. Nhưng chỉnh sửa như thế nào cho hài hòa, đẹp mắt thì không phải ai cũng biết.
Trong bài viết dưới đây, Hoamitech.com sẽ giúp các bạn trở nên xinh đẹp hơn với Hướng dẫn bóp mặt trong Photoshop, chỉnh thon gọn mặt đơn giản, hiệu quả ngay tức thì 2022 cực hiệu quả. Cùng theo dõi ngay bài viết nhé!
Cách bóp mặt trong Photoshop
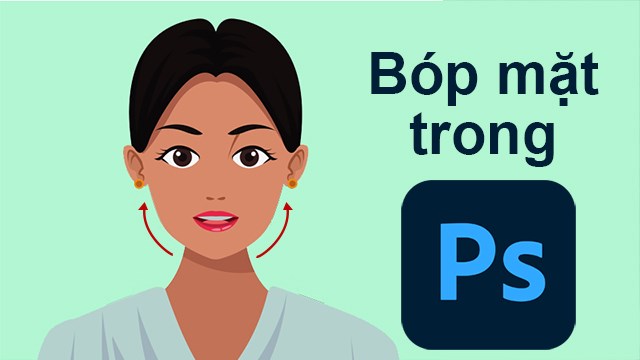
Cách bóp mặt cùng với Photoshop
Hướng dẫn nhanh
Mở ảnh muốn thu gọn mặt -> Tạo layer bản sao của tấm hình -> Vào menu Filter -> Chọn Liquify (phím tắt Shift + Ctrl + X) -> Chọn Forward Warp Tool -> Nhấn và giữ chuột để đẩy dần các phần của khuôn mặt vào trong -> Chọn Show Mesh để quan sát được rõ hơn -> Bấm OK và lưu bức hình lại sau khi chỉnh xong.Bạn đang xem: Làm gọn mặt bằng photoshop
Hướng dẫn chi tiết bóp mặt trong photoshop
Bước 1: Mở ảnh bạn muốn thu gọn mặt trong Photoshop bằng cách vào File -> Open.
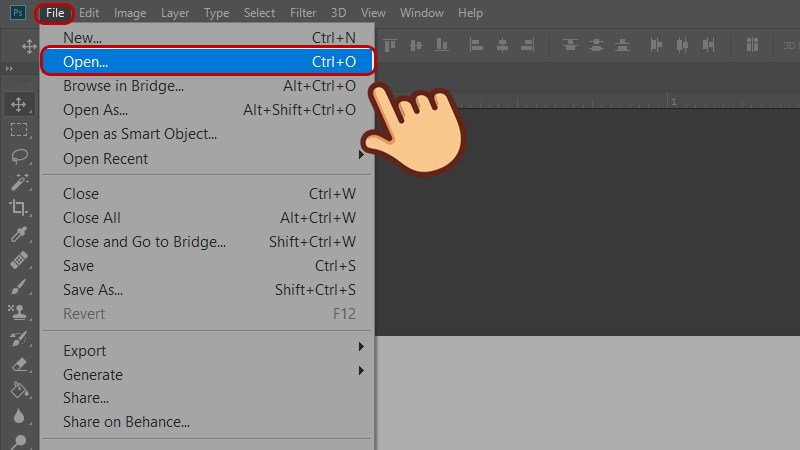
Mở ảnh bạn bóp mặt trong Photoshop
Bước 2: Chọn ảnh bạn muốn và chọn Open.
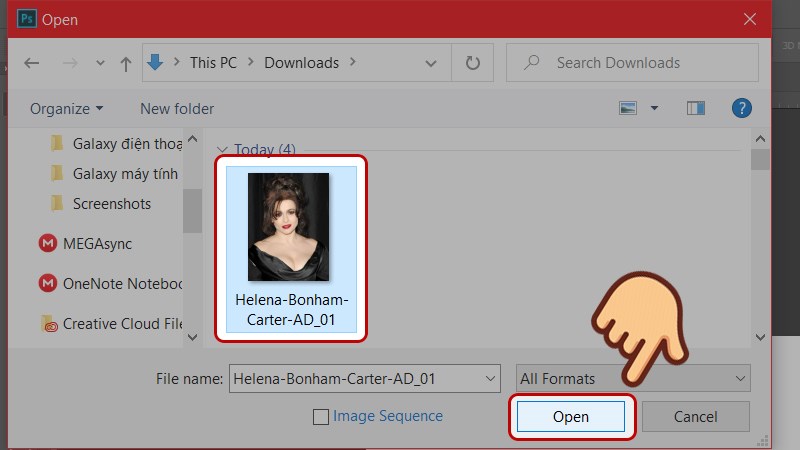
Chọn ảnh bạn muốn và chọn Open
Bước 3: Trên cửa sổ Layers, giữ chuột kéo và thả layer chứa hình xuống biểu tượng New Layer để tạo ra bản sao của tấm hình.
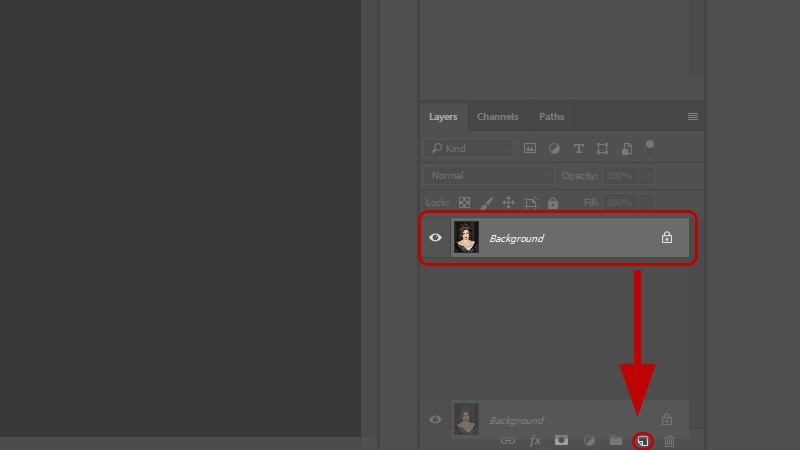
Tạo ra bản sao của tấm hình
Lúc này, ta sẽ thực hiện các thao tác trên layer ảnh nhân đôi vừa mới tạo
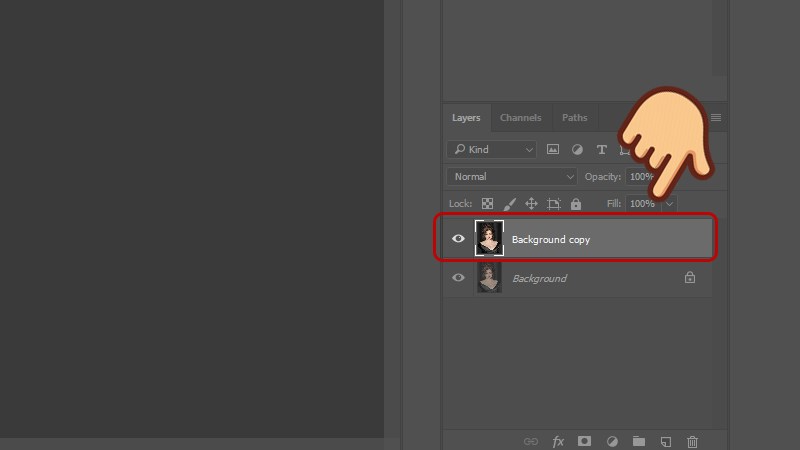
Thực hiện các thao tác trên layer ảnh nhân đôi
Bước 4: Vào menu Filter và chọn Liquify (phím tắt Shift + Ctrl + X)
Vào menu Filter và chọn Liquify
Cửa sổ Liquify sẽ hiện lên.
Cửa sổ Liquify sẽ hiện lên.
Bước 5: Trên thanh công cụ ở bên trái, chọn Forward Warp Tool (phím tắt W).
Chọn Forward Warp Tool
Bước 6: Nhấn và giữ chuột để đẩy dần các phần của khuôn mặt vào trong. Khiến cho gương mặt trở nên thon gọn hơn. Đây cũng là cách trực tiếp bóp mặt trong photoshop.
Nhấn và giữ chuột
Bước 7: Để quan sát được rõ ràng hơn, hãy tích vào lựa chọn Show Mesh.
Lựa chọn Show Mesh
Bước 8: Khi đã chỉnh xong, hãy bấm OK và lưu bức hình lại.
Bấm OK khi chỉnh xong
Sự khác biệt giữa trước và sau khi chỉnh ảnh.
Sỡ hữu bức hình xinh đẹp với cách bóp mặt
Kết luận
Vậy là với những thông tin mà Hoamitech.com đã chia sẻ, bạn đã biết Cách bóp mặt trong Photoshop hiệu quả ngay tức thì mới 2022 rồi nhỉ. Hy vọng bạn sẽ sỡ hữu cho mình thêm nhiều tấm hình xinh đẹp nhờ vào những thao tác này nhé!
Đừng quên like share để Hoamitech.com có thêm động lực sáng tạo thêm ngày càng nhiều những chủ đề hay ho khác. Hãy để lại bình luận bên dưới nếu bạn cần hỗ trợ thêm thông tin, giải đáp thắc mắc nhé! Cảm ơn các bạn đã theo dõi và đón đọc.
Để bắt đầu, chúng ta nhấn File (1) > Open > Chọn ảnh (2) > Và nhấn Open (3). Ngoài ra, bạn có thể mở bằng phím tắt Ctrl+O hoặc kéo thả vào Photoshop. Tham khảo 4 cách mở ảnh trong khóa học Photoshop cơ bản.
Để tiếp tục, chúng ta nhân đôi Layer gốc bằng phím tắt Ctrl+J. Sau đó di chuyển đến Filter > Liquify hoặc phím tắt Ctrl+Shift+X. Đây là công cụ bóp mặt trong Photoshop CS6 đến Photoshop 2022.
Trong Liquify, chúng ta nhấn biểu tượng hình người bên góc trái. Bạn sẽ thấy khung bao quanh gương mặt người mẫu. Một số trường hợp không sử dụng được tính năng này. Bởi vì, bạn đang sử dụng Photoshop cũ. Hoặc Card đồ họa không tương thích với Photoshop. Tham khảo cấu hình máy tính chạy Photoshop trong bài viết này.
Chúng ta đưa chuột gần mặt người mẫu. Để thấy đường giới hạn và điểm neo như ảnh minh họa. Ví dụ, mình muốn bóp mặt thon gọn hơn. Thì nhấp chuột vào dấu chấm cạnh mũi tên màu đỏ, rồi kéo vào trong được. Bạn có thể nhấp vào cằm, trán điều chỉnh cho đẹp hơn. Nếu có nhiều người trong ảnh. Bạn chỉ việc nhấp chuột qua gương mặt khác và điều thực hiện tương tự . Đây là cách đơn giản nhất để bóp mặt trong Photoshop.
Trường hợp không quen kéo chuột. Bạn hãy di chuyển đến Face Shape. Tại đây, chúng ta kéo Jawline sang trái để cằm nhỏ hơn. Hoặc kéo Face Width sang trái làm mặt thon hơn. Tất nhiên có thể thay đổi Forehead để làm trán cao hơn. Cuối cùng là Chin Height để cằm cao hoặc thấp hơn. Như bạn thấy, mặt người mẫu nhỏ hơn nhiều, khi kéo Jawline sang trái.
Khi đã quen với Liquify. Bạn hãy thử nghiệm Forward Warp Tool. Chuột sẽ biến thành hình tròn như ảnh minh họa. Bây giờ, bạn hãy nhấp vào vị trí muốn bóp mặt. Và kéo chuột vào trong để làm mặt thon hơn. Trong Forward Warp Tool, bạn có thể bóp bất kỳ phần nào trên gương mặt. Mà không phụ thuộc vào thông số Face Shape.
Nếu Brush quá lớn so với mặt người mẫu. Bạn hãy nhấp vào Brush Tool, thay đổi kích thước trong phần Size phù hợp nhu cầu sử dụng. Ngoài ra, bạn có thể nhấn phím để tăng giảm kích thước Brush trong Liquify. Một số trường hợp không sử dụng được phím tắt. Thì hãy chuyển bộ gõ sang tiếng Anh nhé. Bởi vì, bộ gõ tiếng Việt không tương thích với Photoshop.
2. Tổng kết
Tại sao Liquify không nhận diện gương mặt?Card đồ họa không tương thích với Photoshop. Nhấn Edit > Preferences > Performance để kiểm tra.
Như vậy, bạn đã biết cách bóp mặt trong Photoshop bằng Liquify rồi. Đây là tính năng tuyệt vời giúp người mẫu có gương mặt thon gọn hơn. Trong Photoshop 2022, tính năng Liquify có thể tự động nhận diện gương mặt. Đem lại hiệu quả cao và dễ sử dụng hơn phiên bản cũ. Hãy thử nghiệm để có kết quả tốt nhất. Tham khảo khóa học Photoshop cơ bản để hiểu rõ hơn. Chúc bạn thật nhiều ảnh đẹp. Cảm ơn.
3. Đọc thêm
Trả lời Hủy
Email của bạn không hiển thị công khai. Mình sẽ trả lời bình luận trong ngày. Nhớ quay lại đọc phản hồi nhé. Cảm ơn bạn đã dành thời gian.
Xem thêm: Tag: Mạng Xã Hội Mới Nhất Trong Ngày, Tin Nóng Xã Hội Hôm Nay
Bình luận *
Tên *
Email *
Please enable JavaScript
Dữ liệu cá nhân của bạn sẽ được sử dụng, để hỗ trợ trải nghiệm của bạn trên toàn bộ trang web này. Để quản lý quyền truy cập vào tài khoản của bạn và cho các mục đích khác được mô tả trong chính sách riêng tư.