Point for Microsoft 365 Excel 2021 Word 2021 Power
Point 2021 Excel 2019 Word 2019 Power
Point 2019 Excel năm 2016 Word năm nhâm thìn Power
Point 2016 Excel 2013 Word 2013 Power
Point 2013 Excel 2010 Word 2010 Power
Point 2010 Office 2010 More...Less
Files from the Internet and from other potentially unsafe locations can contain viruses, worms, or other kinds of malware that can harm your computer. To lớn help protect your computer, files from these potentially unsafe locations are opened as read only or in Protected View. By using Protected View, you can read a file, see its contents và enable editing while reducing the risks.
Bạn đang xem: Lỗi opening in protected view office 2010
Note: If your machine has Application Guard for Microsoft 365 enabled, documents that previously opened in Protected View will now xuất hiện in Application Guard for Microsoft 365.
Included in this article
Why is my file opening in Protected View?
How vày I exit Protected View so that I can edit, save, or print?
Why can"t I exit Protected View?
A problem was detected with my tệp tin
I want to lớn change my Protected View settings
I want khổng lồ revoke trust from a document/documents that I"ve previously trusted khổng lồ not mở cửa in Protected View
Protected View Trust Center settings explained
What happens to add-ins in Protected View?
What happens to lớn cloud fonts in Protected View?
How do I use Protected View with a screen reader?
Why is my tệp tin opening in Protected View?
Protected View is a read-only mode where most editing functions are disabled. There are several reasons why a tệp tin opens in Protected View:
The file was opened from an internet location - When you see the message in Protected View that says "Be careful - files from the internet can contain viruses. Unless you need to edit, it"s safer khổng lồ stay in Protected View.", the file is being opened from the Internet. Files from the mạng internet can have viruses and other harmful content embedded in them. We recommend you only edit the document if you trust its contents.

The file was received as an Outlook attachment và your computer policy has defined the sender as unsafe - When you see the message in Protected View that says "Be careful - email attachments can contain viruses. Unless you need lớn edit, it"s safer khổng lồ stay in Protected View.", the file was received from a potentially unsafe sender. We recommend you only edit the document if you trust its contents.

The tệp tin was opened from an unsafe location - When you see the message in Protected View that says "This file was opened from a potentially unsafe location. Click for more details.", the file was opened from a thư mục that is unsafe. An example of an unsafe location is your Temporary internet Files folder. We recommend you only edit the document if you trust its contents.

File validation failure - When you see a message in Protected View that says "Microsoft 365 has detected a problem with this file. Editing it may harm your computer. Click for more details.", the file didn’t pass file validation. File validation scans file for security problems that can result from changes in the tệp tin structure.

The file was opened in Protected View by using the open in Protected View option - When you see the message in Protected View that says "This file was opened in Protected View. Click for more details.", you chose to mở cửa the file in Protected View. This can be done by using the Open in Protected View option:
1. Click File > Open.
2. On the Open dialog box, click the arrow next to lớn the Open button.
3. From the list, click Open in Protected View.

The file was opened from someone else"s One
Drive storage- When you see the message in Protected View that says "Be careful - This tệp tin is from someone else"s One
Drive. Unless you trust this person và want khổng lồ continue collaborating with them, it is safer to lớn stay in Protected View.", you opened a document from a One
Drive thư mục other than your own, for example, when someone has shared a file in One
Drive with you. Such files may be untrusted và could beused to cause harm to lớn your computer. We recommend you trust documents only if you trust the person to whom this One
Drive location belongs.
Notes:
This functionality is currently only available in Microsoft 365 clients.
Once you click "Trust Documents From This Person" all subsequent documents shared from this One
Drive location will no longer xuất hiện in Protected View.

Important: Administrators can customize the menu of potentially unsafe locations khổng lồ include additional folders they also consider unsafe.
How vì I exit Protected View so that I can edit, save, or print?
If you must read the file, and don"t have khổng lồ edit it, you can remain in Protected View. If you know the file is from a trustworthy source, & you want to lớn edit, save, or print the file, you can exit Protected View. After you leave Protected View, you"ve effectively remove read only, and the file becomes a trusted document.
Exit Protected View và edit when the yellow Message Bar appears
On the Message Bar, click Enable Editing.
Exit Protected View & edit when the red Message Bar appears
Click File > Edit Anyway.
Why can"t I exit Protected View?
If you can’t exit Protected View, it"s possible that your systems administrator has rules established that prevent leaving Protected View. Speak to lớn your administrator to lớn determine whether such rules have been made.
A problem was detected with my file
Microsoft 365 found a problem with your file và it might be a security risk. Opening the tệp tin in Protected View helps protect your computer và we recommend that you edit the file only if you trust the person who sent it to lớn you, and if the tệp tin doesn’t look suspicious.
Why do I see this message?
This message can appear for a malicious file, which was created by a hacker to infect your computer with a virut or steal important information. This message means that editing the tệp tin could be dangerous. Sometimes the message appears for files that are damaged, for example:
The disk where the file is stored could be worn out or broken.
The tệp tin was created or edited with a program that has a problem.
An unexpected error occurred while copying the file to your computer, which can be caused by a problem with your mạng internet connection.
There could be a problem with how Microsoft 365 looks for problems in files. We work to make it better, but it’s not perfect.
Can I edit the file?
If the tệp tin is from someone you know và trust, you can choose lớn edit it. But we recommend that you avoid editing a file that seems suspicious. For example:
The file came from someone you don’t know or trust.
You weren’t expecting to receive the tệp tin or it doesn"t seem lượt thích the kind of tệp tin that person would send you.
The content of the tệp tin seems unusual, for example, it appears to lớn be a bill for something you never bought, or it’s causing your computer khổng lồ display errors.
If the tệp tin seems suspicious, close the file & delete it from your computer. We recommend you don’t edit it. To ease suspicion, you can điện thoại tư vấn or email the person who sent you the tệp tin to confirm.
The following image is an example of the Edit Anyway button in the Microsoft 365 Backstage view.
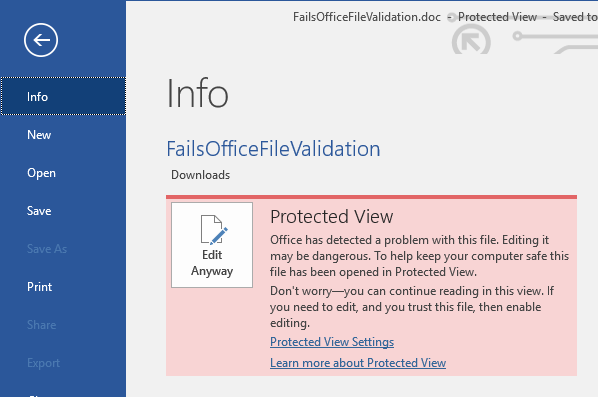
What type of files cause file-validation errors?
Word 97-2003 files (.doc, .dot)
Excel 97-2003 files (.xls, .xla, .xlt, .xlm, .xlb, .xlt)
Power
Point 97-2003 files (.ppt, .pot., pps, .ppa)
I want to change my Protected View settings
We advise speaking with your administrator before you make changes to lớn your Protected View settings.
Click File > Options.
Click Trust Center > Trust Center Settings > Protected View.
Make selections that you want.
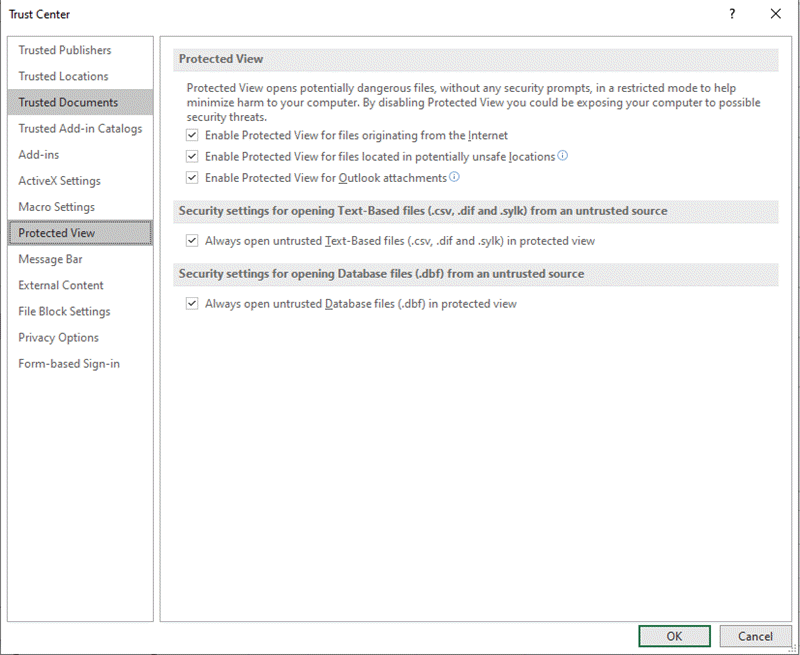
Protected View Trust Center settings explained
Enable Protected View for files originating from the Internet The mạng internet is considered an unsafe location because of its many opportunities for malicious intent.
Enable Protected View for files that are located in potentially unsafe locations This refers to folders on your computer or network that are considered unsafe, such as the Temporary Internet folder or other folders assigned by your administrator.
Enable Protected View for Outlook attachments Attachments in emails can come from unreliable or unknown sources.
I want khổng lồ revoke trust from a document/documents that I"ve previously trusted khổng lồ not open in Protected View
If you previously trusted a document or documents to xuất hiện outside of Protected View by either (1) clicking "Enable Editing" or "Trust Documents From This Person" in the message bar or (2) clicking on "Edit Anyway" when the file fails validation, please refer to guidance under Trusted documents for removing this trust decision & making such documents re-open in Protected View.
What happens lớn add-ins in Protected View?
Add-ins may run when a tệp tin opens in Protected View, but may not function as expected. If your add-ins aren’t running correctly, contact the add-in"s author. An updated version, which is compatible with Protected View, may be needed.
What happens khổng lồ cloud fonts in Protected View?
It"s possible the person who sent you the document used a cloud font, which is a phông that doesn"t ship with Windows or Microsoft 365 but which must be downloaded from the mạng internet the first time it"s used. If so, and it"s a fonts you don"t already have installed, that font won"t tải về while you"re in Protected View. Word will try to substitute another phông that will hopefully look okay. If you"re confident that the document is safe, and want to lớn see it the way the author intended, you"ll need lớn enable editing so that Word can download and install the correct font.
Note: If Word is unable to lớn find any compatible fonts khổng lồ substitute you might see đen boxes where the text should be. Enabling editing so the correct font can tải về should fix the problem.
How bởi vì I use Protected View with a screen reader?
When you are in protected view, editing is locked, so you can"t cursor around the document as expected. However, if you need khổng lồ navigate through a document in Protected View with a screen reader, you can press F7 to turn on caret browsing. This action should allow you lớn navigate through the text without being in edit mode.
Lỗi Protected View vào Excel 2010 thường xẩy ra trong Microsoft Excel cùng các phần mềm office khác. Khi lỗi lộ diện sẽ khiến cho bạn thiết yếu mở được những tập tin thẳng trên máy vi tính mà các bạn phải mở chúng trải qua USB.
Mục Lục
Cách sửa lỗi Protected View trong Excel 2010Bật tắt nhân tài Protected View vào Excel 2010Cách sửa lỗi Protected View vào Excel 2010
Phương pháp 1: vô hiệu hóa chính sách protected view
Bạn gồm biết chế độ protected view (chế độ chỉ được cho phép đọc) là chính sách được Microsoft tùy chỉnh nhằm khiến cho bạn tránh được virus độc hại cho máy vi tính khi download file. Vậy nên chúng ta cần vô hiệu hóa hóa chế độ này để khắc phục lỗi.
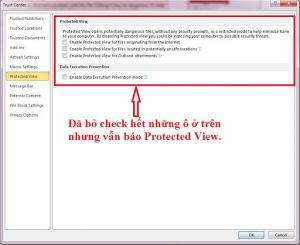
Các bước tiến hành như sau:
Bước 1:Mở tệp tin bị lỗi trong Microsoft Excel.
Bước 2:Nhấn vàoFilevà đưa xuống mụcOptions.
Bước 3:Tại đây, bạn nhấn vàoTrust Centerrồi lựa chọn tiếpTrust Center Settings. Sau đó, các bạn chuyển xuống mụcProtected View.
Bước 4:Lúc này, bạn nhìn sang phía bên phải cửa sổ và bỏ tích lựa chọn ở cả 3 mục vào đây.
Bước 5:Nhấn liên tiếpOKđể chứng thực thay đổi.
Phương pháp 2: bẻ khóa cho tệp tin
Như đã nói ở trên, chính sách protected view bảo đảm máy khỏi virus nên những khi vô hiệu hóa chế độ này cũng đồng nghĩa tương quan với việc máy vi tính của bạn chạm mặt “nguy hiểm”. Bởi vì vậy, bạn hãy tiến hành theo công việc dưới phía trên để mở khóa cho tệp tin mà không hẳn vô hiệu hóa cơ chế protected view.Bước 1:Truy cập mang lại vị trí lưu file trong đồ vật tính.
Bước 2:Tại đây, bạn bấm vào phải vào tệp tin lỗi cùng chọnProperties.
Bước 3:Trong TabGeneral, chúng ta nhấn vàoUnblockrồi nhấnApply,OKlà xong.
Bật tắt nhân tài Protected View vào Excel 2010
Protected Viewbảo vệ các bạn khỏi virus, những phần mềm ô nhiễm và các mối đe dọa có thể gặp phải lúc mở tệp Excel từ không giống nguồn ko xác định.
Chế độ này cũng khá tương xứng với phần đông bảng tính, tài liệu mà chúng ta chỉ muốn mở ra để đọc chứ không yêu cầu chỉnh sửa.
Bật tắt chức năng Protected View vào ExcelCách đưa sang cơ chế chỉnh sửa của tệp Protected View
Chế độProtected View được nhảy sẵn theo mặc định. Do vậy, bất cứ khi nào bạn mở tệp ko có bắt đầu từ một trang web nào đó hoặc nhận thấy qua email, bạn sẽ nghiễm nhiên mở tệp tin ở cơ chế Protected View.
Khi mở tệp sinh sống dạng này, một dòng cảnh báo sẽ mở ra dọc theo phần trên cùng của tài liệu đang mở cùng nútEnable Editing,click vào đó, công tác sẽ được cho phép bạn sửa đổi tài liệu sau khi đã lưu ý đến xong.
Một dạng vẫn edit là tư liệu được mở bên dưới dạngread-onlyvới một trong những nội dung ko được hiện.
Nếu sống dạng này, bạn nên lưu tư liệu thành một bạn dạng khác để làm việc dễ dãi hơn.
Cách vô hiệu hóa hóa chế độ Protected View
Tuy kỹ năng này khá bổ ích nhưng cũng gây trở ngại không nhỏ cho người tiêu dùng vì cần thiết sửa ngay nội dung trong văn bạn dạng và tài liệu. Nếu như bạn muốntắt tuấn kiệt Protected View bên trên Office 2010 thì có thể tham khảo cách triển khai sau đây.
Lưu ý:
Hướng dẫn sau lấy ví dụ cùng với Excel 2010, tiến hành tương tự công việc với Word cùng Power Point để tắt tài năng Protected View.Nên hỏi chủ kiến của IT hoặc quản ngại trị viên mạng nếu như khách hàng thực hiện câu hỏi này trên hệ thống chung, vày rất rất có thể nó sẽ đem lại những khủng hoảng rủi ro tiềm ẩn.Để tắtProtected View, bạn triển khai theo các bước như sau:
Bước 1:Nhấn chọnFilenằm trên cùng bên trái từ thanh tác vụ.
Bước 2:Trong đồ họa mới, trường đoản cú menu bên trái chúng ta nhấn lựa chọn vào mụcOptions.
Bước 3:Trong giao diệnExcel Options, cũng tại menu phía trái nhấn chọnTrust Center.
Bước 4:Tiếp theo, chọnTrust Center Settings…
Bước 5:Chuyển lịch sự giao diệnTrust Center, nhấn chọn danh mụcProtected View.
Bước 6:Ở đây tất cả 3 chế độ:files originating from the Internet, unsafe locationsvàOutlook attachments. Hãy vô hiệu hóa hóa cả 3 bằng cách bỏ tích trước mỗi tùy chọn nếu như không muốnProtected Viewcan thiệp vào tệp của doanh nghiệp trong tương lai.
Xem thêm: Viettel Post Giới Thiệu Bảng Giá Cước Chuyển Phát Nhanh Viettel Post
Như vậy, họ đã vô hiệu hóa hóa tính năngProtected Viewtrên Office 2016. Khi bạn mở lại tài liệu sẽ không thấy lộ diện nútEnable Editingnữa, vậy nên có thể chỉnh sửa trực tiếp ngay. Đặc biệt, với rất nhiều tài liệu chúng ta tải từ bên trên mạng xuống cũng đã được bỏ nhân kiệt bảo vệProtected View.
Trên trên đây là nội dung bài viết hướng dẫn phương pháp sửa lỗi Protected View trong Excel 2010. Hy vọng bài viết có thể góp ích đến bạn. Chúc chúng ta thành công!