Pen Tool là công cụ trẻ trung và tràn đầy năng lượng nhưng khó áp dụng nhất trong Illustrator. Tham khảo bài viết hướng dẫn sử dụng Pen Tool vào Illustrator của FPT Arena để làm rõ hơn về biện pháp này nhé!
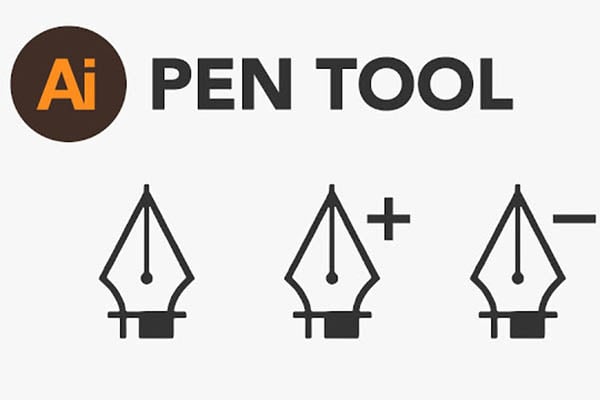
Danh mục
Hướng dẫn áp dụng Pen Tool vào IllustratorHướng dẫn áp dụng Pen Tool vào Illustrator nhằm vẽ mặt đường Line
Pen Tool vào Illustrator là gì?
Pen Tool là công cụ mạnh mẽ trong Illustrator. Vẻ ngoài này giúp tạo nên vô số mặt đường cong, bản thiết kế và dòng. Pen Tool đóng vai trò là khối tạo ra để thiết kế, minh họa.
Bạn đang xem: Sử dụng pen tool trong illustrator
Người ta áp dụng Pen Tool bằng phương pháp tạo điểm Neo và liên kết chúng với những đường thẳng. Trong kiến thiết đồ họa, mong muốn sử dụng thành thạo cơ chế này không có cách nào không giống ngoài thực hành liên tục. Vì chưng vì, Pen Tool là công cụ cực kỳ linh hoạt với khuyến khích sự sáng sủa tạo.
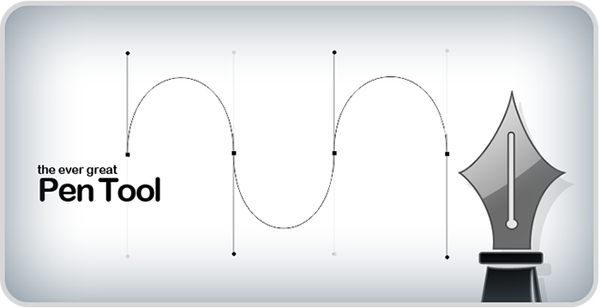
Tham khảo thêm
HỌC ILLUSTRATOR CƠ BẢN mang lại NGƯỜI MỚI BẮT ĐẦU
Hướng dẫn áp dụng Pen Tool vào Illustrator
Để thực hành sử dụng phép tắc Pen Tool, các bạn hãy tạo một tệp Illustrator mới.
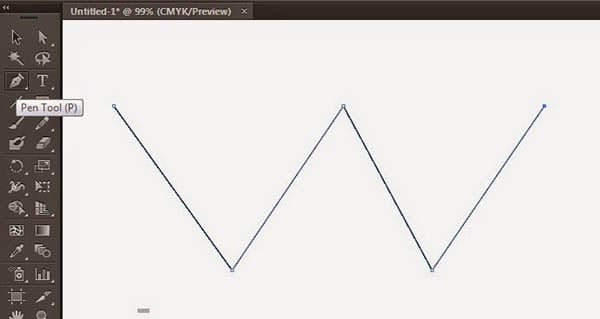
Hướng dẫn sử dụng Pen Tool vào Illustrator để vẽ đường Line
Vẽ đường Line thẳngBước 1: chọn Pen Tool
Bước 2: Click để tạo ra điểm Neo
Bước 3: di chuyển chuột cho vị trí khác
Bước 4: Tiếp tục bấm vào để tạo ra điểm Neo máy 2
Bước 5: thực hiện tương tự để tạo nên hình W (bên dưới). Click vào biểu tượng Selection Tool (mũi thương hiệu đen) sau đó click Pen Tool nhằm vẽ mặt đường Line mới
Vẽ đường Line congBước 1: chọn Pen Tool
Bước 2: Click với kéo chuột để sản xuất điểm Neo mềm
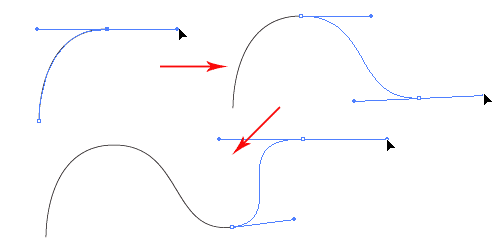
Hướng dẫn thực hiện Pen Tool trong Illustrator để đổi hướng đường Path
Bước 1: Click và kéo loài chuột để chế tạo ra điểm Neo mềm
Bước 2: giữ phím Alt/Option (chưa nhả chuột) với kéo cần tinh chỉnh và điều khiển để thay đổi hướng mặt đường Path
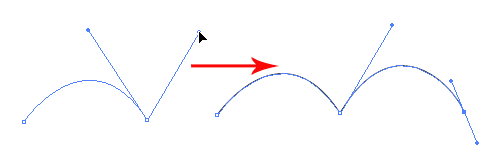
Hướng dẫn áp dụng Pen Tool vào Illustrator nhằm vẽ con đường tròn
Bước 1: Click và kéo con chuột để chế tác điểm Neo mềm
Bước 2: tiến hành tương tự và hướng đến điểm Neo ban đầu để khép con đường Path
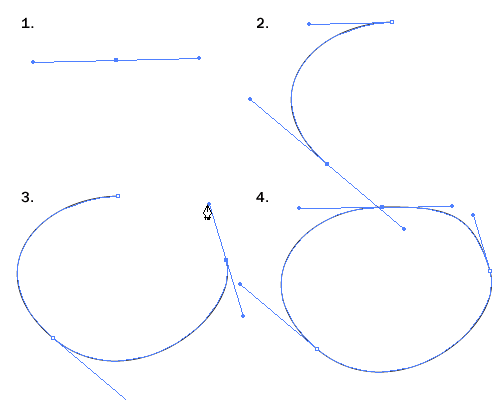
Hướng dẫn sử dụng Pen Tool trong Illustrator nhằm thêm điểm Neo
Bước 1: chọn Pen Tool
Bước 2: dịch chuyển đến đường Path mà bạn có nhu cầu thêm điểm Neo
Bước 3: xuất hiện thêm dấu cùng (+) cạnh ngòi bút
Bước 4: Nhấp vào mặt đường Path để tạo thành điểm Neo mới
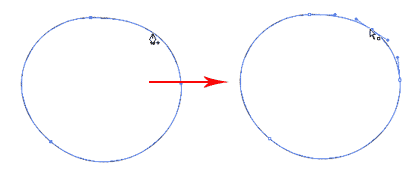
Hướng dẫn áp dụng Pen Tool trong Illustrator để xóa điểm Neo
Bước 1: di chuyển Pen Tool cho gần điểm Neo mong muốn xóa
Bước 2: Xuất hiện biểu tượng dấu trừ (-)
Bước 3: Click lên điểm Neo để loại trừ nó
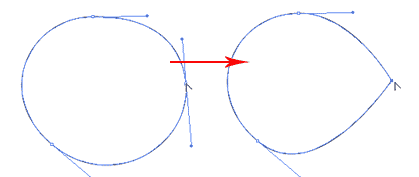
Hướng dẫn thực hiện Pen Tool trong Illustrator để chuyển đổi điểm Neo
Bước 1: di chuyển Pen Tool cho gần điểm Neo mong chuyển đổi
Bước 2: giữ phím Alt/Option, lúc ấy mũi tên nhỏ dại sẽ bị Pen Tool cầm đổi
Bước 3: Nhấp lên điểm Neo mượt để gửi nó thành điểm Neo nhọn
Bước 4: Click và kéo chuột tới điểm Neo để đưa nó về thành điểm Neo mềm
Sử dụng Pen Tool vào Illustrator để đổi khác điểm NeoHướng dẫn thực hiện Pen Tool trong Illustrator để dịch rời điểm Neo
Bước 1: chọn Direct Selection Tool
Bước 2: Click vào điểm Neo mà bạn có nhu cầu di chuyển
Bước 3: Click cùng kéo chuột để thay đổi vị trí của điểm Neo đó
Sử dụng Pen Tool vào Illustrator để dịch rời điểm NeoHướng dẫn áp dụng Pen Tool trong Illustrator nhằm đổi hướng điểm Neo
Bước 1: Chọn hiện tượng Pen Tool
Bước 2: giữ lại phím Ctrl hoặc Command để chuyển Pen Tool thành Direct Selection Tool
Bước 3: lựa chọn điểm Neo ước ao đổi hướng
Bước 4: lộ diện cần tinh chỉnh và điều khiển => Nhả phím Ctrl hoặc Command ra
Bước 5: giữ lại phím Alt/Option để gửi nó thành Convert Anchor Tool => Click và kéo cần tinh chỉnh và điều khiển để đổi hướng điểm Neo
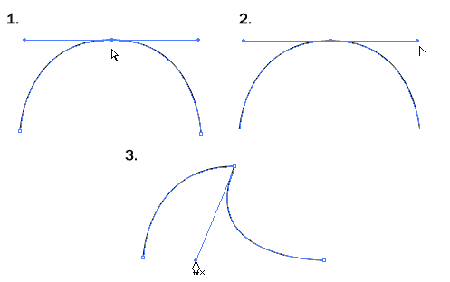
Bài viết giải đáp sử dụng Pen Tool trong Illustrator của FPT Arena đã giúp cho bạn biết cách thực hiện công nạm Pen Tool công dụng trong Illustrator để sở hữu những sản phẩm ưng ý và đẹp mắt. Giả dụ muốn cập nhật những bài chia sẻ khác của FPT Arena về thủ pháp phần mềm, kiến thiết web, xây đắp đồ họa, thi công Game, dựng phim chuyên môn số, phim hoạt hình 3D,… hãy truy cập arena.fpt.edu.vn liên tục bạn nhé!
Là trong số những công cố gắng khó học độc nhất trong Illustrator. Nó hay mất cả tuần để học và những người mới bước đầu luôn kết thúc trong sự thuyệt vọng trong lúc khám phá cách thực hiện công cố gắng nàyLà giữa những công thế khó học tốt nhất trong Illustrator. Nó thường xuyên mất cả tuần để học và những người mới bắt đầu luôn hoàn thành trong sự thất vọng trong lúc khám phá cách sử dụng công núm này. Tuy nhiên đừng vứt cuộc, luyện tập mỗi ngày, bạn sẽ sớm có công dụng vẽ được bất cứ hình dạng nào mình muốn.

Vẽ đa số đường line thẳng
Chọn Pentool , click một lượt để tạo ra một điểm neo đầu tiên. Dịch chuyển chuột cho vị trí tiếp theo, click tiếp để tạo ra điểm lắp thêm hai. 2 điểm neo sẽ kết nối với nhau. Thường xuyên làm vậy để tạo nên hình W như minh họa phía dưới. Để vẽ một con đường line mới, click vào Selection Tool (biểu tượng mũi tên đen) kế tiếp click lại lên Pentool một lần nữa.

Khép kín một đường Path
Để khép kín một mặt đường Path, click về điểm bắt đầu.
Vẽ một mặt đường Line cong
Click với rê, chuyển ra các cần điều khiển và tinh chỉnh để tạo thành một điểm neo mềm.

Thay đổi hướng của đường Path
Click cùng rê để tạo thành một điểm neo mềm. Trong những khi chưa nhả chuột, dấn giữ phím Atl/Option và rê cần điều khiển để biến hóa hướng của mặt đường Path.

Vẽ một con đường vòng tròn
Click và rê để tạo nên một điểm neo mềm. Thường xuyên thêm các điểm và click quay về điểm bắt đầu để khép bí mật đường Path.

Thêm điểm neo
Với Pen Tool đang rất được chọn, di chuyển đến mặt đường Path chỗ bạn có nhu cầu thêm một điểm neo mới. Một biểu tượng dấu cùng (+) hiện lên cạnh cây bút, click căn nguyên Path để sinh sản một điểm mới.

Xóa điểm neo
Để vứt điểm neo, di chuyển Pen Tool cho gần một điểm neo. Một biểu tượng dấu trừ (-) xuất hiện thêm cạnh cây bút. Click lên điểm neo đó để quăng quật nó đi.

Chuyển đổi điểm neo
Để thay đổi một điểm neo mượt thành một điểm neo nhọn, di chuyển Pen Tool mang đến gần điểm neo với giữ phím Alt/Option, Pen Tool sẽ thay đổi thành hình mũi thương hiệu nhỏ. Click lên điểm neo mượt để đổi khác nó thành một điểm neo nhọn. Click cùng rê lên điểm neo một đợt nữa để đổi khác nó về thành một điểm neo mềm.

Di gửi điểm neo
Chọn Direct Selection Tool với click lên điểm neo bạn có nhu cầu di chuyển. Click với rê để thay đổi vị trí.

Thay đổi vị trí hướng của điểm neo
Với Pen Tool được chọn, chúng ta có thể nhanh chóng đổi khác hướng của điểm neo. Duy trì Ctrl/Command để chuyển nhanh Pen Tool thành Direct Selection Tool. Chọn điểm neo mà bạn có nhu cầu chỉnh sửa. Cần tinh chỉnh và điều khiển sẽ xuất hiện. Bây giờ, nhả phím Ctrl/Command với nhấn duy trì phím Alt/Option để gửi nó thành Convert Anchor Tool. Click với rê cần điều khiển để thay đổi hướng.

Vẽ hình một cái chìa cổ
Sau khi học về cách buổi giao lưu của Pen Tool, ta sẽ vận dụng những gì vừa học để tạo nên cái hình chìa cổ dưới đây. Để đi đúng góc, nhấn giữ Shift trước lúc thêm điểm neo, nó có khả năng sẽ bị ép về đúng 90-độ.

Kết trái cuối cùng

Mẹo khi sử dụng Pen Tool
Sử dụng số lượng điểm neo tối thiểu cần để tạo nên Shape của bạn
Thêm điểm neo tại gần như chỗ mà lại ở đó gồm sự biến đổi về vị trí hướng của đường
Dùng Phím tắt như Atl/Option hoặc Ctrl/Command để nhanh chóng chuyển đổi thành những công cụ khác nhau để điều chỉnh đường Path của bạn.
Xem thêm: Tử Vi Cổ Học: Xem Bói Tử Vi Trọn Đời Theo Giờ Sinh Online Đoán Vận Mệnh
Luyện tập nhiều hơn nữa với Pen Tool
Ta có rất nhiều bài tập giành riêng cho việc vẽ lại hình với Pen Tool. Lưu nó lại ở desktop của người sử dụng và mở nó trong Illustrator bằng phương pháp đi đến File>place. Lựa chọn hình hình ảnh và chắc chắn là rằng mục Template được kiểm. Hình hình ảnh sẽ được thiết kế mờ với được đặt như một mẫu mã để vẽ lại. Sau đó bạn có thể bắt đầu rèn luyện và đừng vứt cuộc.
