Mất thanh luật pháp trên máy tính khiến cho tất cả những người dùng rất tức giận và gặp mặt nhiều khó khăn khăn. Lúc khi mất thanh công cụ, các bạn sẽ không thuận lợi kích hoạt rất nhiều chương trình mình cần như đơn giản là theo dõi triệu chứng pin, wifi, âm thanh,...
Bạn đang xem: Cách xoay thanh công cụ trên màn hình máy tính đơn giản, dễ làm
Bên cạnh đó, thanh điều khoản trên máy tính xách tay hay có cách gọi khác là thanh taskbar vô cùng đặc trưng với fan sử dụng. Cũng chính vì vậy, vào viết này hãy nhằm Khóa quà hướng dẫn các bạn cách lấy lại thanh khí cụ bị ẩn trên sản phẩm tính khi bị mất nhé!
1. Nguyên nhân máy tính xách tay không hiển thị thanh công cụ
Taskbar
Khi chạm mặt sự vậy mất thanh giải pháp Taskbar trên máy tính, người tiêu dùng thường hoang mang và sợ hãi vì thiếu hiểu biết tại sao thanh Taskbar rất gần gũi với nhiều công dụng đột nhiên “biến mất”. Mặc dù nhiên để đưa lại thanh phép tắc này chúng ta cần xác minh những “ thủ phạm” bên dưới đây.
Bạn hoặc ai đó đã vô tình ấn vào chế độ tự động hóa ẩn thanh thanh Taskbar. Vì đó, thanh cơ chế chỉ đơn giản dễ dàng là bị thu gọn gàng xuống phía bên dưới màn hình của sản phẩm tính cơ mà thôi.Nếu người tiêu dùng hay share màn hình với truyền ảnh hoặc lắp thêm chiếu sẽ gây nên ra kích cỡ của độ phân giải bị gắng đổi. Bởi vậy, chúng ta có thể nhầm tưởng rằng trang bị tính của bản thân bị mất thanh nguyên lý khi vào web. Đó cũng chính là nguyên nhân khiến máy tính của người tiêu dùng bị ẩn thanh công cụ.Hoặc là một vài sự vậy trên cố kỉnh trên màn hình máy tính cũng hoàn toàn có thể gây ra chứng trạng không hiện nay thanh công cụ.Cuối cùng, một số trường đúng theo khác cơ mà bạn gặp gỡ khi chỉ bị mất một vài biểu tượng trên thanh điều khoản Taskbar.Khi đó thanh qui định Taskbar sẽ chuyển từ chế độ ẩn sang lộ diện trở lại.
2.3 thiết lập cấu hình lại screen máy tính
Khi bạn hay được dùng máy tính để kết nối với tivi, máy chiếu thường xuyên. Độ phân giải của máy tính vẫn bị đổi khác kích thước yêu cầu sẽ gây ra tình trạng mất thanh dụng cụ taskbar. Để mở ra trở lại, các bạn cần triển khai theo những bước sau:
Bước 1: Tại màn hình máy tính, bạn cần nhấp chuột phải và lựa chọn vào Display Settings.Bước 2: Kéo xuống cùng tìm mục “Display resolution” rồi chọn vào “Recommended” là hoàn tất việc chỉnh lại form size độ phân giải.2.4 Chạy lại đồ vật tính
Đôi khi thiết bị tính của người tiêu dùng bị sự cụ nhẹ cũng rất có thể làm cho thanh điều khoản biến mất. Toàn bộ những gì bạn phải làm vào trường thích hợp này là khởi cồn lại máy để khắc phục sự nắm mất thanh công Taskbar.
3. Bí quyết lấy lạithanh Taskbar bị ẩn/ mất bên trên Win 10
Trên máy vi tính hệ điều hành win 10 đôi khi cũng xuất hiện thêm tình trạng đùng một phát mất hình tượng thanh Taskbar trên màn hình máy tính. Trong trường này, nhằm ,mở lại thanh Taskbar chúng ta có thể thực hiện theo các bước cho đây:
Bước 1: bấm vào vào thanh dụng cụ ngay trên màn hình hiển thị Desktop. Sau đó, khi có xuất hiện cửa sổ thì các bạn lựa lựa chọn vào giải pháp “ Taskbar Settings”.
Bước 2: vào phần Taskbar Settings này, bạn lựa lựa chọn Tắt/ Mở - ON/OFF của nhiều tác dụng khác nhau. Sau đó, các bạn tích chuột yêu cầu vào mục “ Automatically hide the taskbar in desktop mode” rồi chỉ việc gạt công tắc nguồn hiện Taskbar từ chính sách OFF sang trọng ON là xong.
Các cách lấy lại thanh chính sách Taskbar trên Win 7
Nhấp loài chuột vào biểu tượng ở góc đề nghị thanh Taskbar.Sau đó, chọn vào mục Customize.Lúc này, bảng tùy chọn những đề mục được hiện nay ra, các bạn chọn Icon khớp ứng với các biểu tượng mà bạn đã trở nên mất.Chọn Show icon and notifications vào cột bên buộc phải tương ứng.Nếu ý muốn ẩn Icon như thế nào thì bạn chỉ việc chọn vào Hide Icon and notifications là được.Trên đây là tổng thể những biện pháp lấy lại thanh mức sử dụng bị ẩn trên máy vi tính khi bị ẩn mà lại Khóa kim cương muốn trình làng trong nội dung bài viết này. Hy vọng nội dung bài viết này giúp cho bạn khắc phục được tình trạng mất thanh nguyên tắc Taskbar trên trang bị tính. Trường hợp còn bất cứ thắc mắc hãy tương tác ngay đến cửa hàng để được cung ứng nhé.
Với đa số người sử dụng máy vi tính Windows, Taskbar là một trong những công cụ vô cùng đặc trưng giúp hỗ trợ cai quản đa nhiệm và những tính năng một giải pháp nhanh chóng. Vậy nên, những cách tắt – mở mang lại thanh phép tắc Taskbar trên máy vi tính là đông đảo thông tin bạn phải tìm hiểu. Thuộc theo dõi bài viết sau đây để có kiến thức có ích nhé!
Tham khảo: cách phá pass Win 10 bằng USB boot
Nội dung bài xích viết
2 cách tắt – mở rước lại thanh cách thức taskbar trên laptop win 7 win 102.3 phương pháp mở lấy lại thanh nguyên lý Taskbar bị mất trên máy tính Win7Tìm hiểu thanh lao lý taskbar máy tính xách tay là gì?

Thanh Taskbar tuyệt thanh công cụ trên hệ điều hành và quản lý Windows là một khu vực được áp dụng để hiển thị tất cả các ứng dụng, chương trình… vẫn chạy của dòng sản phẩm tính nhiều người đang sử dụng. Đây là chỗ mà người tiêu dùng thường xuyên sử dụng nhất. Ở địa điểm của thanh taskbar sẽ hiển thị nút Start, đồng hồ thời trang hệ thống, loa,… chúng ta có thể thực hiện được không hề ít việc với thanh nguyên lý này.
Bên cạnh đó, bạn cũng có thể quản lý những chương trình đang hoạt động một cách nhanh chóng và dễ dãi nhất tại thanh taskbar này. Thanh Taskbar mỗi ngày nằm ở trong phần phía dưới của screen và được sử dụng hàng ngày bởi tính tiện ích của nó. Khi người tiêu dùng muốn truy cập vào bất kỳ một chương trình, ứng dụng máy tính xách tay thì đa số phải truy vấn và thanh nguyên tắc này.
Ngoài ra, thanh Taskbar còn sở hữu tương đối nhiều tính năng khác. Nó sẽ có vị trí sinh sống phía dưới màn hình hiển thị Desktop ở phần nhiều phiên bạn dạng Windows XP. Đặc biệt, chúng gồm dạng thanh ngang cùng nút Start thân quen có hình hình ảnh sản phẩm cửa Windows. Trên đây, bạn dùng rất có thể điều chỉnh được âm lượng thấp cao tùy ý, xem dung lượng pin bên trên Desktop, coi thời gian, ngày giờ…
Cách tắt – mở rước lại thanh luật taskbar trên máy vi tính win 7 win 10
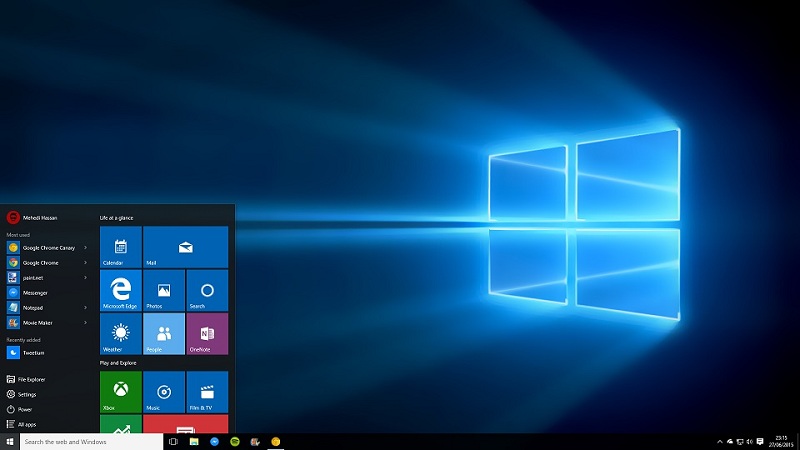
Cách tắt (ẩn) thanh phép tắc Taskbar trên màn hình laptop Win7
Việc tắt – mở rước lại thanh chế độ Taskbar trên laptop Win7 có lẽ rằng là điều vô cùng đơn giản đối với những người sử dụng máy vi tính lâu năm, thành thạo và thông thuộc về những tính năng của sản phẩm tính. Mặc dù nhiên, so với những người dùng mới, hoặc những người dân không quá quan tâm đến các tính năng của dòng sản phẩm tính thì trong cả việc tắt thanh phép tắc Taskbar bên trên màn hình laptop là điều khá khó khăn khăn.
Việc tắt – mở, ẩn thanh qui định Taskbar bên trên màn hình máy tính xách tay sẽ đem về những dễ dãi hơn trong quá trình sử dụng máy tính để làm việc. Nó sẽ tạo nên ra một không gian gian khăng khăng cho màn hình máy tính. Và đặc biệt khi bạn cần sử dụng bản lĩnh nào đó trên thanh Taskbar thì chỉ việc nhích con chuột vào còn nếu không thì thanh Taskbar sẽ được ẩn đi.

Bước 1: click chuột trái vào biểu tượng thanh Taskbar trên màn hình Desktop, tiếp sau trong bảng hạng mục hiện ra bạn lựa lựa chọn vào mục Properties.
Bước 2: cửa sổ Properties hiện tại ra bạn sẽ dễ dàng nhận thấy mục Auto hide the Taskbar. Hãy tích vào đó với nhấn nút Ok. Ngay mau chóng thanh Taskbar trên màn hình laptop Win7 của các bạn sẽ được ẩn đi.
Lưu ý: giải pháp mở thanh cơ chế Taskbar bên trên màn hình máy tính Win7 cũng được thực hiện nay qua công việc tương tự. Chũm nhưng, mang đến mục Auto hide the Taskbar thì bạn lựa chọn bỏ chọn để không ẩn thanh Taskbar; cùng thanh khí cụ lại hiện nay trên màn hình máy tính của bạn như cũ.
Tham khảo: Lỗi máy tính sạc pin không lên phần trăm
Cách ẩn (tắt) thanh hình thức Taskbar bên trên màn hình laptop Win 10
Đối cùng với các máy tính sử dụng hệ điều hành và quản lý Win 10 kĩ năng của lý lẽ Taskbar cũng rất hữu ích. Bài toán ẩn thanh nguyên lý Taskbar để giúp bạn có rất nhiều không gian sử dụng tại màn hình laptop hơn; nhất là với việc áp dụng những chiếc laptop bảng, laptop nhỏ tuổi gọn.
Bước 1: Tại màn hình Desktop các bạn tích chuột yêu cầu vào hình tượng thanh phương pháp Taskbar. Dịp này, một bảng danh mục sẽ chỉ ra và bạn lựa lựa chọn vào phần “Taskbar settings”.
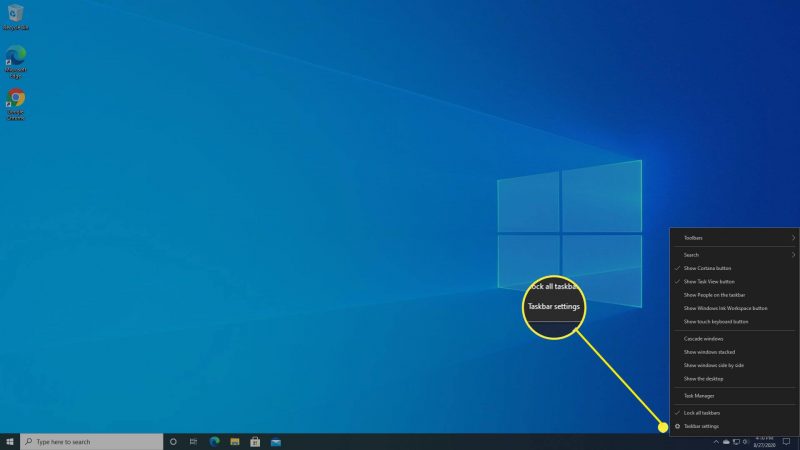
Bước 2: sau khoản thời gian nhấn vào phần Taskbar Settings thì một hộp hội thoại vẫn hiện ra. Trong hộp hội thoại này tại mục Automatically hide the taskbar in the desktop mode các bạn chọn kích hoạt bài toán ẩn thanh Taskbar bằng phương pháp gạt công tắc nguồn sang chế độ “On”
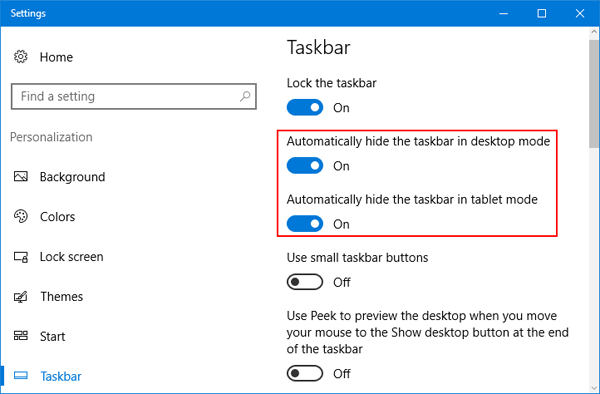
Bước 3: sau khoản thời gian thực hiện ngừng việc bật công tắc nguồn ẩn thanh Taskbar bên trên màn hình máy vi tính thì tức thì lập tức phương tiện này sẽ được ấn đi. Chúng ta có thể thoát ra để trở về màn hình hiển thị chính. Khi đó, màn hình laptop của các bạn sẽ trở cần thông thoáng, rộng lớn hơn cho mình thoải mái sử dụng.
Lưu ý: câu hỏi mở thanh Taskbar bị ẩn cũng khá được làm tương tự như như bài toán ẩn thanh Taskbar trên màn hình máy tính Win7, Win10. Chỉ không giống là thay vày để mục Automatically hide the taskbar in the desktop mode ở chính sách “On” thì bạn sẽ chuyển nó về thành “Off”.
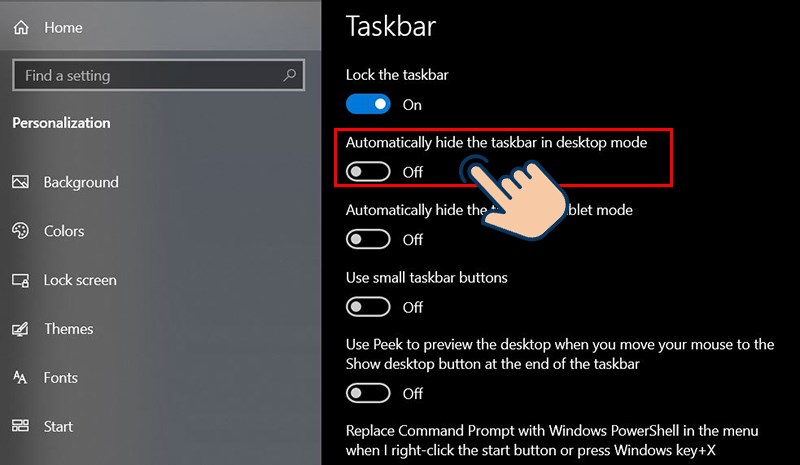
Cách mở đem lại thanh phương tiện Taskbar bị mất trên máy tính Win7
Thanh cơ chế Taskbar đùng một cái bị mất là một trong những trường thích hợp mà chắc hẳn rằng người dùng máy tính xách tay nào cũng từng chạm chán phải khi thực hiện máy tính. Đây là việc mà Icon mặt phía góc nên của thanh Taskbar bị biến chuyển mất, hoặc Shortcut, Icon của vận dụng không xuất hiện trên thanh Taskbar. Thậm chí bạn cũng thiết yếu tìm thấy nó bên trên cả Start thực đơn hoặc Desktop. Điều này khiến cho mình cảm thấy không biết tại sao và sợ hãi không biết mình phải làm thế nào để rất có thể lấy lại thanh luật Taskbar.
Việc bị mất thanh lý lẽ Taskbar mang đến từ tương đối nhiều nguyên nhân với những tại sao khác nhau. Trong đó rất có thể kể cho lỗi nặng duy nhất là máy tính xách tay bị vi khuẩn tấn công. Nếu việc mất thanh Taskbar trên máy tính là vì máy bị lây truyền virus thì các bạn phải dựa vào đến những nhân viên kỹ thuật. Hoặc quét virus cho máy. Còn sót lại nếu đột nhiên máy tính Win7 của chúng ta bị mất thanh Taskbar mà lại không vì lý do trên thì bạn cũng có thể làm theo những cách sau để mang lại thanh lý lẽ cho máy tính xách tay của mình.
Các bước lấy lại thanh dụng cụ Taskbar trên máy tính xách tay Win7Cách 1
Nhấp loài chuột vào hình tượng ở góc đề xuất thanh Taskbar.Sau đó, lựa chọn vào mục Customize.Lúc này, bảng tùy chọn các đề mục được hiện nay ra, các bạn chọn Icon tương xứng với các biểu tượng mà bạn đã biết thành mất.Chọn Show icon và notifications vào cột bên cần tương ứng.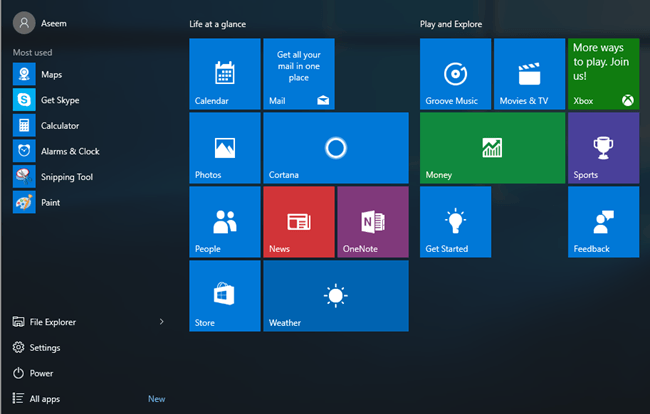
Tất cả số đông tùy lựa chọn để hiển thị Icon hoặc ẩn Icon những hiển thị ở đây. Nếu muốn ẩn Icon làm sao thì bạn chỉ cần chọn vào Hide Icon and notifications là được.
Cách 2
Nhấn vào Start rồi chọn Control Panel.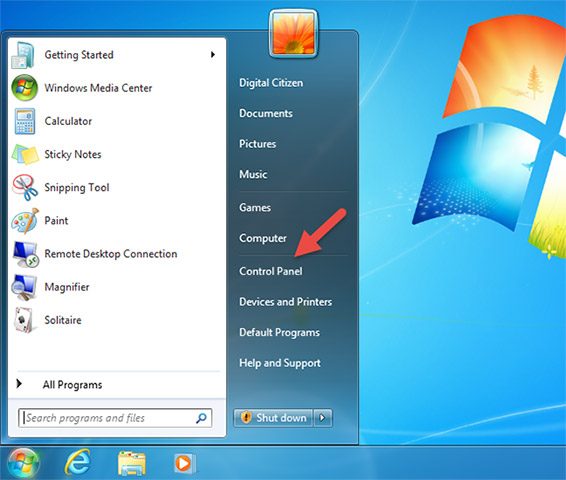
Cách lấy lại thanh phép tắc Taskbar bị mất trên máy tính Win 10

Tương từ bỏ như Win7, trên máy tính Win10 cũng xuất hiện tình trạng đùng một cái mất hình tượng thanh Taskbar trên screen máy tính. Vào trường hợp bạn đang sử dụng laptop Win 10 với bị mất thanh Taskbar bạn có thể thực hiện tại theo các bước dưới đây:
Bước 1: nhấn vào vào thanh chế độ Taskbar ngay lập tức trên màn hình hiển thị Desktop. Sau đó, khi có một cửa sổ lộ diện thì chúng ta lựa chọn vào tiêu đề “Taskbar Settings”.
Bước 2: Trong hộp thoại Taskbar Settings có các lựa lựa chọn Tắt/ Mở – On/Off của nhiều công dụng khác nhau. Các bạn tích chuột nên vào đề mục “ Automatically hide the taskbar in desktop mode”. Để hiện tại thanh Taskbar bạn chỉ cần gạt công tắc chuyển thành cơ chế On là được.
Xem thêm: Vì sao đưa anh tới hd - xem phim vì sao đưa anh tới tập 1 vietsub
Lời kết

Trên đấy là những thông tin về phong thái tắt – mở mang lại thanh điều khoản Taskbar trên máy tính với công việc thực hiện vô cùng dễ dàng và đơn giản và dễ dàng nhất. Mong muốn sẽ giúp chúng ta có những kiến thức bổ ích. Từ bỏ đó có thể tự mình tiến hành được bài toán lấy lại thanh phương tiện và quản ngại lý, sử dụng máy vi tính một cách thành thạo để làm việc kết quả nhất. Cảm ơn các bạn đã đọc bài viết.