Bạn tìm được một tấm ảnh ưng ý nhưng lại không hài lòng lắm đối với nền ảnh, vậy bạn sẽ làm thế nào? Hãy áp dụng ngay cách đổi màu nền trong Photoshop dưới đây để thay đổi màu nhanh nhất bạn nhé.
Bạn đang xem: Thay đổi màu nền trong photoshop
Tuyệt đỉnh Photoshop - Trở thành chuyên gia Thiết kế
Chi tiết cách đổi màu nền trong photoshop
Cách đổi màu nền cho ảnh mới
Bước 1: Để đổi màu nền cho ảnh mới bạn nhấn tổ hợp phím Ctrl+N hoặc chọn File => New để chọn ảnh
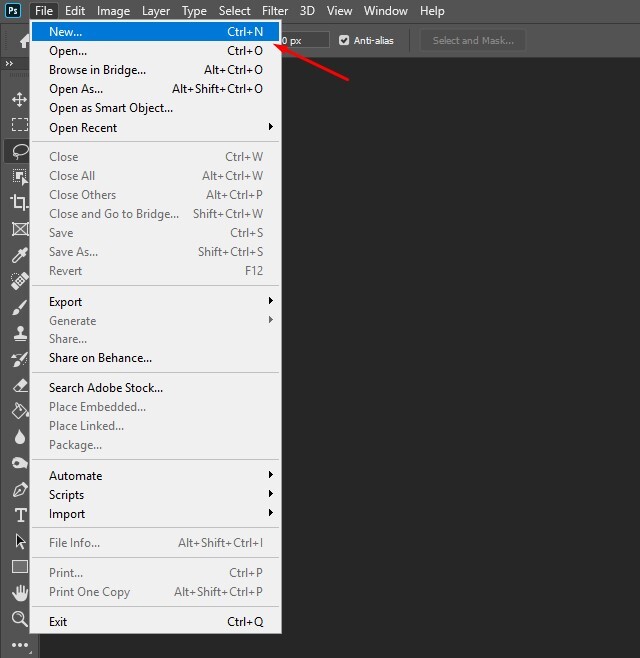
Bước 2: Cửa sổ New Document hiện ra, ở phần Background Contents, nhấn vào mũi tên trỏ xuống => chọn kiểu phông nền => chọn Create
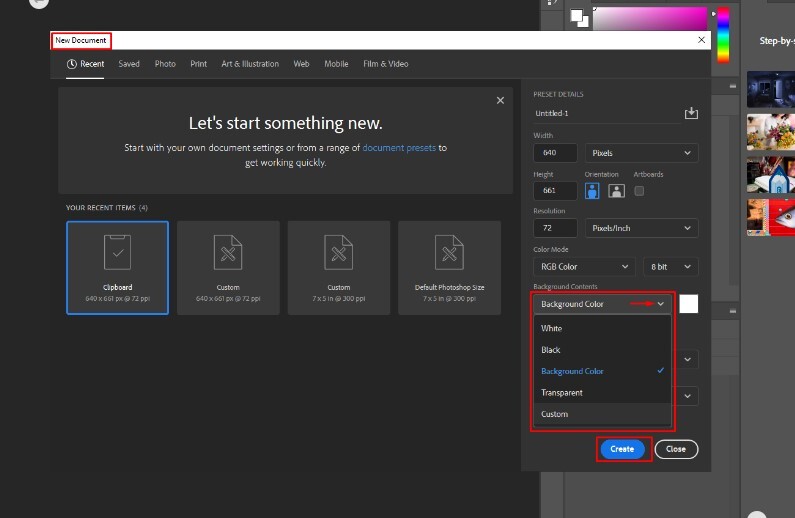
Khi nhấn vào mũi tên trỏ xuống, bạn có 5 lựa chọn, trong đó:
White: phông nền màu trắngBlack: phông nền màu đen
Background Color: lựa chọn màu cho phông nền
Transparent: phông nền trong suốt hoặc không màu
Ở đây mình chọn Background Color, chọn màu hồng và được kết quả như sau:
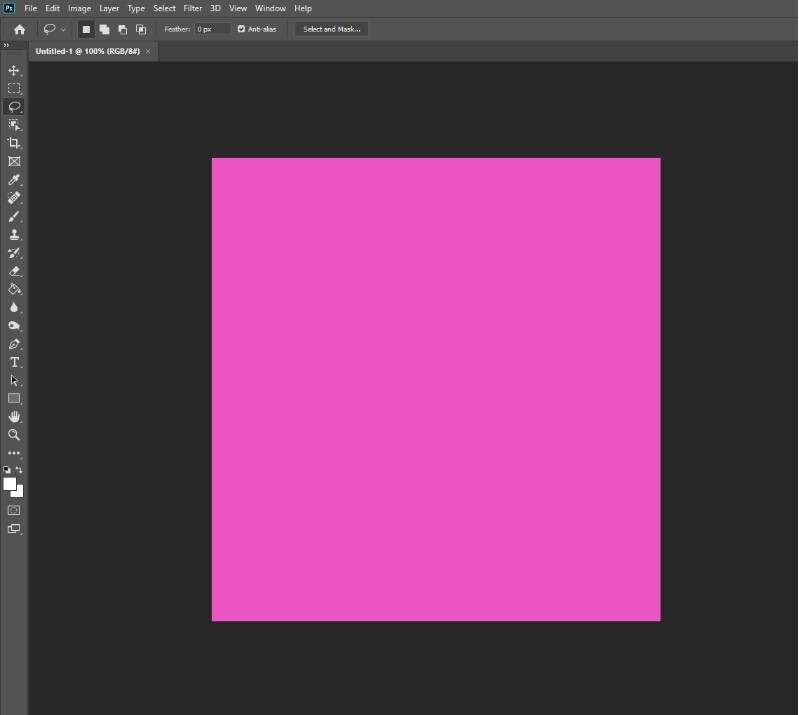
Bước 3: Lúc này nếu bạn muốn đổi màu nền bạn hãy click chọn “Set background color”, chính là biểu tượng 2 hình vuông nằm ở dòng thứ 2 tính từ dưới lên.
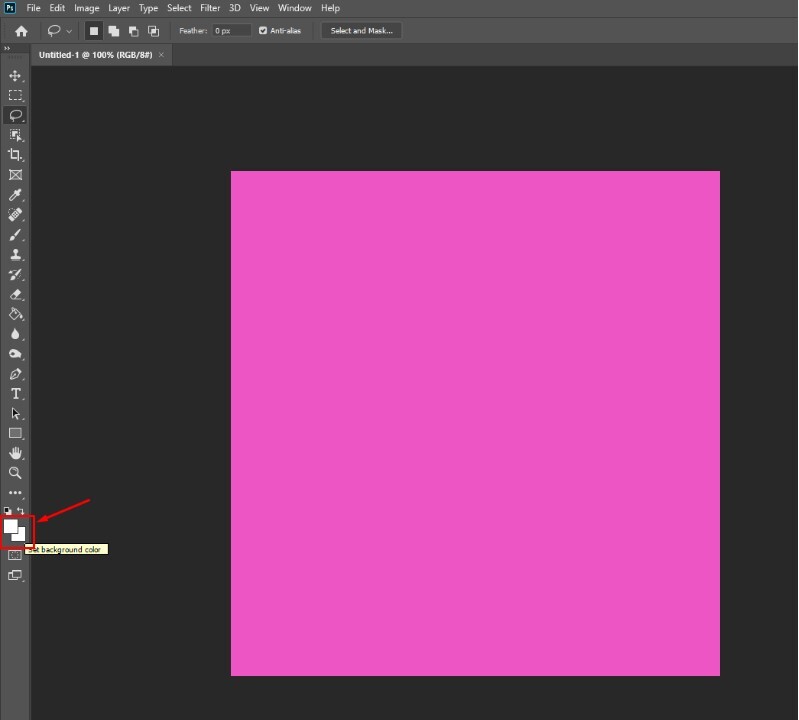
Bước 4: Sau khi chọn biểu tượng 2 ô vuông, cửa sổ Color picker hiện ra bạn chọn màu và bấm chọn OK là xong.
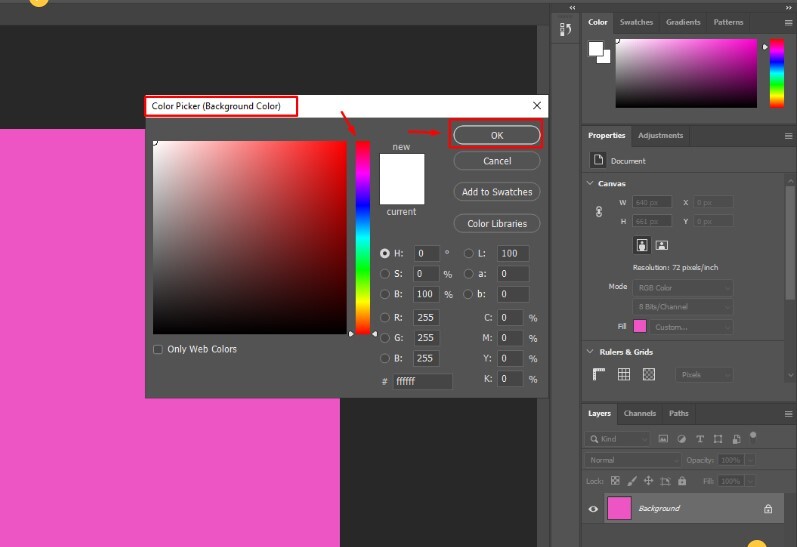
Cách đổi màu nền trong layer
Layer là những lớp cắt khác nhau trong một file làm việc ở photoshop. Một layer chỉ chứa một vật thể duy nhất.
Để đổi màu layer trong photoshop, bạn thực hiện như sau:
Bước 1: Thêm hình ảnh bạn muốn thay đổi màu layer vào photoshop. Để thêm hình ảnh bạn chọn File => Open, hoặc bạn bấm tổ hợp phím Ctrl+O.
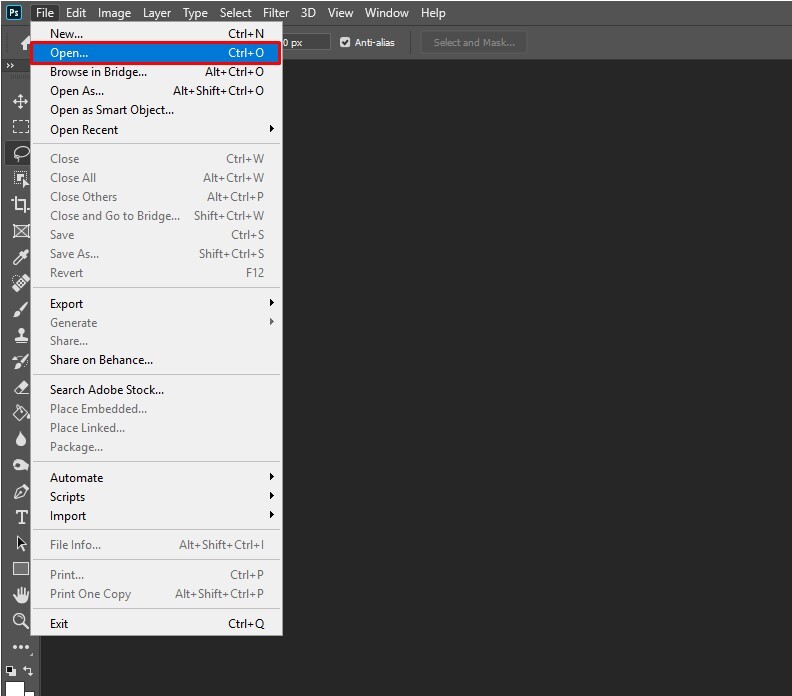
Chọn hình ảnh và chọn OK để thêm ảnh
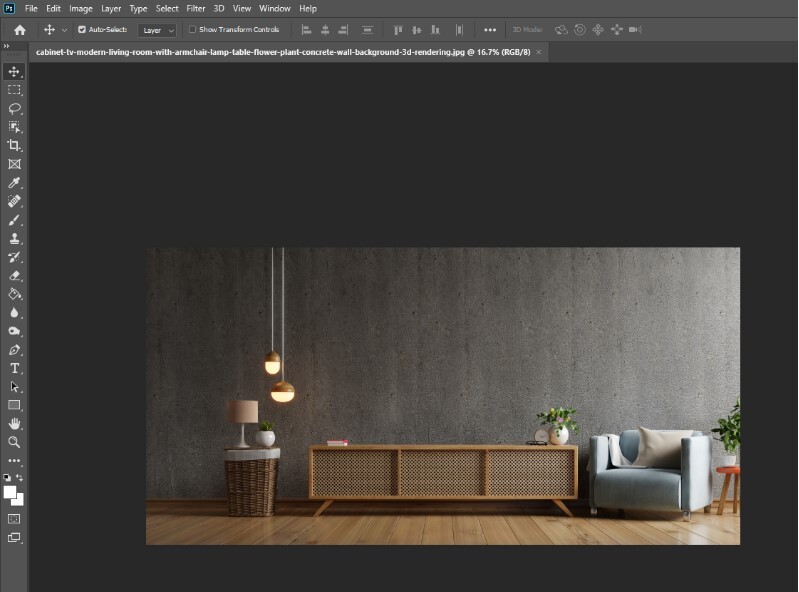
Bước 2: Chọn tab window => chọn Layers để hiển thị thanh Layer ở bên phải. Hoặc bạn có thể nhấn F7.
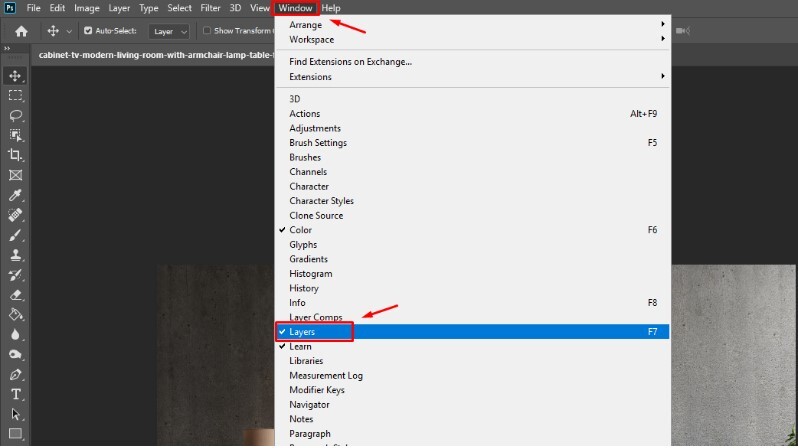
Bước 3: Tiếp tục chọn Layer trên thanh công cụ => New Fill Layer => Solid Color
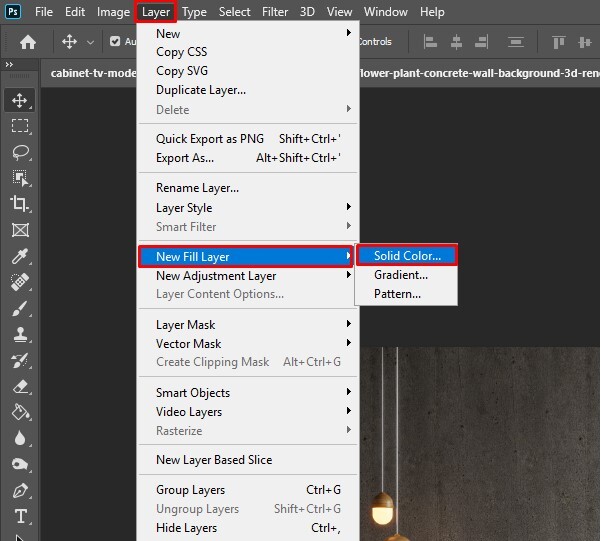
Bước 4: Cửa sổ New Layer hiện ra, tại mục Color nhấn vào mũi tên trỏ xuống, sau đó chọn màu sắc và nhấn OK.
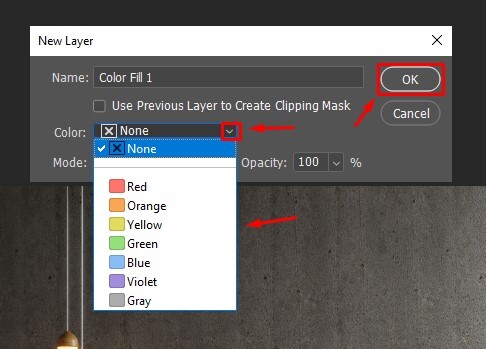
Bước 5: Sau khi bấm OK, cửa sổ Color Picker hiện ra, chọn gam màu bạn muốn và bấm OK
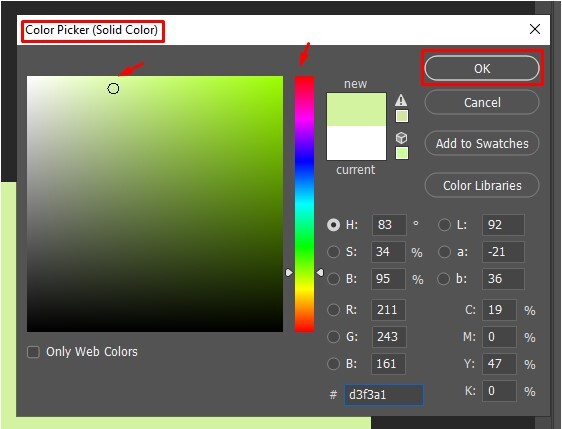
Bước 6: Nhấn vào biểu tượng tạo Layer mới ở phía dưới cùng bên phải
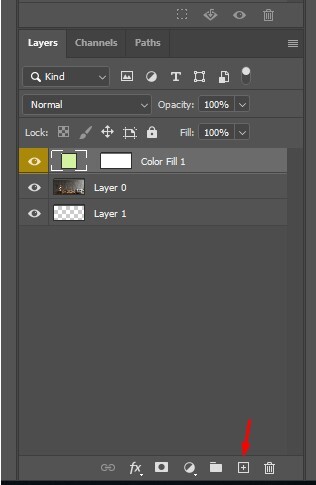
Bước 7: Kéo Layer vừa tạo xuống dưới Layer 0
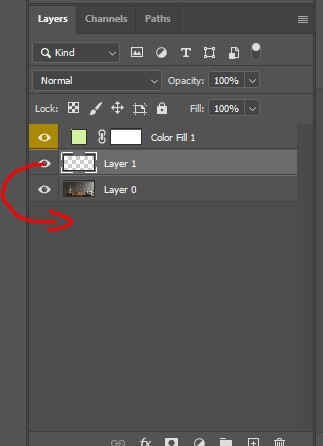
Bước 8: Chọn Layer trên thanh công cụ => Merge Down (hoặc nhấn Ctrl+E)
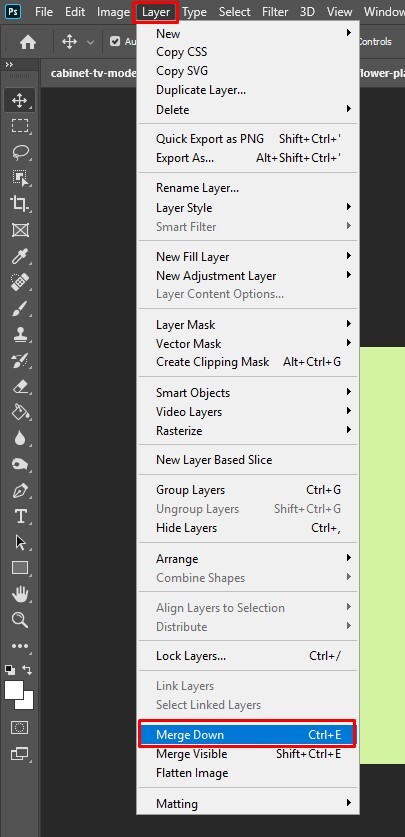
Lúc này phông nền đã được chuyển sang màu khác
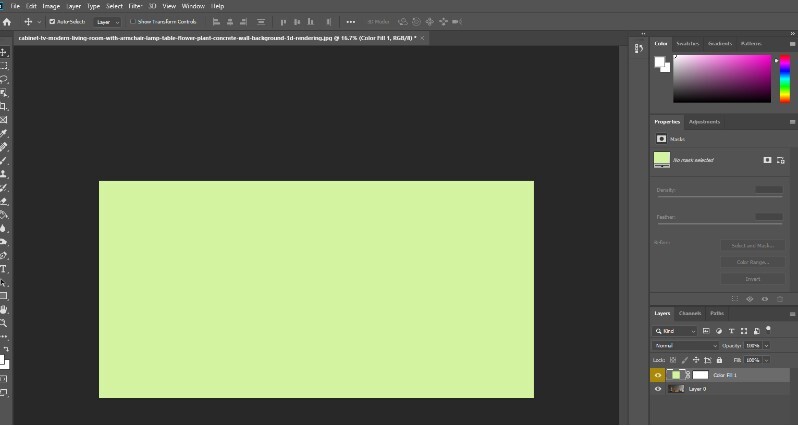
Cách đổi màu nền cho ảnh có sẵn
Bước 1: Nhấn Ctrl+O để mở hình ảnh mới
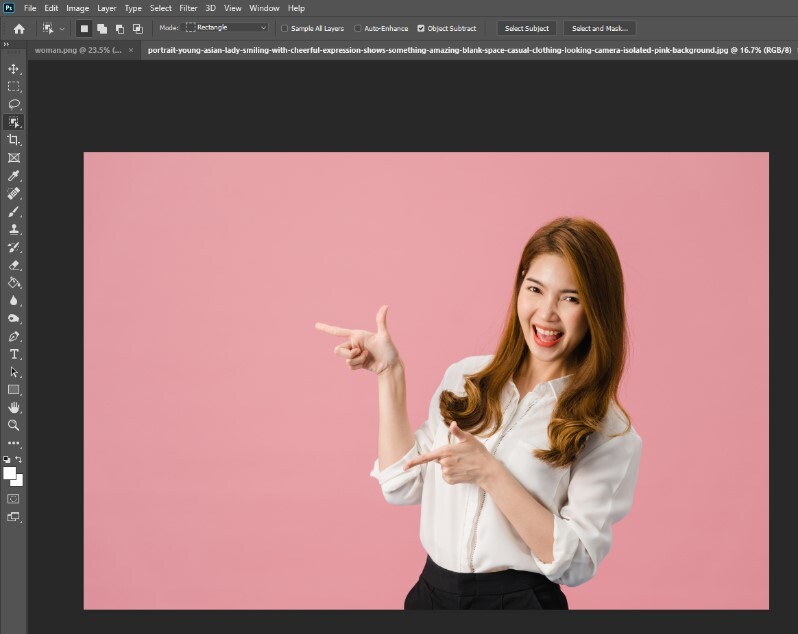
Bước 2: Chọn Quick Selection Tool (hoặc nhấn W) và chọn vùng mà bạn muốn giữ lại. Trong bức hình này mình sẽ giữ lại hình cô gái. Tiếp tục chọn Select and Mask
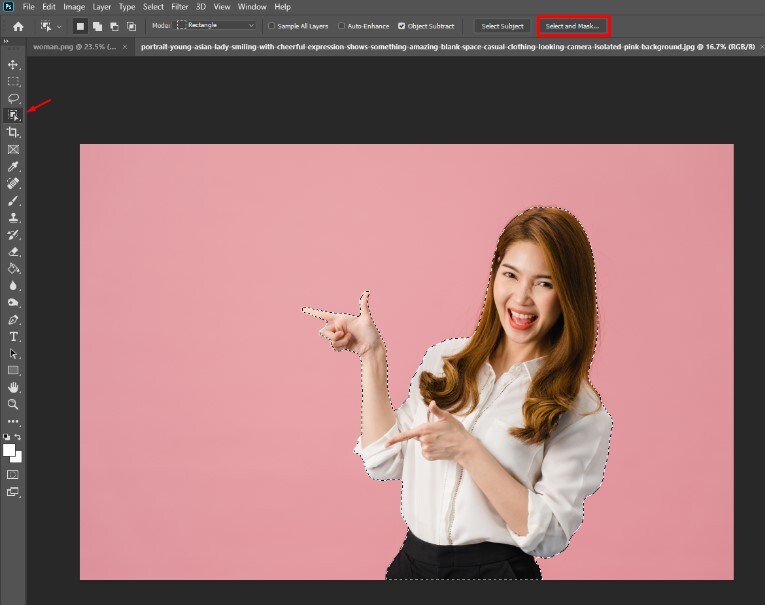
Bước 3: Cửa sổ Properties hiện ra ở bên phải, tích chọn Smart Radius. Tùy chỉnh thanh ngang Radius rồi nhấn OK
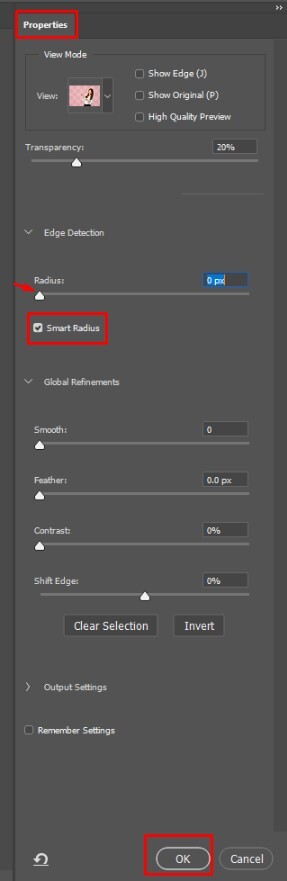
Bước 4: Tiếp tục click chuột phải vào phông nền và chọn Select Inverse
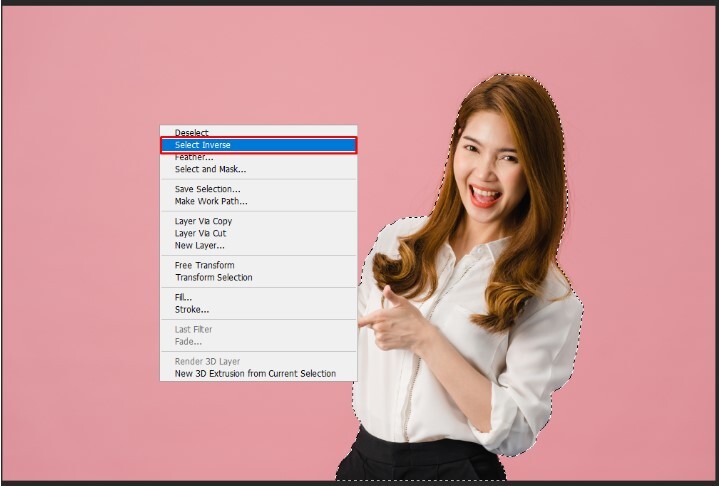
Bước 5: Chọn Layer => New Fill Layer => Solid Color
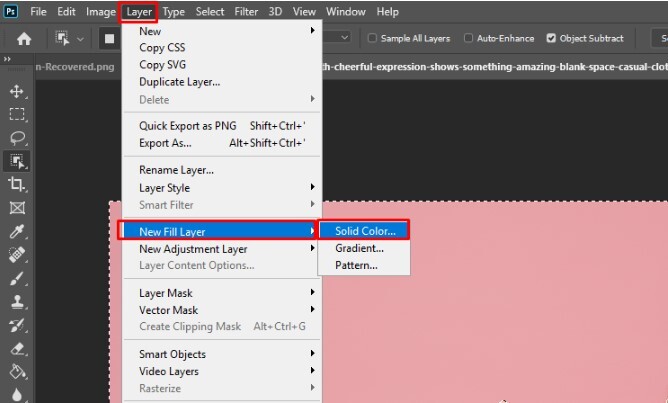
Bước 6: Cửa sổ New Layer hiện ra, ở phần Color chọn vào phông nền bạn muốn và nhấn OK
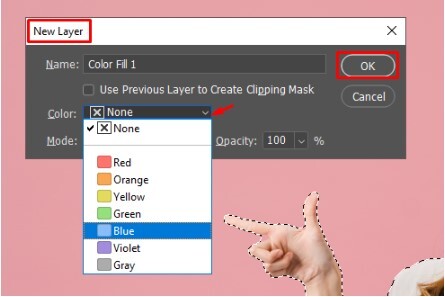
Bước 7: Cửa sổ Color Picker hiện ra, chọn màu rồi nhấn OK
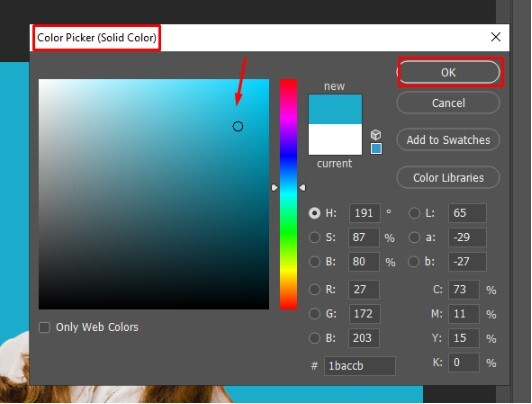
Cùng xem kết quả nhé
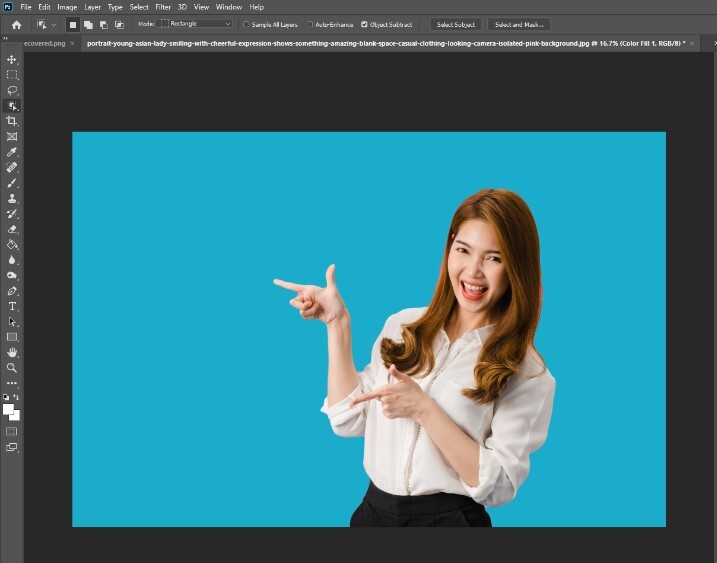
Kết luận
Vậy là chúng ta đã cùng nhau tìm hiểu cách đổi màu nền trong photoshop rồi. Để học thêm những kiến thức thú vị khác trong Photoshop hãy đăng ký ngay khóa học Tuyệt Đỉnh Photoshop của Gitiho nhé. Khóa học này với trọng tâm kiến thức là hướng dẫn người học nắm vững các công cụ từ cơ bản tới chuyên sâu trong Photoshop. Bên cạnh đó là các nội dung xây dựng nền tảng tư duy, nguyên tắc trong thiết kế như màu sắc, bố cục, typography để người học có thể vận dụng linh hoạt trong quá trình thiết kế.
Đổi màu nền trong photoshop – Cách đổi màu nền và đổi nền bức ảnh trong Ps đơn giản hiệu quả chỉ với vài thao tác cơ bản. Có rất nhiều công cụ, phần mềm giúp bạn làm được điều này. Tự học Đồ Hoạ sẽ cùng các bạn làm 2 việc bao gồm: đổi màu nền ảnh và thay đổi nền bức ảnh trong photoshop.
1. Nguyên lý của đổi màu nền trong photoshop
Có rất nhiều cách đổi màu nền trong photoshop. Tuy nhiên bằng cách nào đi chăng nữa thì việc để đổi được màu nền đối tượng; bạn cần giúp phần mềm xác định được khu vực cần đổi màu. Vì vậy bằng cách nào đó bạn phải chia tách bức ảnh của mình thành 2 phần, phần cần đổi màu; và phần khôi đổi màu. Có 2 cách phổ biến giúp bạn thực hiện việc đổi màu bao gồm: Tạo vùng chọn xung quanh khu vực cần đổi màu; Đổi màu theo lớp (layer); và đổi màu bằng chế độ hoà trộn.

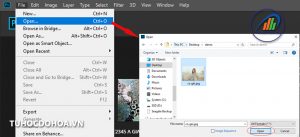
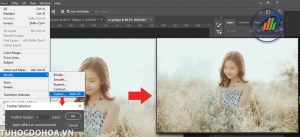
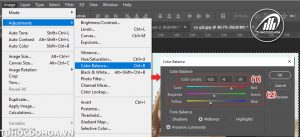
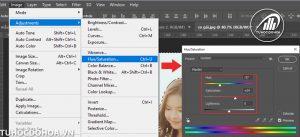
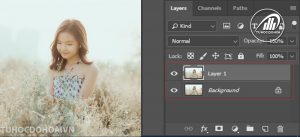

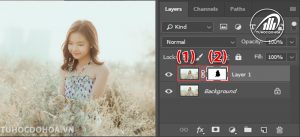


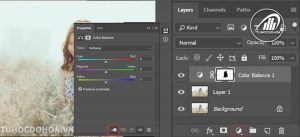
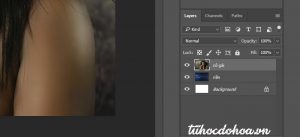
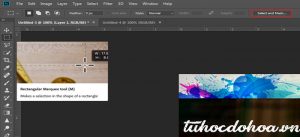
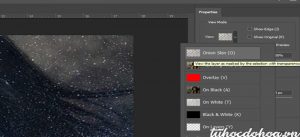
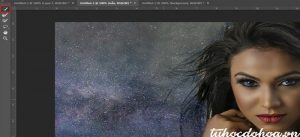


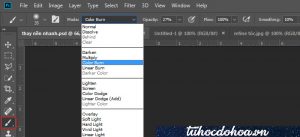

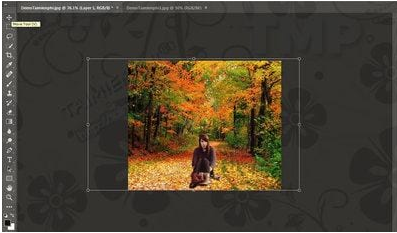
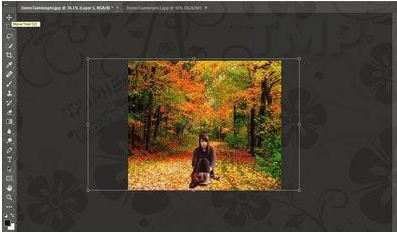
Bước cuối cùng là sửa đổi màu sắc của đối tượng và nền để phù hợp với nhau. Chọn layer chứa đối tượng và chọn mục trình đơn Image => Adjustments => Match Color
Trong hộp thoại Kết hợp màu, điều hướng đến Source và chọn hình ảnh có chứa nền mới. Chọn Neutralize để loại bỏ tất cả các màu từ lớp được chọn. Điều chỉnh hai Luminace và cường độ màu để đối tượng và màu nền cùng màu là. Bạn có thể giảm hiệu ứng màu sắc bằng cách sử dụng Fade nếu cần. Cuối cùng nhấn OK để hoàn tất. Sau khi thay thế hình ảnh trong Photoshop, bạn có thể làm sắc nét hình ảnh của bạn
4. Kết luận.
Xem thêm: Dịch ý nghĩa biển số xe việt nam, ý nghĩa biển số xe theo phong thủy chính xác nhất
Như vậy Tự Học Đồ Hoạ vừa cùng các bạn đi tìm cách Đổi màu nền trong photoshop. Đồng thời chúng ta cũng đãn điểm qua cách thay nền cho bức ảnh trong photoshop. Với 3 phương pháp đổi màu cơ bản là: Đổi màu trực tiếp, đổi màu gián tiếp (đổi màu layer); và đổi màu bằng chế độ hoà trộn. Mong rằng với những kiến thức như vậy sẽ giúp các bạn hoàn thiện hơn về kỹ năng của mình.