Với một bài xích trình chiếu siêng nghiệp, các bạn sẽ cần đề xuất biết căn chỉnh làm thế nào cho những thông tin cần thiết và đặc biệt xuất hiện tại theo một trình tự vừa lòng lý. Điều này để giúp người xem dễ dàng nắm rõ nội dung bạn muốn truyền tải. Nếu như khách hàng đang còn băn khoăn về gần như cách sắp xếp thứ tự xuất hiện trong Power
Point thì chần chờ gì mà chưa đọc ngay bài viết này của Thuthuat
Office?

Nội Dung bài xích Viết
1 Cách bố trí thứ tự xuất hiện trong PowerPoint 2013, 2016, 2019, 20212 Cách sắp xếp thứ tự xuất hiện thêm trong Power
Point 2007, 2010
Cách sắp xếp thứ tự xuất hiện trong Power
Point 2013, 2016, 2019, 2021
Sắp xếp trang bị tự lộ diện của text
Cách sắp xếp đồ vật tự xuất hiện thêm trong Power
Point sớm nhất có thể cho các đoạn văn bạn dạng của bạn là sử dụng công cụ tất cả sẵn của Microsoft Office.
Bạn đang xem: Thay đổi thứ tự trình chiếu trong powerpoint
Chẳng hạn, khi bạn có nhu cầu đoạn văn phiên bản này hiện nay lên sau khi đoạn văn bạn dạng kia mất tích tại cùng một vị trí. Khi đó ở màn hình thao tác hai đoạn văn bạn dạng sẽ được xếp ông chồng lên nhau. Để sửa đổi vị trí xấp xỉ của chúng, bạn nhấn chuột đề xuất và lựa chọn một trong hai:
Bring lớn Front: đưa đối tượng người sử dụng lên phía trước. Bên phía trong này sẽ có Bring lớn Front có nghĩa là di đưa lên trước 1 lớp cùng Bring Forward có nghĩa là di đưa lên hẳn trên cùng.Send khổng lồ Back: đưa đối tượng về sau. Bên phía trong này sẽ sở hữu được Send khổng lồ Back tức là di chuyển trong tương lai 1 lớp và Send Backward có nghĩa là di chuyển sau đây cùng.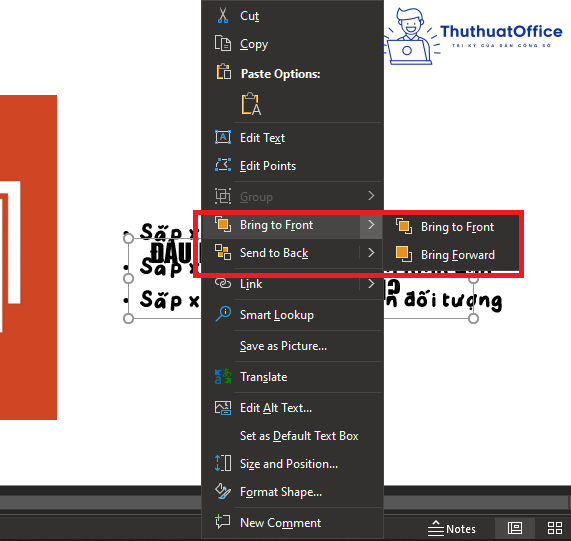
Sắp xếp lắp thêm tự xuất hiện của hình ảnh
Với hình ảnh, các bạn cũng thực hiện quá trình như trên. Nhấn loài chuột phải, chọn Send to Back hoặc Bring khổng lồ Front để mang vị trí hình ảnh về sau hoặc lên trước suôn sẻ thích.
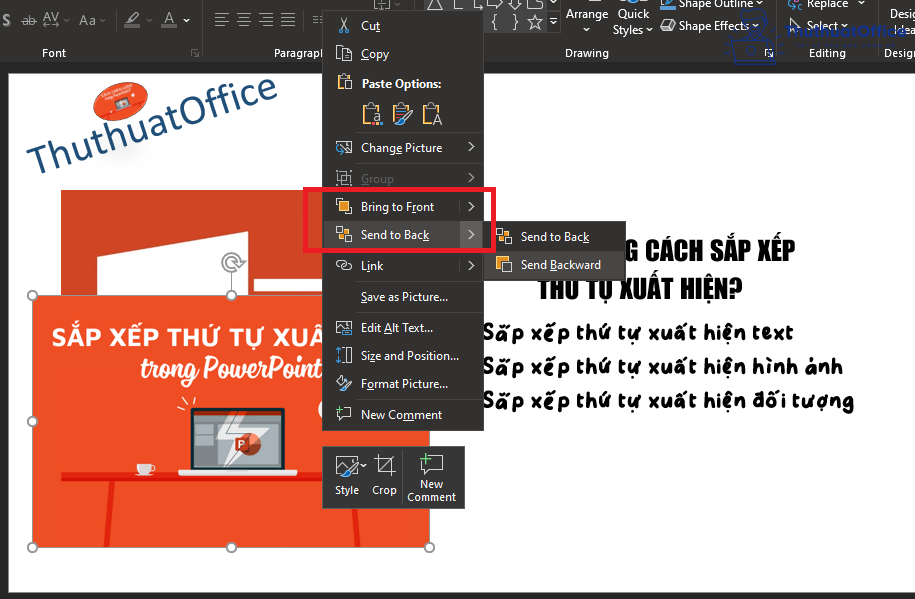
Kết trái hình hình ảnh ở bên trên đã được đưa xuống dưới:
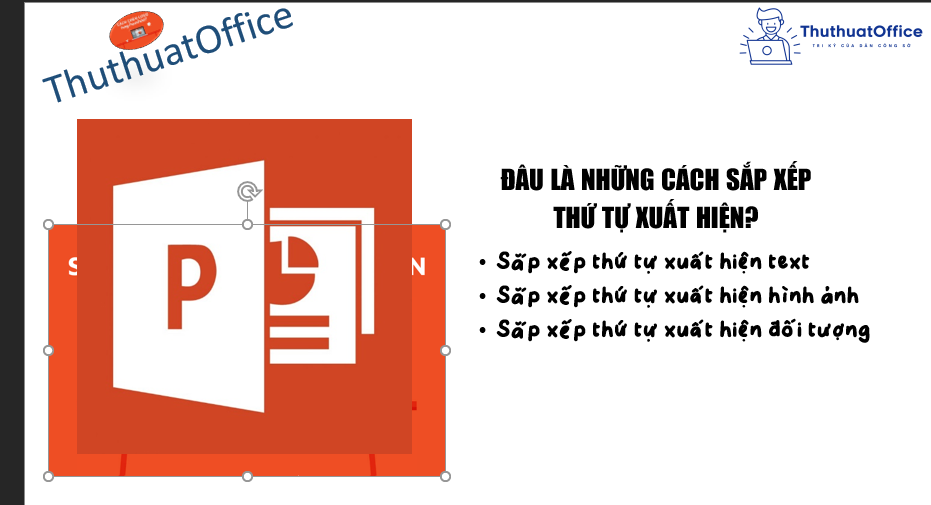
Sắp xếp thứ tự xuất hiện của đối tượng
Tương từ với các cách sắp xếp thứ tự xuất hiện của text xuất xắc hình ảnh, dù đó là đối tượng nào thì bạn vẫn có thể sắp xếp được như ý muốn. Tuy nhiên, cụ vì sử dụng công gắng Bring lớn Front tuyệt Send to Back, bạn cũng có thể sử dụng Selection Pane với những bước:
Bước 1: tại thẻ Home, tìm về mục Select và lựa chọn Selection Pane…
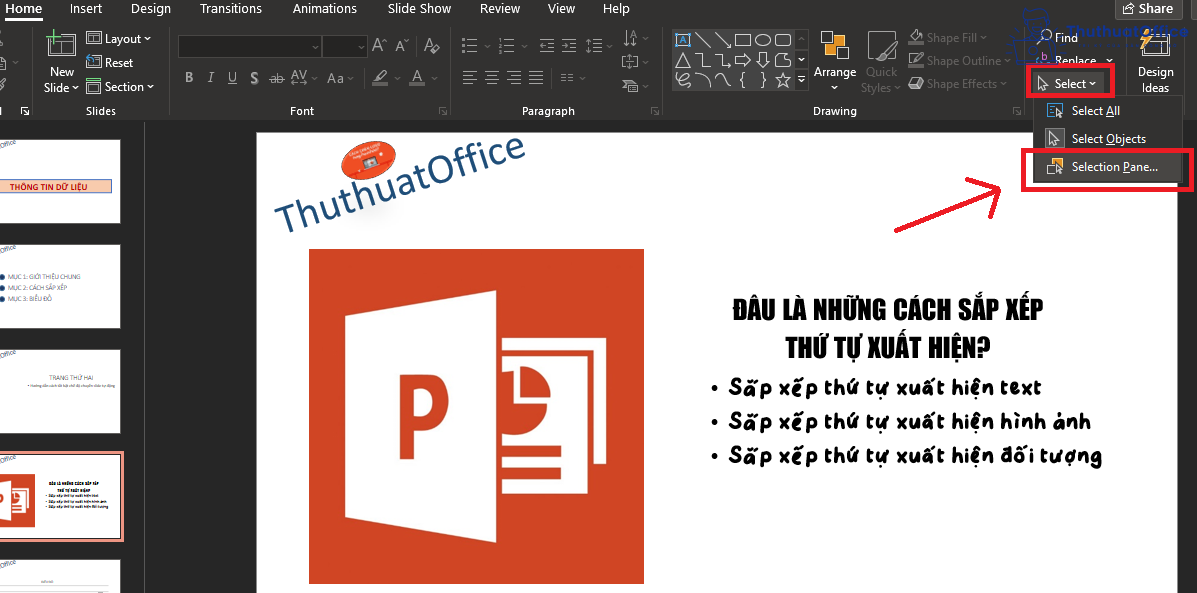
Bước 2: khi đó, phía mặt tay phải của bạn sẽ xuất hiện một bảng chọn Selection, bạn chỉ việc di chuyển các đối tượng người dùng lên bên trên hoặc xuống bên dưới để kiểm soát và điều chỉnh thứ tự mở ra của nó.
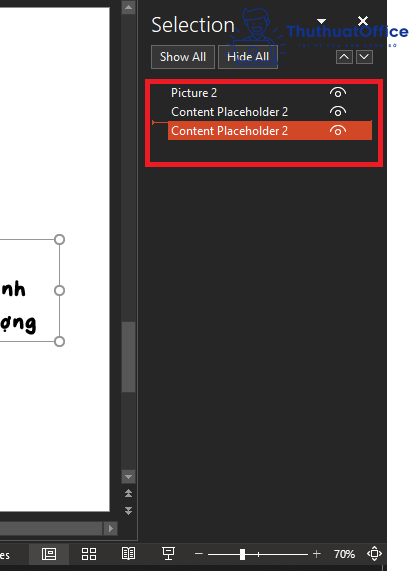
Công vắt Selection Pane nhìn chung không có gì không giống so với câu hỏi bạn thực hiện Send lớn Back tốt Bring to Front quanh đó việc bạn có thể thay đổi nhiều đối tượng người dùng cùng lúc nhưng không nên dùng chuột chọn lọc lại đối tượng người dùng cần sắp đến xếp.
Cách sắp xếp hiệu ứng xuất hiện
Để bố trí hiệu ứng, bạn cần mở thanh điều khoản Animation Pane. Cách tiến hành như sau:
Bước 1: Vào thẻ Animations, chọn Animation Pane.

Bước 2: tại thanh công cụ Animation Pane, chúng ta cũng có thể di chuyển bất cứ hiệu ứng nào như ý muốn muốn. Bạn hoàn toàn được quyền dịch chuyển lên xuống mang đến hiệu ứng xuất hiện trước hoặc sau.
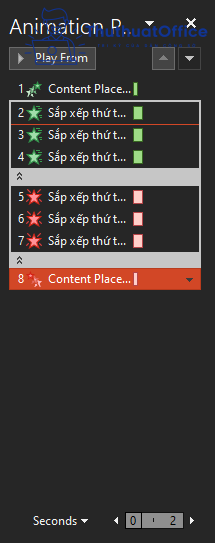
Với cách sắp xếp thứ tự mở ra trong Power
Point của các hiệu ứng này, bài xích thuyết trình của các bạn sẽ trở nên cực kỳ chuyên nghiệp. Đặc biệt, nếu như khách hàng là giáo viên với hồ hết trò chơi giúp học viên giải tỏa căng thẳng mệt mỏi thì việc bố trí hiệu ứng này cũng vô cùng cần thiết, là một trong công nạm hữu ích giúp cho bạn tiết kiệm không hề ít thời gian.
Cách đổi khác thứ từ Slide trong Power
Point bằng Custom Show
Bước 1: Vào thẻ Slide Show, lựa chọn Custom Slide Show và chọn Custom Show…
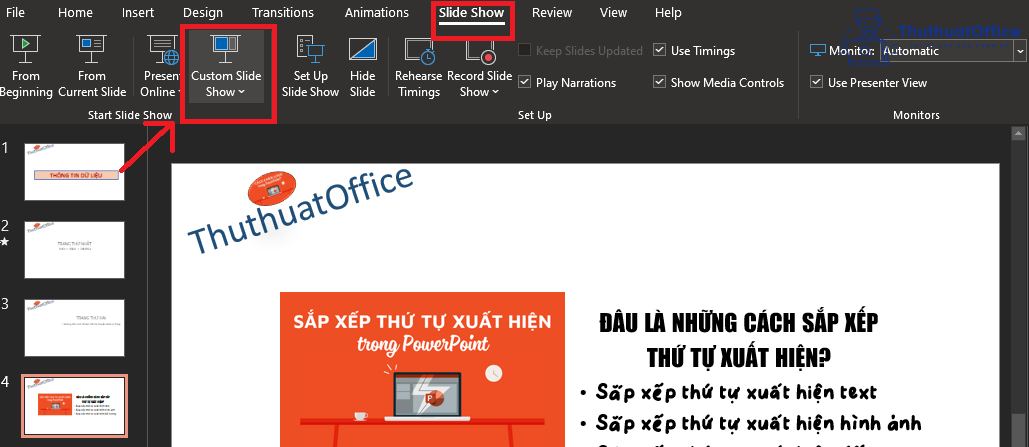
Bước 2: Bảng lựa chọn hiện ra, các bạn chọn New…
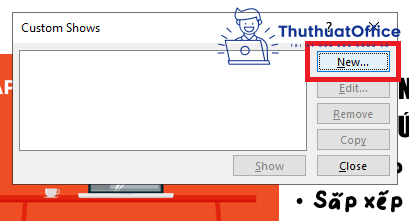
Bước 3: Điều chỉnh tin tức như ý muốn muốn
Tại mục Slide show name: các bạn nhập tên bạn muốn đặt đến việc kiểm soát và điều chỉnh thứ từ này (mục khoanh đỏ)Tại mục Slides in presentation: bạn tích chọn phần đông slide bạn muốn xuất hiện trong bài xích trình chiếu (mục khoanh cam)Sau đó thừa nhận Add để mang các slide đã lựa chọn sang ô trống bên cần (mục khoanh vàng)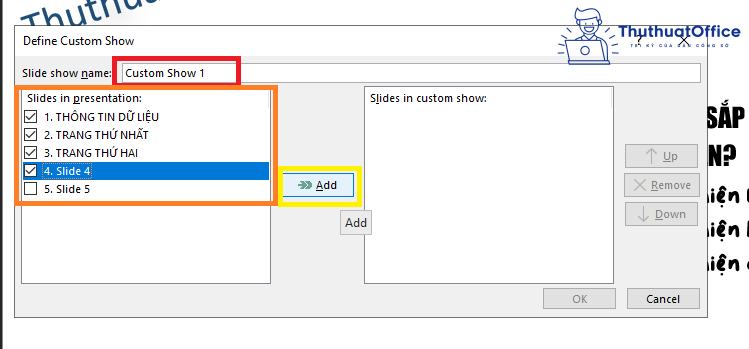
Bước 4: liên tiếp điều chỉnh vật dụng tự của các slide bằng phương pháp nhấn chọn slide và điều chỉnh lên, xuống hoặc xóa.
Nếu bạn chọn Up: slide đang lựa chọn sẽ nhảy lên trước slide ở ngay cạnh nó (ví dụ từ trang bị 4 lên sản phẩm công nghệ 3)Nếu bạn chọn Down: slide đang lựa chọn sẽ nhảy xuống sau slide ở ngay bên cạnh nó (ví dụ trường đoản cú 2 xuống 3)Nếu bạn chọn Remove: slide sẽ bặt tăm và không nằm trong vùng lựa chọn mục Slides in custom show.Sau khi xong xuôi bạn dìm OK.
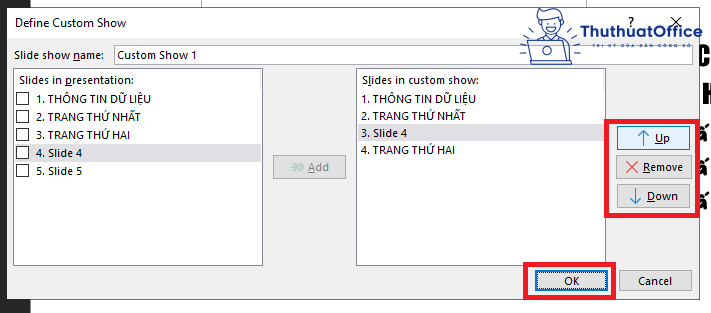
Bước 5: Power
Point đã đưa bạn lại về bảng chọn ban đầu, hôm nay đã lộ diện tên Custom mà bạn đặt tại bước 3. Các bạn chỉ bài toán nhấn Show để ban đầu trình chiếu theo máy tự sẽ xếp.
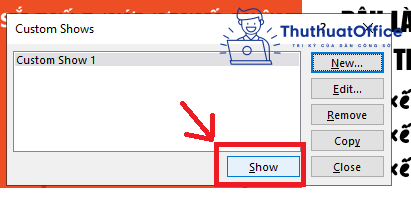
Vậy là bạn đã ngừng việc đổi đồ vật tự trình chiếu cùng với cách bố trí thứ tự lộ diện trong Power
Point của slide nhưng Thuthuat
Office phía dẫn.
Cách đổi khác thứ trường đoản cú trình chiếu bằng Hyperlink
Để có tác dụng được điều này, bạn chỉ việc tạo ra một đối tượng người dùng trong trang slide, sau đó gắn hyperlink nhằm trỏ cho tới slide bạn có nhu cầu chuyển đến. Cùng với cách sắp xếp thứ tự xuất hiện trong Power
Point, chúng ta cũng có thể di gửi đến bất cứ slide nào bạn muốn mà không cần lưu ý đến thứ từ bỏ bạn tạo ra ban đầu.
Cách làm như sau:
Bước 1: tạo nên một đối tượng người tiêu dùng để đính thêm hyperlink. Đây hoàn toàn có thể là lốt mũi tên, hoặc số chương trong phần mục lục,…
Bước 2: bấm vào đối tượng, vào thẻ Insert chọn Hyperlink
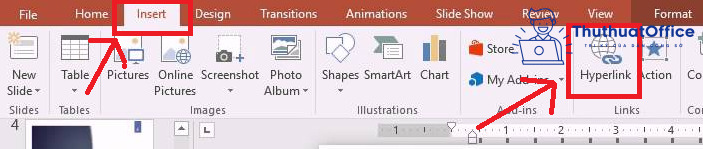
Bước 3: Bảng chọn Insert Hyperlink hiện ra, nghỉ ngơi thanh mặt trái các bạn chọn Place in This Document, kế tiếp chọn slide bạn muốn chuyển mang đến và thừa nhận OK nhằm hoàn thành.
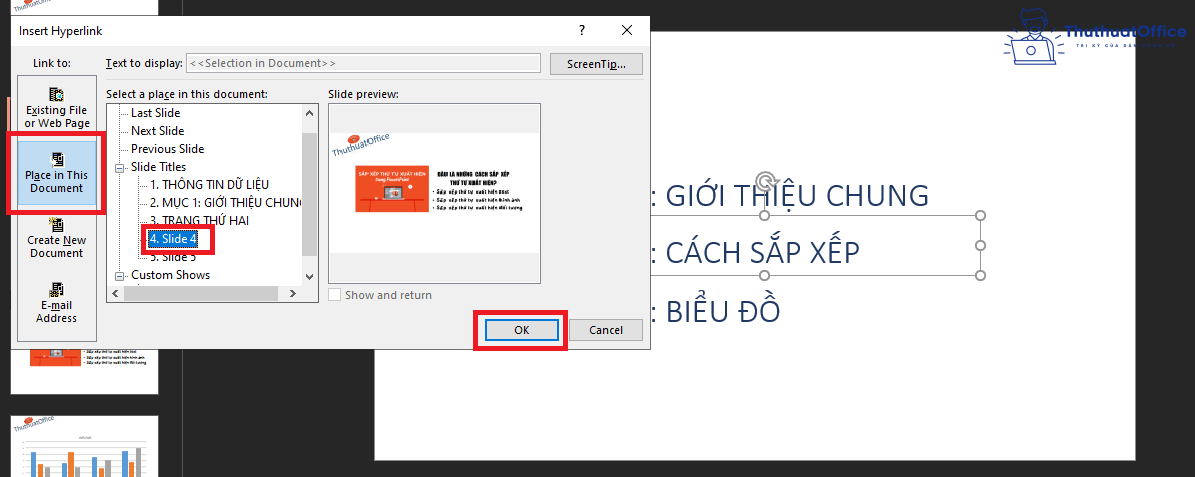
Cách thu xếp thứ tự xuất hiện thêm trong Power
Point 2007, 2010
Có vô số phương pháp sắp xếp thứ tự xuất hiện trong Power
Point mang đến nhiều đối tượng có vào trang. Trước tiên, chúng ta sẽ tìm hiểu cách làm điều ấy đối với trang slide trước tiên nhé.
Tạo Custom Slide Show theo thứ tự tùy chỉnh
Bạn hoàn toàn có thể dễ dàng tra cứu thấy hào kiệt này trong thẻ Slide Show trên thanh điều khoản Ribbon. Trên mục Start Slide Show > Custom Slide Show/Custom Shows… Khi hộp thoại Custom Shows hiện tại lên, nhận nút New… để bước đầu tạo một trình tự slide mới cho bài thuyết trình.
1. Sinh sản Custom Slide Show

Trước tiên, hãy viết tên cho setup thứ từ bỏ slide tại Slide Show Name.
Sau đó, ta chọn các slide cần thực hiện ở cột Slides in presentation đưa sang cột Slides in custom show mặt phải bằng cách nhấn nút Add. Trong quy trình chọn slide để chuyển hoàn toàn có thể nhấn duy trì Ctrl khi click để chọn cùng lúc những slide hoặc giữ Shift để chọn 1 loạt slide liên tiếp.Khi đề nghị bỏ slide trong cột bên cần thì lựa chọn slide đó và nhấn Remove.Tại cột Slides in custom show, ta rất có thể chọn slide và dịch rời lên xuống bằng nút mũi thương hiệu lên xuống ngơi nghỉ bên đề xuất cột Cuối cùng, dấn OK để hoàn tất.2. Chỉnh sản phẩm công nghệ tự xuất hiện trong Power
Point

Để tiếp tục tạo nhiều thiết lập phong phú mang lại những đối tượng người dùng khác nhau, tại vỏ hộp thoại Custom Shows bạn có thể chọn New… và lặp lại thao tác làm việc hoặc nhấn Copy để tạo một phiên bản sao trình tự và điều chỉnh lại thuận tiện hơn. Bên cạnh ra, bạn có thể sửa lại setup khi nhấn Edit… cùng xóa cài đặt trình tự với nút Remove.
Sau khi xong xuôi mọi thiết đặt theo cách thu xếp thứ tự lộ diện trong Power
Point nghỉ ngơi trên, bạn có thể xem lại bằng cách chọn Show với Power
Point đang trình chiếu slide theo thứ tự chúng ta vừa tùy chỉnh.
Chèn Hyperlink đến một Custom Slide Show
Bên cạnh việc tạo sản phẩm công nghệ tự trình diễn slide riêng cho từng đối tượng, Power
Point còn cung cấp bạn chèn links đến một thiết lập thứ tự sẽ tạo. Điều này hữu ích trong việc chuẩn bị một slide gồm nhiều phần, xong mỗi phần sẽ trở lại trang mục lục.
Chèn Hyperlink
Tại slide yêu cầu gắn liên kết, ta lựa chọn 1 nội dung hoặc đối tượng người dùng và chọn Hyperlink để mở vỏ hộp thoại Insert Hyperlink.
Trong phần Link to, chọn Place in this document và lựa chọn tiếp một tùy chỉnh cấu hình trình từ bỏ slide bất kỳ trong cột Select a place in this document, phần Custom Shows nghỉ ngơi cuối cột. Đừng quên chọn Show & return nhằm khi trình chiếu phần tùy chỉnh thiết lập thứ tự Slide xong sẽ trở về trang gồm Hyperlink.

Như vậy bạn đã trả thành công việc thực hiện tại cách sắp xếp thứ tự lộ diện trong Power
Point bằng phương pháp thêm Hyperlink vào vào trang slide.
Cách sắp xếp thứ tự xuất hiện thêm hình ảnh
Đối với hình ảnh, để tiến hành cách bố trí thứ tự xuất hiện trong Power
Point. Trước tiên bạn phải vận dụng hiệu ứng xuất hiện cho chúng trước đã. Sau đó thực hiện công việc sau.
Bước 1: chọn một đối tượng. Các Format tab sẽ xuất hiện.




Bạn sẽ hiểu được cách bố trí thứ tự xuất hiện trong Power
Point với các bức ảnh được cấp dưỡng trong cùng một trang slide với công việc ở trên. Tiếp theo, chúng ta sẽ làm vấn đề đó với những hiệu ứng được áp dụng trên các đối tượng người tiêu dùng như văn bản, trang.
Cách bố trí thứ tự lộ diện hiệu ứng
Bước 1: chúng ta đã thêm vài hiệu ứng hễ vào slide nhưng lại sai trơ trọi tự. Bạn cũng có thể thấy bằng cách click vào tab Animations trên Power
Point với click vào Preview.

Bước 2: hiệu ứng động sẽ tiến hành xem trước và bạn sẽ thấy sản phẩm công nghệ tự hiện trên màn hình. Bạn có thể nhận thấy mỗi thành phần bên trên slide có số nhỏ tuổi bên cạnh, nó cho thấy thứ tự lộ diện hiệu ứng rượu cồn trên trang slide.
Sử dụng con chuột và kéo thả theo chiều thẳng đứng với các hiệu ứng ngơi nghỉ trên thuộc sẽ mở ra đầu tiên.

Bước 3: Hiển thị trước vật dụng tự mới bằng cách nhấn Preview bên trên thanh lý lẽ Power
Point.

Và trên đây là những chia sẻ của Thuthuat
Office về kiểu cách sắp xếp thứ tự xuất hiện thêm trong Power
Point giúp bài bác thuyết trình của khách hàng trông ví dụ và ngay tức thì mạch hơn. Không xảy ra tình trạng chạy hoạt hình ảnh lung tung và thiếu đi tính bài bản vốn cần thiết cho 1 phần thuyết trình trả hảo.
Mong rằng rất nhiều giải đáp về phong thái sắp xếp sản phẩm tự xuất hiện trong Power
Point trên đây sẽ hữu dụng với bạn. Đừng quên Like, nói qua và ghẹ thăm Thuthuat
Office thường xuyên xuyên để có thêm nhiều kỹ năng và kiến thức mới mẻ giành riêng cho dân công sở nhé.
Khi kiến thiết một trang slide thuyết trình bài toán bạn suy xét đối tượng vào Power Hướng dẫn cách sắp xếp thứ tự lộ diện trong Power |




