Bạn muốn xóa một vài trang vào một tệp PDF nhưng đắn đo làm nuốm nào? Trong bài xích này FPT cửa hàng sẽ phía dẫn các bạn cách xóa trang bất kỳ trong tài liệu PDF một phương pháp nhanh chóng.
Bạn đang xem: Xóa bớt trang trong file pdf
Để xoá trang trong file PDF nhanh chóng, FPT shop sẽ mách bạn 2 thủ thuật bên dưới đây. Chúng ta cũng có thể chọn cách cân xứng với bản thân nhé!
Hướng dẫn xoá trang trong tệp tin PDF siêu nhanh chóng
1. Xóa trang trong file PDF với I Love PDF
I Love PDF là 1 dịch vụ trực con đường đa tính năng, tích hòa hợp hàng loạt các công núm để xử lý những tệp PDF như biến hóa tệp PDF sang trọng ảnh, Word, Excel… cắt, trích xuất, luân phiên trang PDF… cùng tất nhiên không hề thiếu khả năng xóa trang PDF ngẫu nhiên trong tài liệu.
Bước 1: truy vấn vào liên kết tiếp sau đây để chọn anh tài xóa trang bất kỳ trong một tệp PDF:I Love PDF
Bước 2: Sang hành lang cửa số mới và tiến hành các thao tác làm việc sau:
Bấm nút Select PDF file để chọn tệp PDF trên sản phẩm tính. Kéo thả tệp PDF trên máy tính vào form Or drop PDF here bấm chuột biểu tượng Google DriverDropbox để chọn tệp PDF đề nghị xóa trang từ tài khoản Google Drive/Dropbox của bạn.
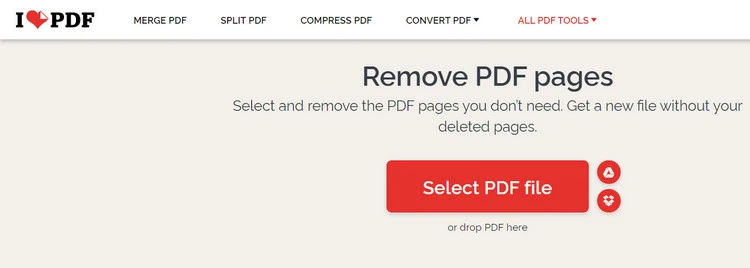
Bước 3: Tệp PDF vẫn được tự động hóa tải lên dịch vụ. Ở khung mặt phải bạn sẽ thấy câu chữ và số trang PDF hiện có trong tài liệu.
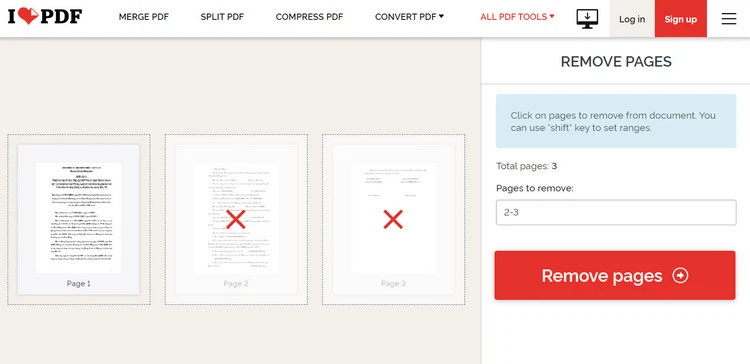
Bây giờ nhiệm vụ của công ty là nhập số trang nên xóa vào size trống bên dưới mục Pages khổng lồ remove sống khung mặt phải. Hoặc chỉ việc kích vào hình thu nhỏ tuổi của trang PDF yêu cầu xóa ở mặt trái. ở đầu cuối bấm nút Remove pages.
Bước 4: Sau khi hoàn tất các bạn sẽ nhận được thông tin PDF pages have been removed và các tùy chọn:
Bấm nút Download PDF để download tệp PDF sau khi xóa những trang không cần thiết về sản phẩm tính. Kích vào hình tượng Googler Drivehoặc Dropbox để cài đặt tệp PDF lên tài khoản lưu trữ đám mây của bạn. Kích vào hình tượng link để xào luộc và chia sẻ đường links của tệp PDF.Tệp PDF sau khoản thời gian được I Love PDF cài đặt lên với xóa các trang không quan trọng sẽ được lưu trữ trên dịch vụ trong khoảng 2 giờ và tự động hóa xóa. Vày vậy các bạn cần gấp rút tải về hoặc yêu thương cầu bạn được chia sẻ tải về trước khi file bị xóa.
Các thương mại dịch vụ trực tuyến đường khác cũng cung ứng khả năng xoá một trang ngẫu nhiên trong file PDF ngoài I Love PDF bao gồm: Freepdfconvert, Pdf2go, Smallpdf, Pdfcandy...
2. Xóa trang trong file PDF cùng với trình duyệt y web Google Chrome
Có thể ít người biết rằng Google Chrome không chỉ có để phê chuẩn web nhưng còn hỗ trợ cả tài năng xóa các trang ngoài tệp PDF một bí quyết nhanh chóng.
Lưu ý: Cách này yêu thương cầu máy tính xách tay đã được thiết đặt sẵn lịch trình đọc và sửa đổi PDF. Ko kể Chrome, bạn có thể sử dụng cách tương tự như với Microsoft Word để thực hiện.
Bước 1: Kích chuột yêu cầu lên tệp PDF yêu cầu xóa trang bất kỳ và chọn Open with > Google Chrome.
Bước 2: Tệp PDF sẽ tiến hành mở vào trình duyệt y web, bấm tổ hợp phím Ctrl + P để triển khai lệnh in.
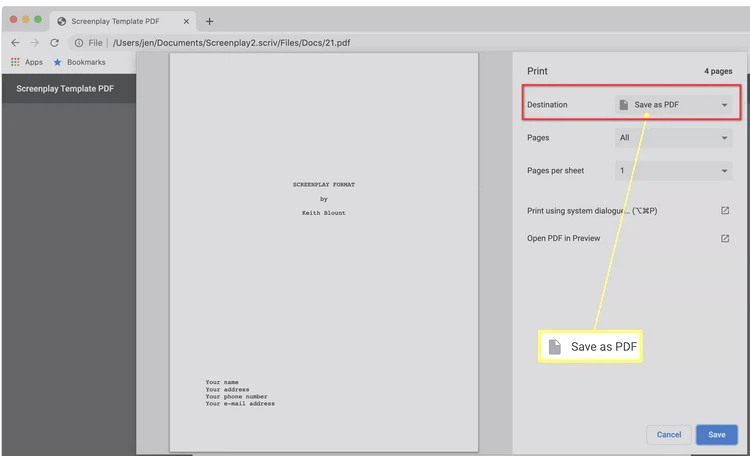
Bước 3: Trong hộp thoại in hiển thị sống khung bên phải, tại mục Destination chọn tùy lựa chọn Save as PDF.
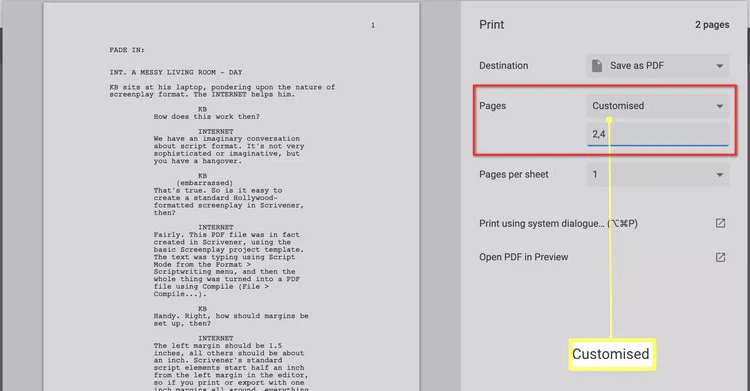
Bước 4: Tiếp theo trên mục Page, bạn chọn Customized. Tiếp đến nhập các trang mà bạn muốn giữ lại trong tư liệu PDF. Tùy lựa chọn này được thực hiện y như kiểu chúng ta chọn nhằm in các trang ngẫu nhiên trong Word, Excel...
Bước 5: Cuối cùng bấm nút Save, chọn lưu tệp PDF, đặt tên đến tệp sau khi xuất ra và cuối cùng bấm nút Save một đợt nữa. Tệp PDF sẽ được lưu lại trừ các trang bạn muốn xóa.
Trên trên đây FPTShop vừa hướng dẫn bạn 2 cách khác biệt để xóa trang bất kỳ trong tư liệu PDF một phương pháp nhanh chóng. Hy vọng nội dung bài viết hữu ích với các bạn nhé!
Bạn đang xuất hiện một tệp tin PDF dư ra một hoặc những trang white và bạn có nhu cầu xóa giảm đi? Đừng lo, shthcm.edu.vn đã chỉ bạn cách xóa trang vào PDF qua nội dung bài viết này một cách tiện lợi với phần mềm Foxit Reader, những trang web Online, trình biên soạn thảo Word thân quen hoặc thậm chí còn là bởi điện thoại.

MỤC LỤC
2. Cách xóa trang trong PDF bằng những trang web trực tuyến3. Phương pháp xóa 1 trang trong tệp tin PDF trên điện thoại1. Giải pháp xóa trang vào PDF bằng ứng dụng Foxit Reader trên trang bị tính
Bước 1: Mở ứng dụng Foxit Reader được cài đặt trên máy tính (nếu máy tính xách tay bạn chưa xuất hiện phần mượt này hãy setup để thực hiện công việc tiếp theo)
Bước 2: Trong ứng dụng Foxit Reader chọn open File hoặc áp dụng phím tắt Ctrl + O.
Bước 3: Ở khung hành lang cửa số mới hiện hữu đi đến vị trí tệp tin PDF mà bạn phải xóa trang và lựa chọn để Open
Bước 4: xác định trang bạn cần xóa trong tệp tin PDF. Lưu ý: khẳng định theo số đồ vật tự trang chứ chưa hẳn số trang được lưu lại ở phía dưới.
Bước 5: Nhấn tổng hợp phím Ctrl + phường để mở hộp thoại in cùng thực hiện quá trình sau:
Tại mục Name, bạn nên lựa chọn tên máy in PDF bất kỳClick chọn mục Pages với nhập những trang bạn có nhu cầu giữ lại. Ví như muốn xóa trang số 4, các bạn sẽ chọn in trang 1-3 và từ trang 5 cho trang cuối cùng.Sau đó lựa chọn OK.
Bước 6: Lưu tệp tin PDF vào thư mục ý muốn muốn sau khoản thời gian xóa trang xong. Đặt thương hiệu cho mới cho file cùng nhấn Save nhằm lưu lại.
Với cách xóa trang vào PDF này các bạn sẽ cần đợi phần mềm chạy một chút để hoàn tất thao tác. Sau khi thực hiện xong, file PDF new sẽ tự động hóa mở trên phần mềm Foxit Reader. Chúng ta cũng có thể kéo đến trang đang xóa xem trang đã không còn chưa.
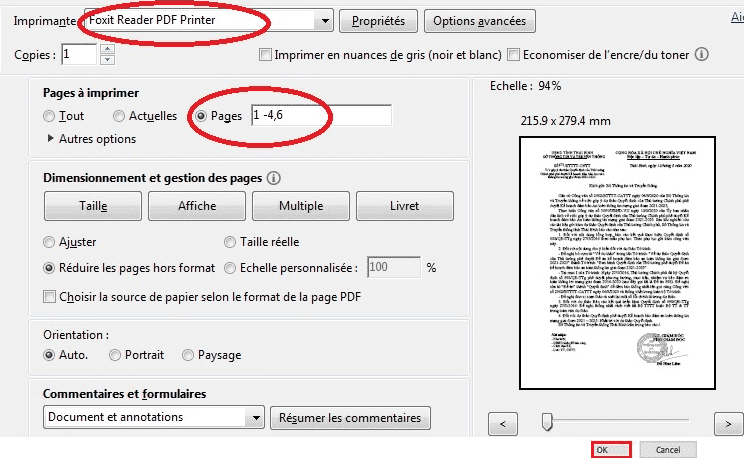
2. Biện pháp xóa trang vào PDF bằng các trang web trực tuyến
2.1. Small
PDF
Bước 1: truy vấn website Small
PDF tại đây: https://smallpdf.com/vi
Bước 2: Ở trang chủ bạn nhấn chọn tò mò tất cả những công thay PDF.
Bước 3: bên trên thanh menu phía trên bạn chọn mục Công cụ, rồi click vào giảm PDF.
Bước 4: Ấn nút Chọn những tệp để mở tệp tin PDF bạn muốn xóa trang rồi nhấn mở cửa hoặc kéo thả file PDF trực tiếp vào ô màu sắc xanh.
Bước 5: dịch chuyển chuột mang lại trang phải xóa rồi dấn vào biểu tượng thùng rác trên để xóa. Tiếp nối click vào Áp dụng những thay đổi.
Bước 6: Cuối cùng, để tải về file đã làm được xóa trang bạn bấm vào Tải file xuống.
Để soát sổ xem trang đã có được xóa chưa, các bạn hãy mở file PDF vừa sở hữu lên nhé. Cách xóa 1 trang trong PDF này cũng vô cùng đơn giản và luôn tiện lợi.
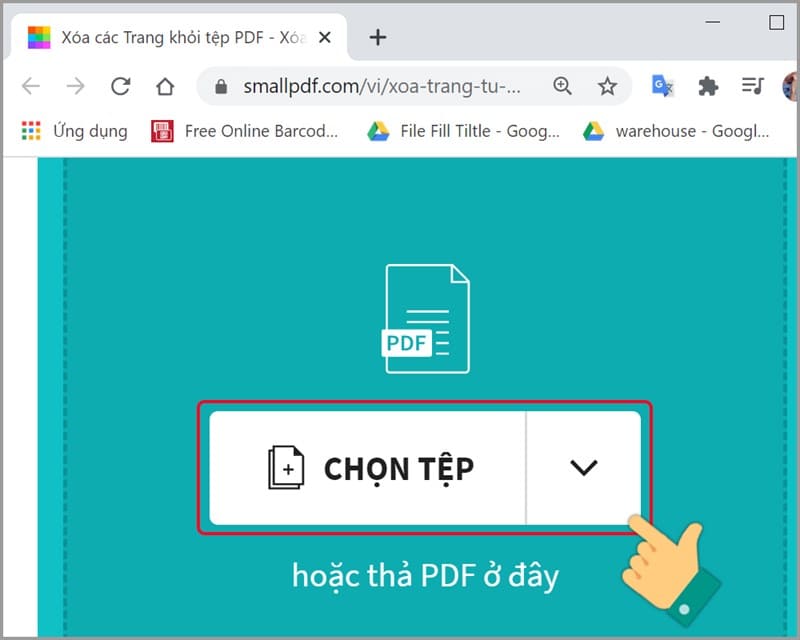
2.2. PDFcandy
Bước 1: truy vấn website PDFcandy tại đây: https://pdfcandy.com/vn
Bước 2: Ở trang chủ, ấn chọn tính năng Cắt PDF nằm tại vị trí hàng vật dụng 3, ô sản phẩm 3 tính trường đoản cú trái sang.
Bước 3: bấm vào nút Thêm tập tin để chọn file PDF phải xóa trang, bạn có thể thêm tập tin trường đoản cú Drive, Dropbox hoặc kéo thả file cấp tốc chóng.
Bước 3: lựa chọn file PDF bạn phải rồi click Open.
Bước 4: Nhập số trang mà bạn muốn xóa. Tiếp nối nhấn Xóa trang
Lưu ý: chúng ta có thể xóa nhiều liền kề hoặc không cạnh bên chỉ trong một thao tác. Số thứ tự trang đề nghị xóa sẽ tiến hành phân tách bóc bằng vệt phẩy (ví dụ khi nhập 2,5 các trang bị xóa là trang số 2 cùng 5).
Hoặc nhập Số trang ban đầu – Số trang kết thúc, khi yêu cầu xóa những trang liên tiếp. (ví dụ khi nhập 5-7, những trang bị xóa sẽ là trang số 5,6,7)
Bước 5: Xóa trang chấm dứt thì lưu giữ nhấn download tập tin để có file PDF new nhé.
Vậy là bạn đã có một file PDF vừa mới được xóa trang thành công.
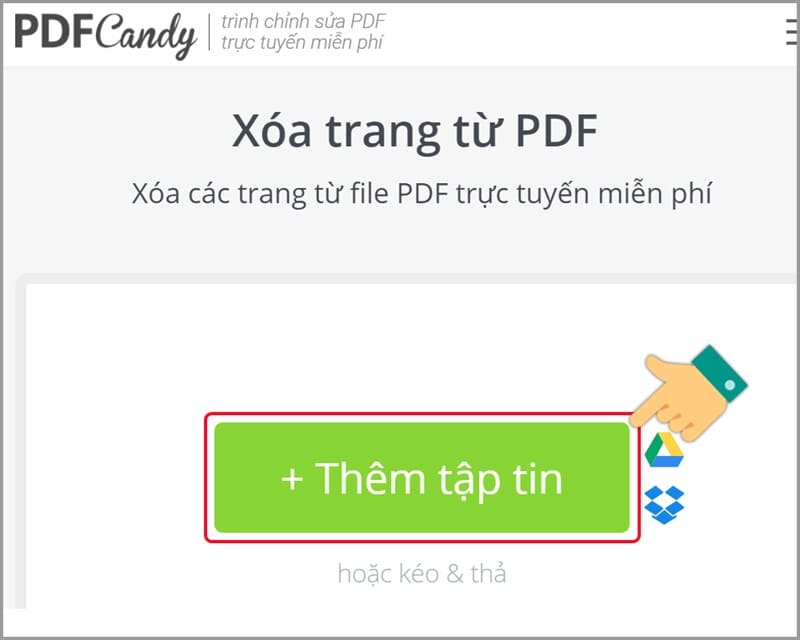
3. Bí quyết xóa 1 trang trong tệp tin PDF trên điện thoại
3.1. Hệ điều hành quản lý i
OS
Bước 1: chúng ta cần cài đặt ứng dụng PDF Expert miễn phí bao gồm trên app Store.
Bước 2: Tại màn hình hiển thị chính, bạn nên lựa chọn file PDF cần chỉnh sửa.
Bước 3: nhấn chọn biểu tượng 4 ô vuông ở góc cạnh trái cuối màn hình, sau đó ấn lựa chọn Select ở góc phải phía trên, tiếp nối chọn rất nhiều trang phải xóa, rồi bấm Delete.
Bước 3: bấm vào Done là bạn đã xóa trang PDF trên smartphone i
Phone xong xuôi rồi.
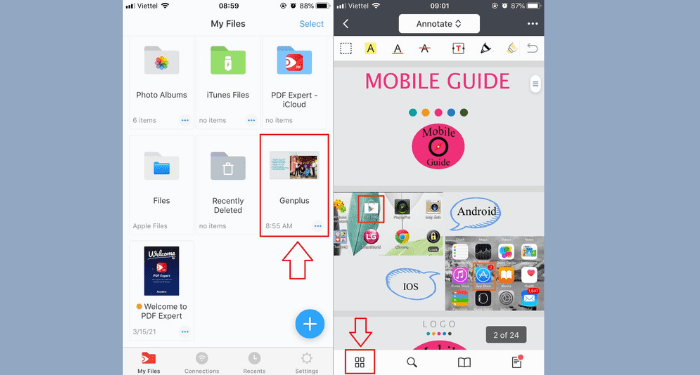
3.2. Hệ điều hành và quản lý Android
Cách xóa 1 trang trong tệp tin PDF ở hệ quản lý Android cũng gần tương tự như chỉ là sử dụng một ứng dụng khác.
Bước 1: vào CH Play, bạn thiết lập ứng dụng PDFelement về điện thoại.
Bước 2: vứt file PDF nên xóa vào bằng phương pháp chọn open document, tiếp đến chọn file.
Bước 3: bấm vào dấu 3 chấm góc phải màn hình hiển thị và chọn Page (cửa sổ hiển thị câu chữ trong trang PDF).
Bước 4: Chọn hình tượng cây bút ở góc phải màn hình, sau đó ấn vào trang PDF đề nghị xóa và nhấp chuột dấu “X”. Sau đó, chúng ta chọn tiếp vào dấu tích “√” góc bắt buộc màn hình. ở đầu cuối nhấn OK nhằm hoàn tất.
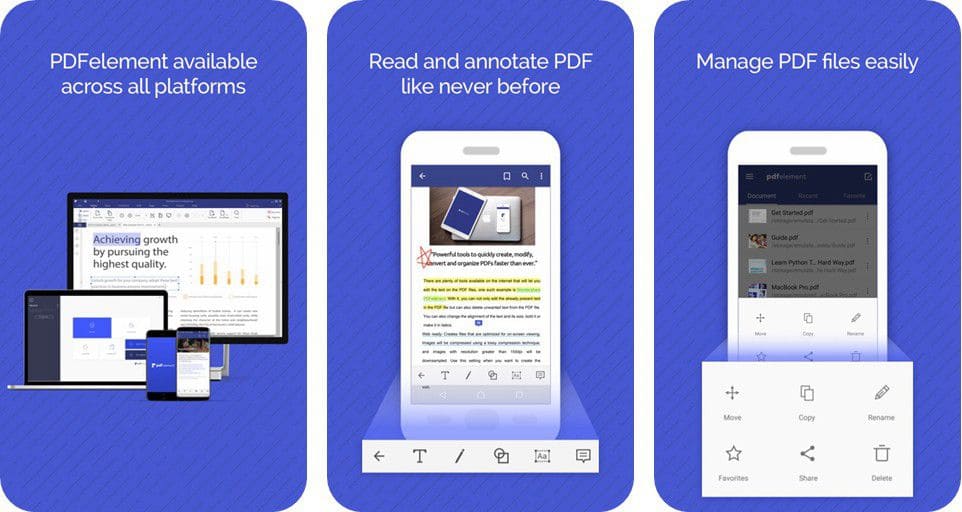
4. Cách xóa trang vào PDF bởi Word
Bước 1: Mở Microsoft Word trên máy vi tính Windows của bạn. Vào mục File chọn Open. Nếu khách hàng không thấy file PDF ngơi nghỉ thư mục vẫn lưu, chỉnh lại tùy chọn”All Files” làm việc ô format tệp.
Bước 2: vì mở PDF trên một trong những phần mềm không tương xứng nên sẽ sở hữu được thông báo kể nhở, trường hợp bạn được cho phép và thừa nhận OK file này sẽ chuyển từ định dạng PDF thanh lịch Word.
Bước 3: Kế tiếp, bạn cuộn đến trang ao ước xóa, sơn đen cục bộ nội dung (nếu có), sau đó nhấn phím Delete. Lặp lại làm việc tương tự đối với những trang khác.
Bước 4: sau khi làm dứt bạn lưu file và chọn định dạng PDF để xuất ra tệp tin mới.
Lưu ý: biện pháp làm này chỉ vận dụng cho Word trường đoản cú 2013 trở lên.
Xem thêm: Xóa thông báo đã đọc trên facebook, just a moment
Thông các chia sẻ trên phía trên của shthcm.edu.vn, mong mỏi rằng việc xóa 1 trang hay những trang bất kỳ trong file PDF không thể là vấn đề trở ngại với chúng ta nữa. Bạn cũng có thể chọn một trong những 4 cách xóa trang vào PDF trên để gia công thử, chúc các bạn thành công.