Bạn đang xem: Xóa dòng kẻ ngang trong word 2013
Xóa đường kẻ ngang trong Word là thủ thuật được cho phép người dùng xóa đi các đường kẻ lộ diện giữa văn bản mà có thể do sự vô í của khách hàng tạo ra chúng. Việc xóa cái kẻ ngang trong Word này không làm ảnh hưởng gì cho tới văn bạn dạng của bạn cũng tương tự làm xáo trộn đến những dòng trong văn bản. Nếu như như thấy loại kẻ ngang này lộ diện ở vị trí chưa hợp ý bạn hãy xóa mẫu kẻ ngang trong Word này ngay đi nhé.
Bước 2: Tại trên đây một menu sàng lọc hiện ra, click vào Borders và Shading...
Bước 3: Trong Borders and Shading bạn chỉ việc click chọn None rồi nhận OK là xong.
Kết quả sau khoản thời gian xóa chỉ ngang trong Word 2016, 2013 sẽ tiến hành như hình bên dưới đây.
2. Xóa chỉ ngang trong Word 2010, 2007
Bước 1: Tương từ bỏ như hướng dẫn xóa kẻ ngang trong Word 2016, 2013 khi bạn chỉ cần Click vào mục Home trên thanh menu dấn vào hình tượng kẻ ô vào Paragraph.
Bước 2: click tiếp vào vào Borders và Shading...
Bước 3: Trong Borders and Shading bạn chỉ cần lựa chọn None rồi dìm OK.
Và kết quả xóa đường kẻ ngang trong Word 2010, 2007 tương tự như ở trên.
3. Xóa đường kẻ ngang trong Word 2003
Bước 1: Cách xóa đường kẻ ngang trong Word 2003 tất cả một chút biệt lập nhưng đơn giản không hèn 4 phiên bản trên và giống như bạn bắt buộc click vào dòng trước đoạn kẻ ngang.
Bước 2: Trên thanh menu lựa chọn Format >Borders and Shading...
Bước 3: Tại đây chỉ cần lựa chọn None rồi xác thực OK.
Và tác dụng việc xóa đường kẻ ngang trong Word 2003 sẽ được như hình bên dưới đây.
Với 5 phiên bản trong trả lời xóa chỉ ngang trong Word mà lại Taimienphi.vn nói ngơi nghỉ trên để giúp bạn xóa chỉ kẻ ngang trong Word một biện pháp dễ dàng. Quả thật thủ thuật này không hề khó trong cả với bạn mới, việc xóa kẻ ngang trong Word cũng không phải là vấn đề gì bự nhưng hiểu rằng thêm những tính năng, các tác dụng của những công nuốm trong Word sẽ giúp đỡ bạn nâng cao kỹ năng thực hiện Word của mình.
https://thuthuat.taimienphi.vn/cach-xoa-duong-ke-ngang-trong-word-33341n.aspx Và nếu khách hàng chuyên tâm hơn về Word vẫn thấy có tương đối nhiều tính năng đơn giản và dễ dàng tương từ bỏ mà người tiêu dùng không cân nhắc chẳng hạn như việc xóa loại kẻ dọc vào Word cũng là một trong ví dụ. Bọn họ đã có bài viết xóa đường kẻ ngang trong Word vậy thì xóa mẫu kẻ dọc vào Word là như thế nào, liệu nó khó không ?
Chúng ta phần lớn biết: những dòng kẻ ngang vào word rất có thể được dùng để phân chia rõ ràng các đoạn văn, cho nên vì vậy đã có không ít người dùng đến nó. Làm việc để sử dụng cũng khá đơn giản. Để chế tạo ra đường ngang thì người dùng chỉ việc nhập tía dấu gạch men ngang, tía dấu gạch men dưới hoặc giấu hoa thị,...rồi thừa nhận Enter, do vậy đã sản xuất thành được những dòng ngang vào trang word của mình. Minh họa ảnh dưới:
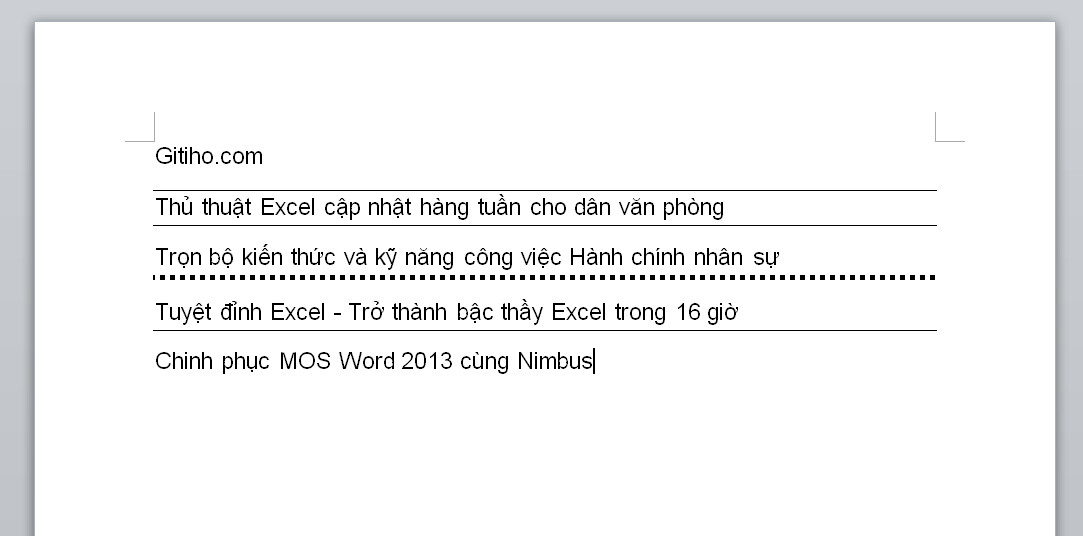
Tuy nhiên để vứt bỏ các con đường thẳng ngang này ngoài tài liệu thì tương đối nhiều người lại không biết. Trong bài này shthcm.edu.vn sẽ ra mắt cho chúng ta cách xóa toàn thể đường ngang ngoài word một cách nhanh nhất và dễ nhất.
XEM nhanh MỤC LỤC
Cách 1: Xóa bằng tay thủ công từng con đường kẻ ngang
Nếu chúng ta chỉ mong muốn cần xóa một vài con đường ngang, vậy thì bạn cũng có thể dùng cách thủ công bằng tay như sau:
Bước 1: Đưa con trỏ đến trên chiếc đó.
Bước 2: lựa chọn tab Page Layout, vào mục Page Background lựa chọn Page Borders.
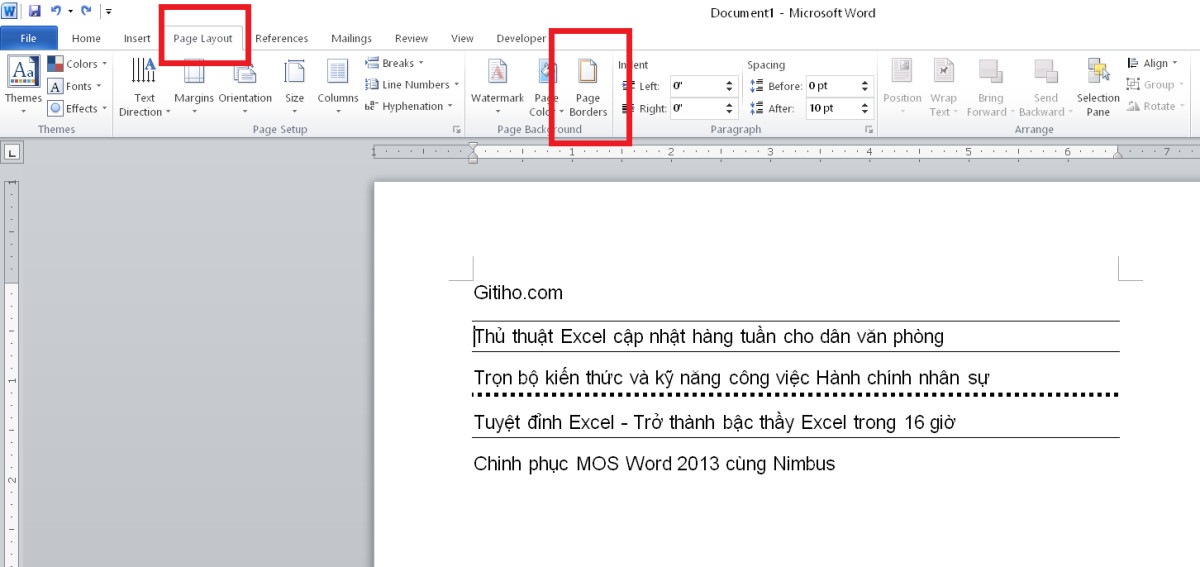
Bước 3: Kích chọn tab Borders. Nhấn chọn No. Nhấn chọn tiếp OK. Và sau đó các mặt đường ngang sẽ chọn sẽ ảnh hưởng xóa ngay lập tức lập tức.
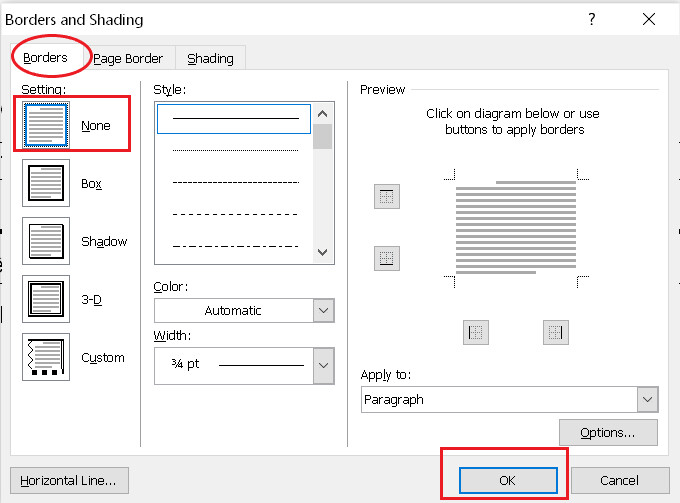
Cách 2: dùng VBA nhằm xóa tất cả các mặt đường ngang trong Word
Nếu bạn muốn xóa tổng thể các mặt đường ngang bất kỳ trong tài liệu word của mình thì bài toán xóa bằng tay thủ công trở cần rất tốn thời gian, tốt nhất là với rất nhiều tài liệu vài ba trăm tới vài nghìn trang. Cho nên để thao tác làm việc trở nên hối hả và bài bản hơn, máu kiệm thời gian hơn các bạn nên thực hiện mã VBA nhằm xóa toàn cục đường ngang cùng lúc. Làm việc từng bước như sau:
Bước 1: Nhấn tổng hợp phím alt và F11 để open sổ VBA trong Word. Nếu phím tắt của doanh nghiệp không hoạt động, bạn cũng có thể kích chuột lựa chọn tab Developer trên thanh công cụ, chọn Visual Basic và từ đây cửa sổ VBA cũng trở nên được mở ra.
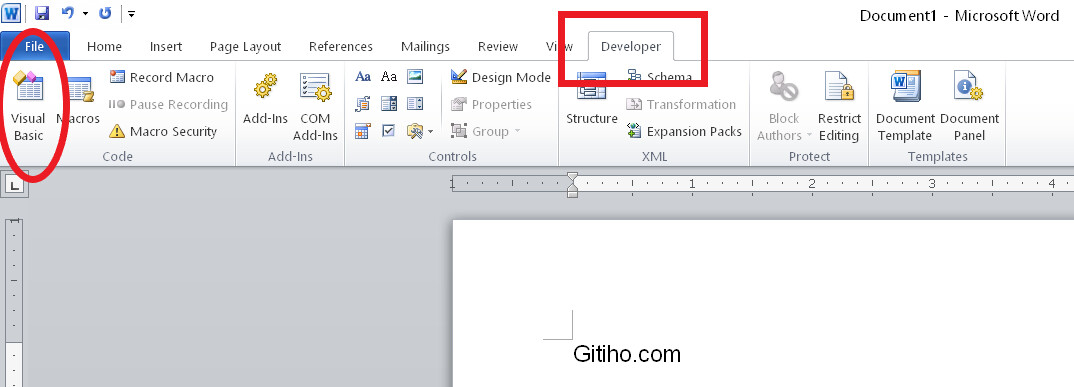
Bước 2: lựa chọn Insert, chọn Module. Tiếp nối dán mã VBA dưới đây vào hành lang cửa số module vừa được mở ra.
Mã VBA để xóa cục bộ đường kẻ ngang trong Word:
Sub removehline()Dim ils As Paragraph
For Each ils In Active
Document.Paragraphsils.Borders(wd
Border
Bottom).Line
Style =wd
Line
Style
None
Next ils
End Sub
Bước 3: thừa nhận Run (nút tam giác màu xanh lá cây bên trên thanh công cụ) hoặc thừa nhận F5 nhằm chạy mã VBA.
Xem thêm: Hướng Dẫn Cách Ghi Dung Sai Trong Cad Progecad, Sài Gòn Chở Cơm Đi Ăn Phở
Cuối thuộc thì cục bộ đường kẻ ngang ngẫu nhiên đều đã biết thành xóa ngoài tài liệu của bọn họ rồi.