Với phần mềm Powerpoint, bạn không chỉ dùng để tạo ra các slide thuyết trình chuyên nghiệp. Mà trên phần mềm này còn rất nhiều những tính năng cực kỳ hữu ích. Bạn có thể quay video màn hình bằng Powerpoint. Hoặc bạn có thể làm video, ghi âm hay nhiều tính năng thú vị khác.
Bạn đang xem: Xuất powerpoint sang ảnh chất lượng cao
Và trong bài cách sử dụng Powerpoint số 16 này, Đỗ Bảo Nam Blog tiếp tục chia sẻ một tính năng hay trên phần mềm này. Các slide sau khi bạn làm xong, bạn hoàn toàn có thể xuất ra file ảnh với độ phân giải cao. Bạn có thể chuyển sang các định dạng ảnh phổ biến như jpg, gif, png… Vậy, cách chuyển Powerpoint sang ảnh như nào? Ngay phía dưới này, Đỗ Bảo Nam Blog sẽ chia sẻ đầy đủ, chi tiết với bạn về nội dung này.
Ưu điểm của cách chuyển Powerpoint sang ảnh trực tiếp trên phần mềm
Với cách này, bạn không cần cài thêm bất kỳ phần mềm của bên nào khác. Bạn cũng không cần phải chuyển ppt sang jpg hay các định dạng ảnh khác online. Bởi cách chuyển online cho hình ảnh chất lượng thấp. Đặc biệt cách này tiềm ẩn nhiều rủi ro về bảo mật, bạn dễ bị virus…
Đồng thời, khi chuyển từ Powerpoint sang file ảnh trực tiếp, bạn sẽ thu được ảnh chất lượng cao. Đó là điều mà các phần mềm khác bạn cài đặt vào, hoặc chuyển đổi trực tuyến không thể làm được. Vì vậy, bạn hãy quên đi tất cả các phương pháp kém hiệu quả trên đi. Hãy chuyển Powerpoint sang ảnh trực tiếp trên giao diện của phần mềm.
Ngoài ra, việc sử dụng phần mềm Powerpoint hết sức đơn giản. Và hầu như ai cũng đã từng dùng phần mềm này. Hơn nữa, phần mềm này là một trong những phần mềm hầu như máy tính nào cũng cài đặt. Nó rất hữu ích trong công việc và học tập.
Video chia sẻ cách chuyển Powerpoint sang ảnh chất lượng cao
Ở nội dung video này, Đỗ Bảo Nam Blog đang sử dụng phiên bản Powerpoint 2019. Với tất cả các phiên bản Powerpoint khác bạn thực hiện hoàn toàn tương tự. Đặc biệt với bản Powerpoint 2013, 2016, hoặc các phiên bản mới hơn, giao diện của phần mềm khá giống với bản 2019. Riêng với bản Powerpoint 2010 và các phiên bản cũ hơn như Powerpoint 2007…, về cơ bản các bước bạn thực hiện tương tự. Điểm khác duy nhất là ở giao diện của phần mềm nhìn khác hơn, nhưng các bước bạn thực hiện tương tự như video dưới đây:
Video chia sẻ cách chuyển từ file ppt sang file jpg và các định dạng ảnh khác.
Cách chuyển file Powerpoint sang jpg, png, gif…
Bạn có thể chuyển riêng lẻ từng slide sang ảnh. Hoặc bạn có thể chuyển toàn bộ các slide sang ảnh đều được. Những thao tác này bạn thực hiện khá đơn giản. Và sau khi bạn đã chuẩn bị sẵn slide, các bước để lưu file Powerpoint thành ảnh bạn thực hiện như sau:
Bước 1: Bạn nhấn tổ hợp phím Ctrl + Shift + S. Tổ hợp phím này áp dụng cho mọi phiên bản Powerpoint. Do đó, dù bạn dùng phiên bản Powerpoint 2010, 2013, 2016, 2019… hay các phiên bản khác, thì chỉ cần nhấn tổ hợp phím Ctrl + Shift + S là được.
Bước 2: Khi cửa sổ Save As hiện ra, bạn cần thiết lập một số thông tin. Đầu tiên bạn cần chọn thư mục cần lưu file ảnh. Sau đó, bạn có thể đặt tên cho file ảnh trong File name. Và bước quan trọng nhất, là chọn định dạng cho ảnh trong Save as type phía dưới. Bạn có thể chọn định dạng jpg, png, gif, hoặc một định dạng khác theo ý muốn. Trong trường hợp bạn muốn tạo ảnh động, bạn hãy chọn định đạng ảnh là gif. Sau khi đã thiết lập xong, bạn click vào Save. Như vậy là xong.
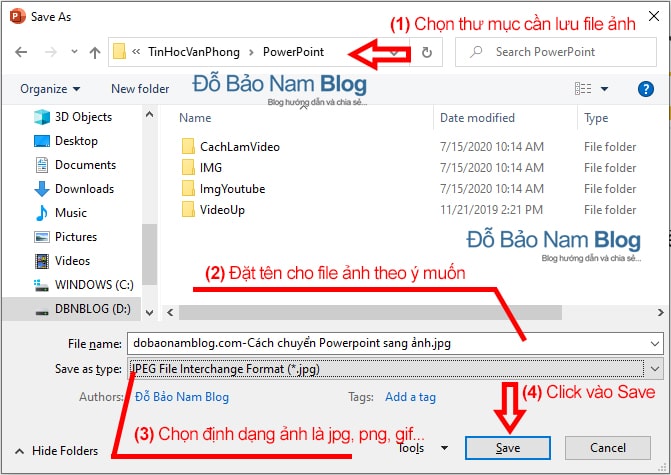
Và sau khi click vào Save, bạn có thể vào thư mục bạn vừa chọn để mở file ảnh mà bạn vừa chuyển Powerpoint sang ảnh. Đây là cách lưu file Powerpoint thành ảnh áp dụng trên mọi phiên bản Powerpoint. Do đó, bạn không cần quan tâm phiên bản Powerpoint mình đang dùng là bản nào. Tuy nhiên, nếu để chất lượng ảnh tốt nhất, thì càng phiên bản mới nhất thì chất lượng ảnh càng cao.

Đỗ Bảo Nam Blog
Đỗ Bảo Nam Blog là một kênh chia sẻ kiến thức tổng hợp hữu ích chủ yếu ở lĩnh vực tin học, như tin học văn phòng, thủ thuật máy tính, style Proshow Producer... Những thông tin được chia sẻ trên kênh đều được chọn lọc giúp mang đến cho bạn những kiến thức hay và bổ ích.
Trong nhiều trường hợp, bạn muốn lưu file slide Power
Point dưới dạng hình ảnh chất lượng cao như PNG hay JPG để dễ dàng xem slide trên bất kì các thiết bị khác nhau bao gồm cả những thiết bị không hỗ trợ xem tập tin định dạng .pptx hoặc đưa bài thuyết trình lên mạng. Trong bài viết này, hãy cùng shthcm.edu.vn tìm hiểu về cách chuyển slide Power
Point sang định dạng hình ảnh JPG và PNG chất lượng cao nhé!
Hướng dẫn chuyển Powerpoint sang hình ảnh trực tiếp
Để chuyển slide sang hình ảnh chất lượng cao JPG và PNG trực tiếp trên Power
Point, bạn làm theo 2 cách hướng dẫn sau đây:
Cách 1: Chuyển Power
Point sang hình ảnh bằng chức năng Export
Chức năng Export tích hợp trong Powerpoint cho phép bạn chuyển slide sang hình ảnh. Cụ thể các thao tác như sau:
Bước 1: Chọn slide Powerpoint bạn muốn chuyển sang dạng hình ảnh (nếu muốn chuyển tất cả slide thành ảnh thì bạn có thể bỏ qua bước này)
Bước 2: Trên thanh công cụ, chọn tab File và chọn Export
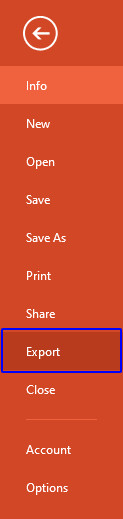
Bước 3: Tại thẻ Export, chọn Change File Type
Bước 4: Trong trường Image File Types, chọn định dạng ảnh bạn muốn chuyển (PNG hoặc JPEG) và nhấp Save As
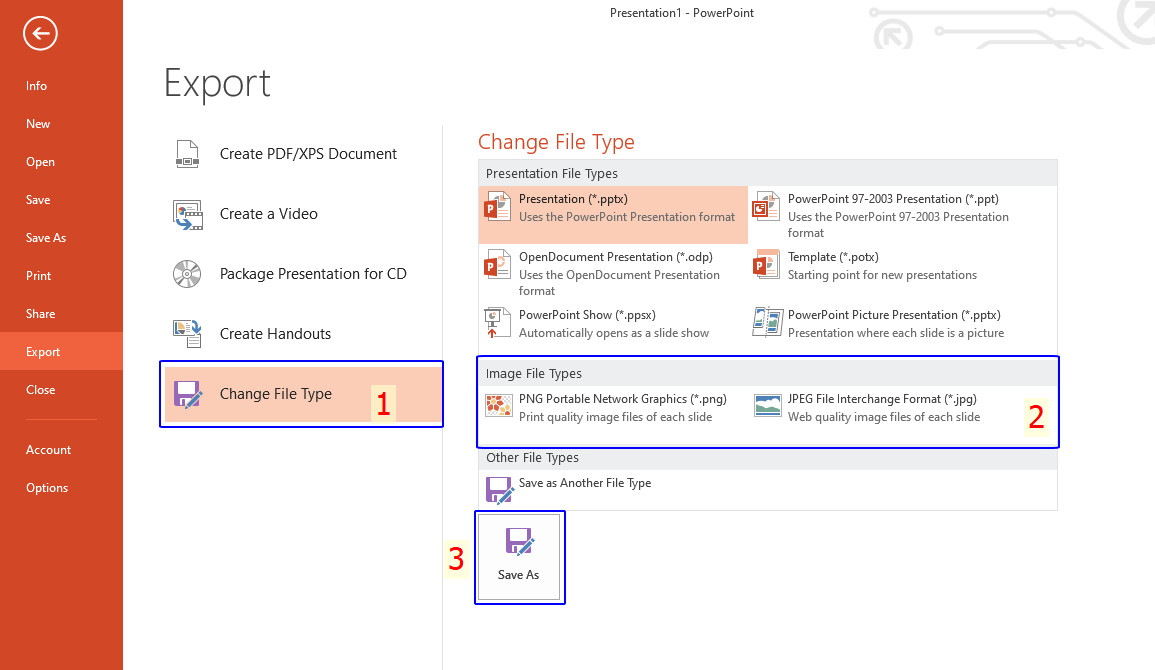
Bước 5: Chọn vị trí bạn muốn lưu file
Bước 6: Nén hình ảnh để tiết kiệm bộ nhớ. Bạn chọn Tools và nhấp chọn Compress Pictures. Tại đây, bạn tích chọn vào Delete cropped areas of pictures và Screen (150 ppi) để nén kích thước file hình được xuất.
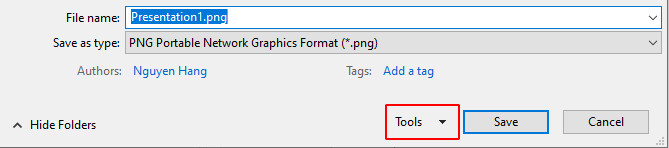
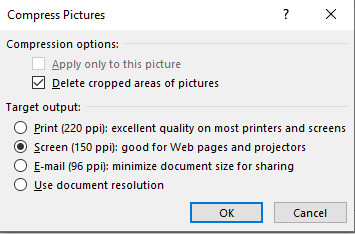
Bước 7: Nhấp Save và tại đây Power
Point sẽ đưa ra 2 lựa chọn:
Hoặc chọn Cancel nếu bạn không muốn chuyển
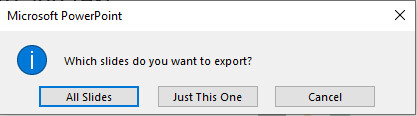
Bạn chọn 1 trong 2 lựa chọn và hoàn thành chuyển định dạng slide thành hình ảnh trong Power
Point.
Cách 2: Chuyển Power
Point sang hình ảnh bằng chức năng Save As
Các bước thực hiện thao tác chuyển Powerpoint sang hình ảnh bằng chức năng Save As như sau:
Bước 1:Hãy chọn slide Powerpoint bạn muốn chuyển sang hình ảnh (nếu muốn chuyển tất cả slide thành ảnh thì bạn có thể bỏ qua bước này)
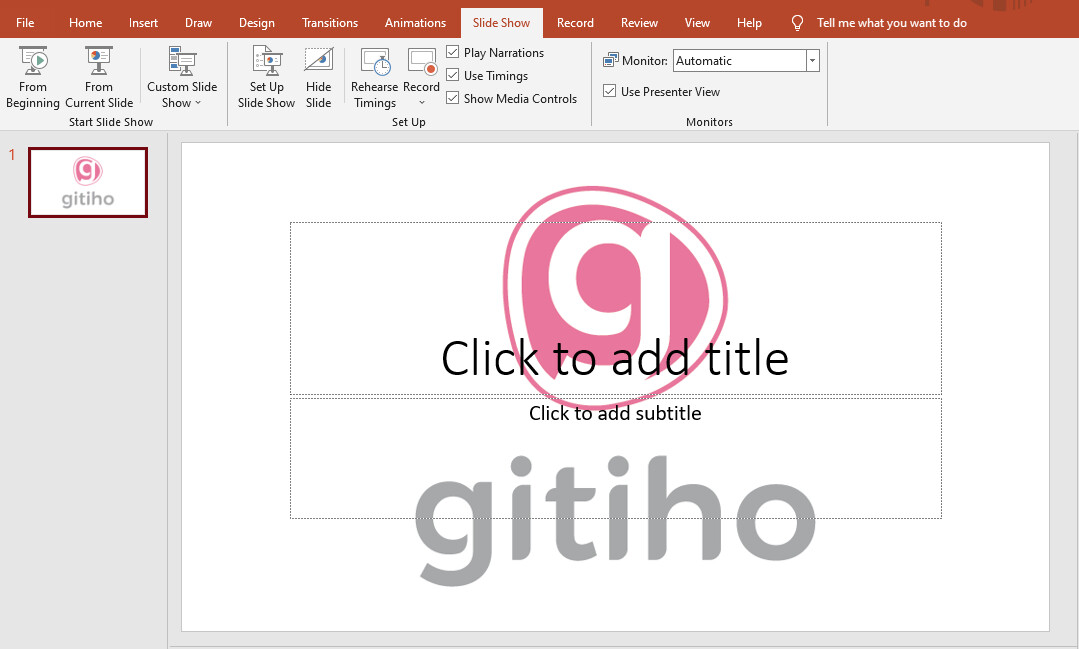
Bước 2: Bạn nhấn tổ hợp phím Ctrl + Shift + S
Bước 3: Khi ấy, cửa sổ Save As sẽ hiện lên như sau:
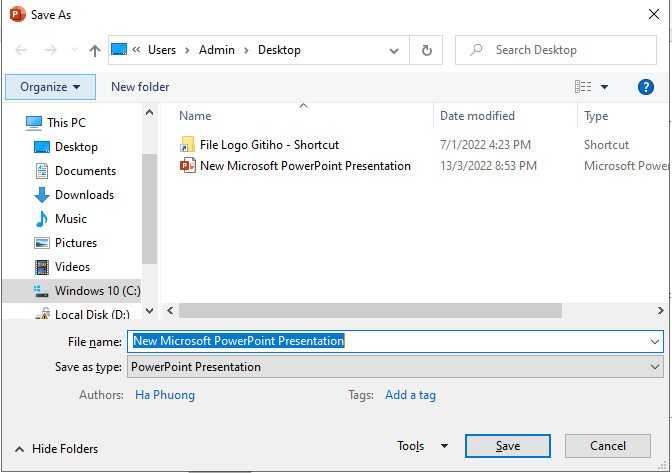
Công việc lúc này bạn cần làm là:
Chọn vị trí lưu file PowerpointĐặt tên file Powerpoint ở mục File Name
Chọn định dạng lưu: PNG hoặc JPEG
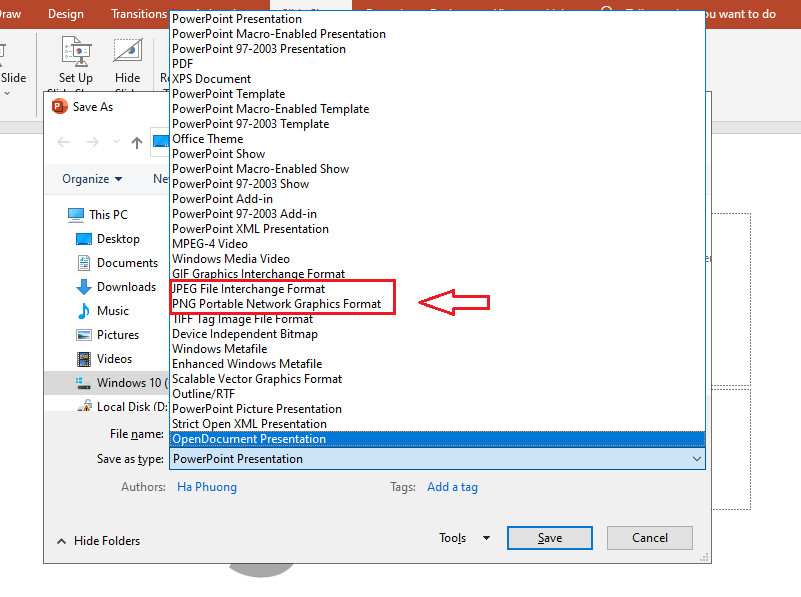
Bước 4: Bạn có thể nén file hình ảnh bằng Tools
Bước 5: Nhấp Save và lúc này Power
Point sẽ đưa ra cho bạn 2 lựa chọn như cách trên:
Hoặc chọn Cancel nếu bạn không muốn chuyển
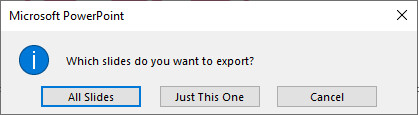
Hướng dẫn chuyển Powerpoint sang hình ảnh Online
Hiện nay có rất nhiều website hỗ trợ chuyển Powerpoint sang hình ảnh trực tuyến. Điểm chung của các website này là hỗ trợ chuyển slide miễn phí, nhanh chóng và đặc biệt vẫn giữ nguyên chất lượng hình ảnh.
Ở bài viết này shthcm.edu.vn sẽ hướng dẫn bạn cách chuyển Powerpoint sang hình ảnh bằng website Convertio.co. Cụ thể các bước thực hiện như sau:
Bước 1: Truy cập vào trang web Convertio.co. Đây là trang web được rất nhiều người tin dùng để chuyển Powerpoint sang dạng hình ảnh
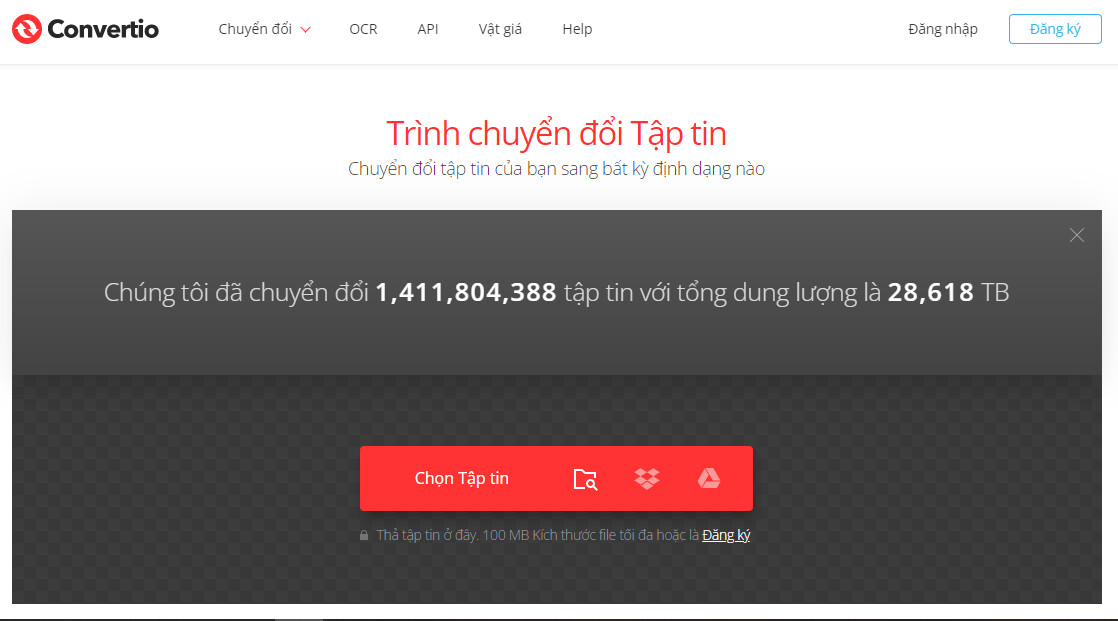
Bước 2: Tải tập tin, file Powerpoint mà bạn cần chuyển đổi sang dạng ảnh → Chọn Open
Bước 3: Chọn định dạng chuyển đổi tại mục đến (to)…, chọn Hình ảnh dạng JPG/PNG….
Xem thêm: Cách Đăng Nhiều Ảnh Lên Tường Facebook : Một Hướng Dẫn, Cách Đăng 1
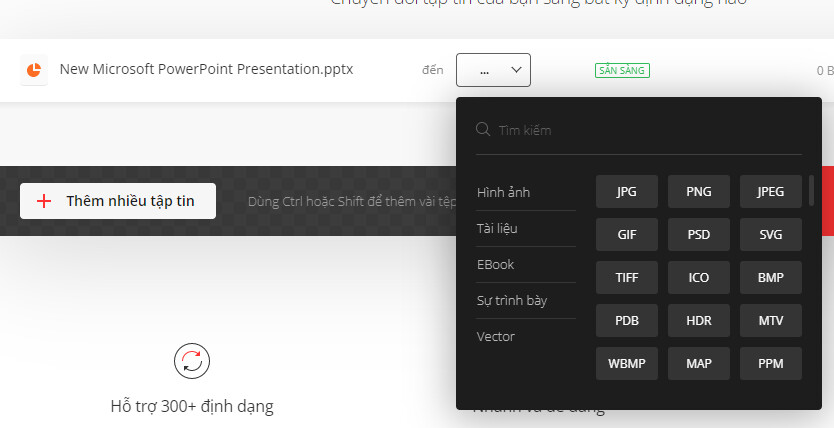
Bước 4: Chờ website chuyển đổi Powerpoint sang dạng ảnh và chọn tải về vậy là xong.
Kết luận
Trong bài viết trên, shthcm.edu.vn đã cùng bạn khám phá 2 cách đơn giản và nhanh gọn là Export và Save As để chuyển slide Power