Khi làm hành chính nhân sự, có những loại báo cáo nhanh bạn cần làm hàng ngày và phải sửa ngày tháng theo đúng như ngày nộp. Kỹ năng Tự động cập nhật ngày tháng trong Word sẽ giúp bạn tiết kiệm kha khá thời gian khi làm báo cáo và nâng cao hiệu quả công việc. Hãy cũng Tin học MOS tìm hiểu ngay sau đây nha.
Bạn đang xem: Định dạng ngày tháng trong word
Mục lục
1 Các bước Tự động cập nhật ngày tháng trong Word3 Tóm lại về Tự động cập nhật ngày tháng trong WordCác bước Tự động cập nhật ngày tháng trong Word
Ví dụ ta có mẫu báo cáo công việc sau:
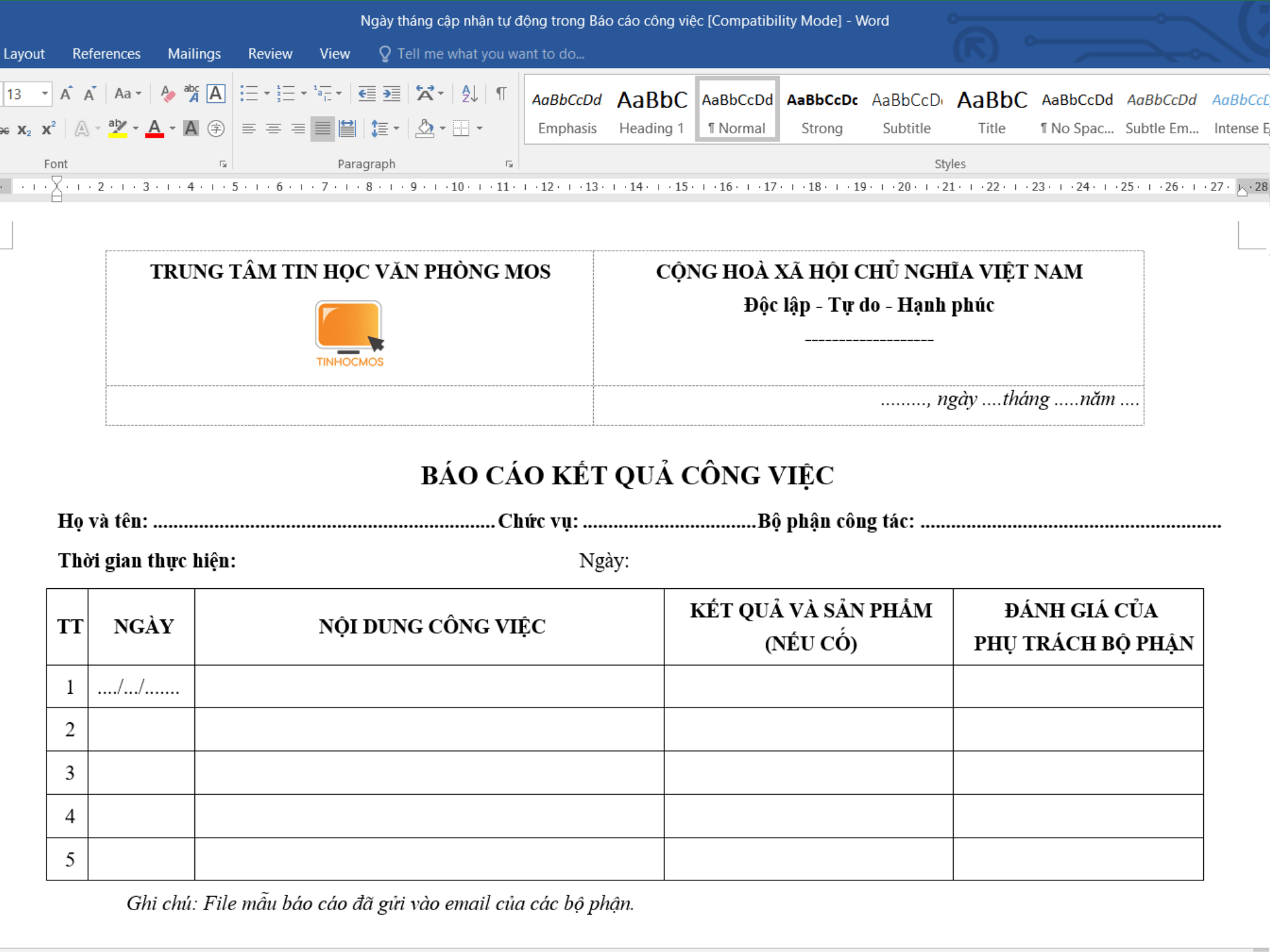
Bước 1: Trong tab Insert chọn Date & Time
Bạn nhấp mở tab Insert trên thanh Toolbar rồi nhấp chọn Date & Time (biểu tượng cuốn lịch) để mở bảng tùy trọn ngày tháng trong Word.
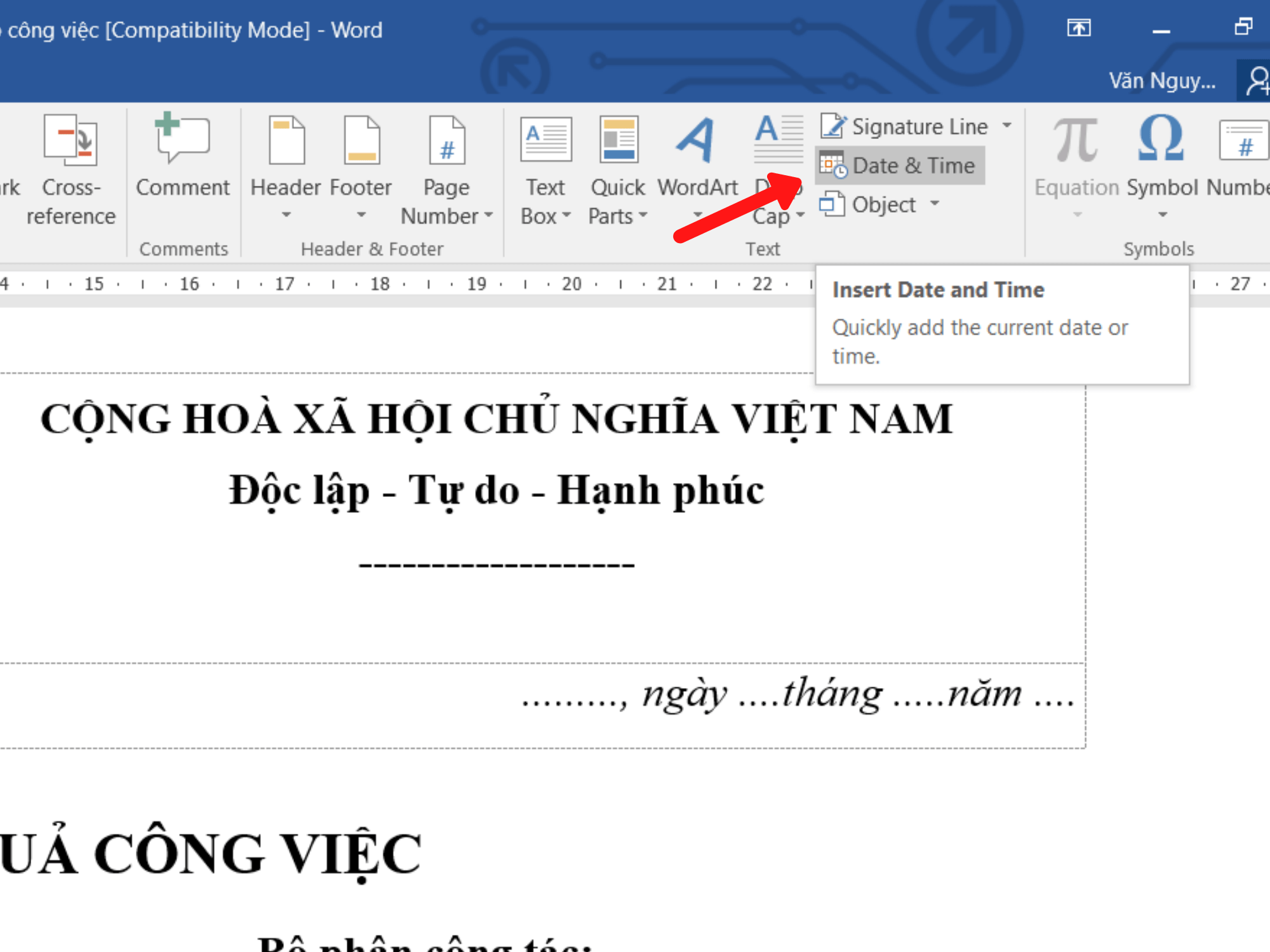
Bước 2: Chọn dạng ngày tháng tùy chỉnh
Sau đó, trong mục Language bạn nhấp vào mũi tên xổ xuống bên phải và chọn ngôn ngữ là Vietnamese để ngày tháng được hiển thị theo Tiếng Việt.
Sau đó bạn chọn dạng ngày tháng muốn hiển thị. Ở đây Tinhoc
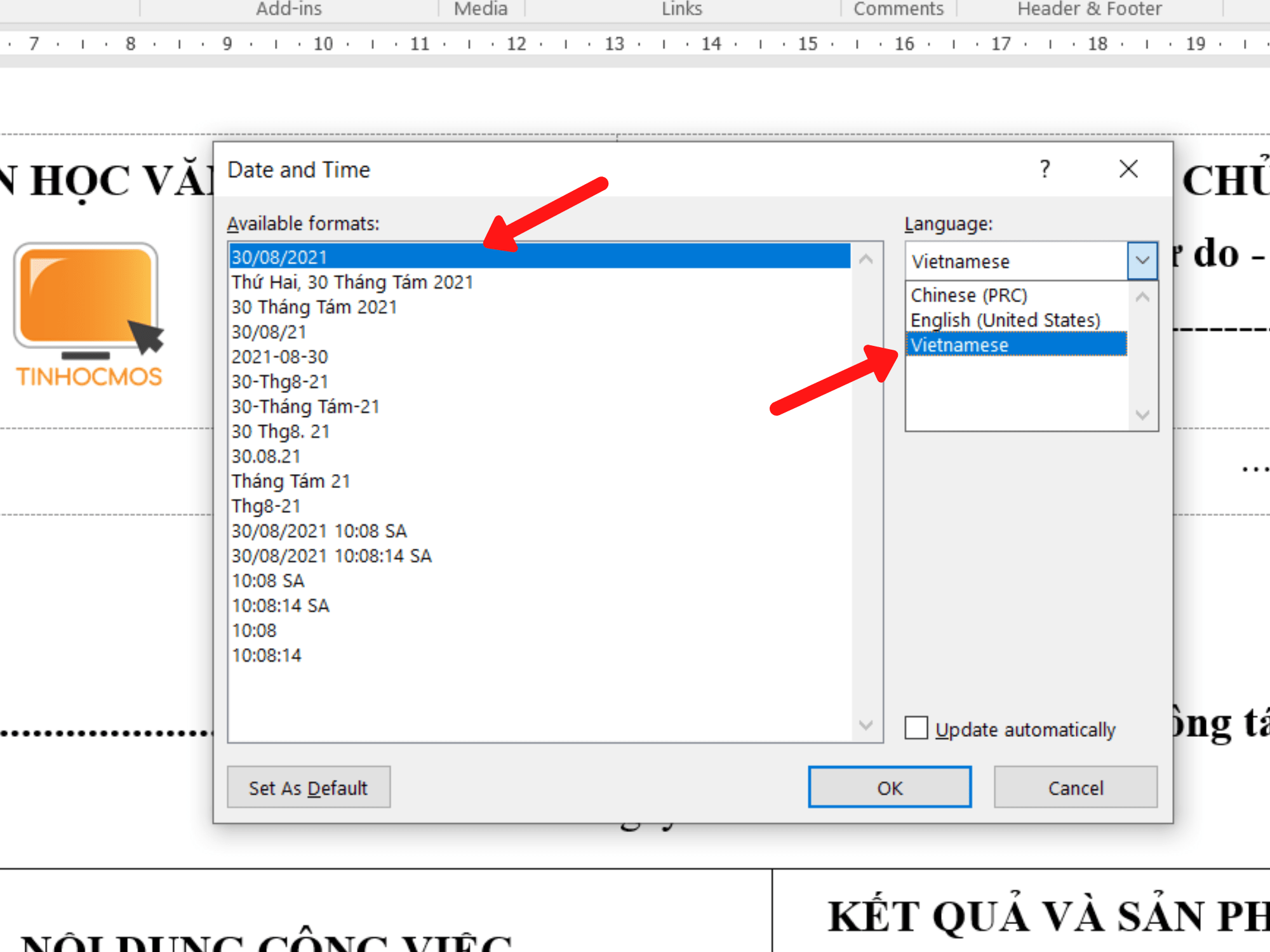
Bước 3: Tích chọn tự động cập nhật ngày tháng trong Word
Bạn tích vào ô trống Update automatically để ngày tháng tự động cập nhật và nhấp OK.
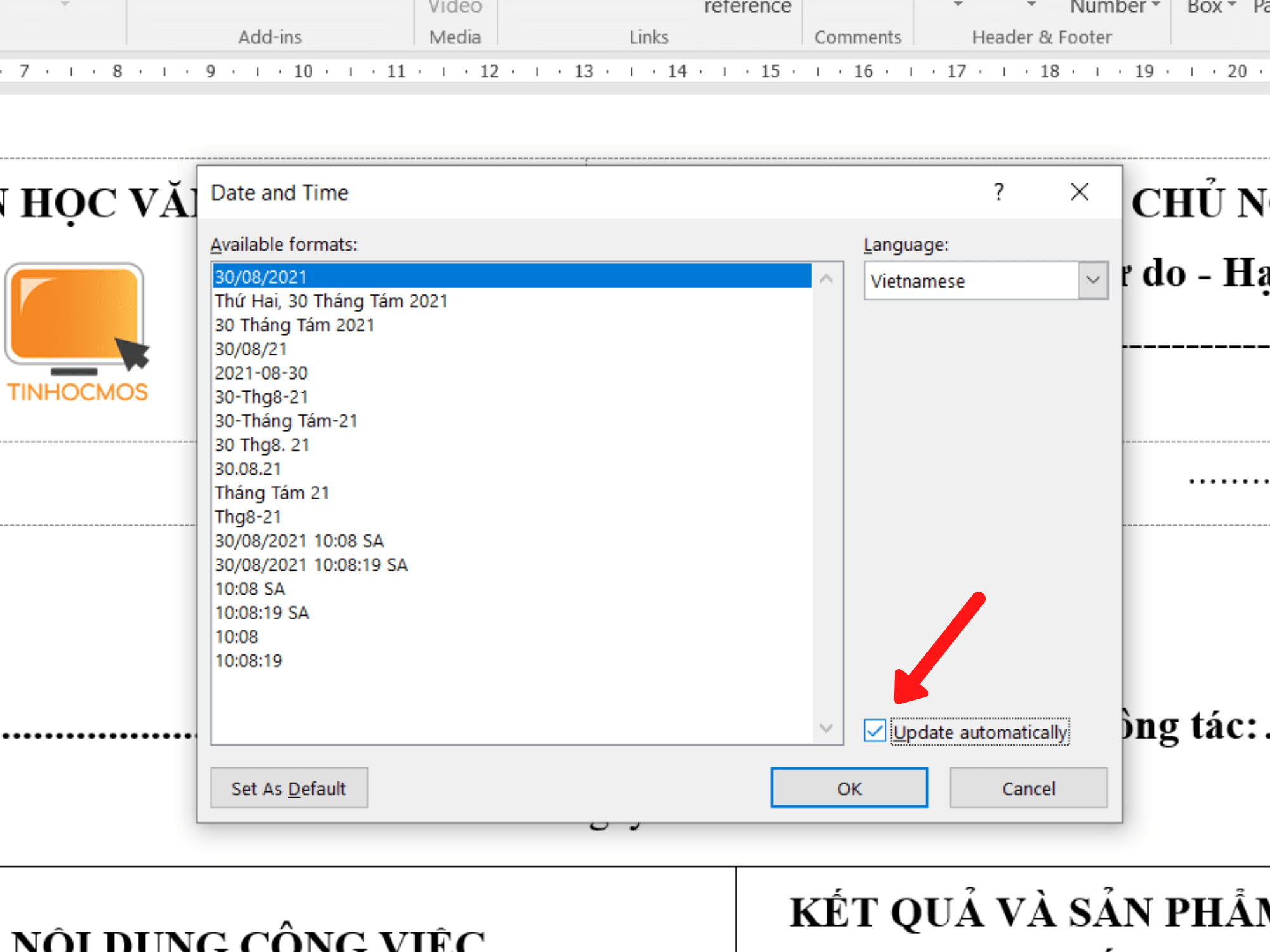
Kết quả Tự động cập nhật ngày tháng trong Word
Chỉ với 3 bước đơn giản là bạn đã hoàn thành rồi và có thể tận hưởng kết quả dưới đây nha.
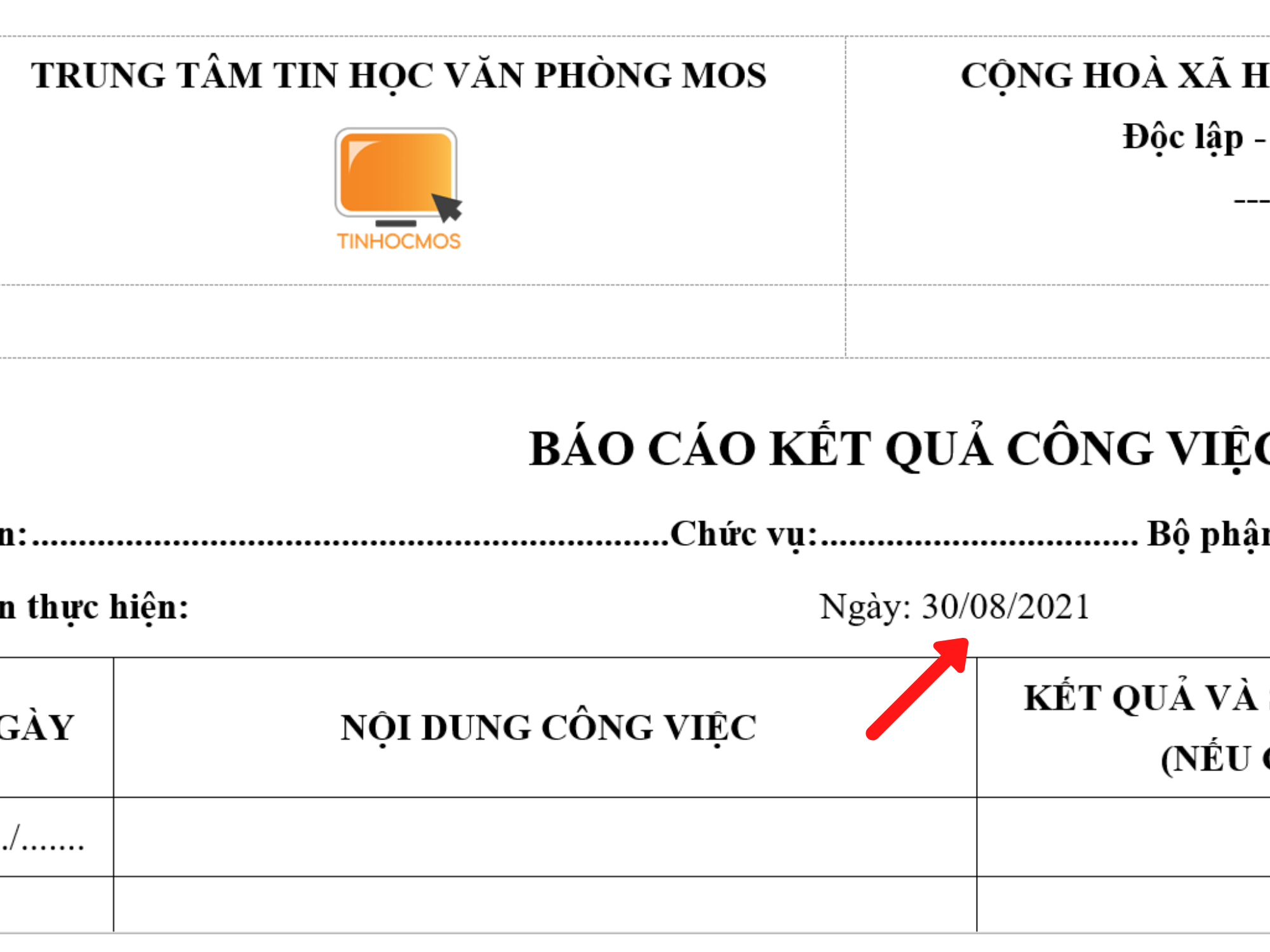
Tóm lại về Tự động cập nhật ngày tháng trong Word
Ngày tháng tự động cập nhật trong Word là một tính năng hữu ích và cần thiết trong hành chính nhân sự đặc biệt khi bạn cần làm báo cáo hàng ngày.
Ngoài ra, nếu công việc của bạn gắn liền với Tin học văn phòng nhưng vì quá bận rộn nên bạn không có thời gian tham gia các lớp học trực tiếp ở trung tâm thì bạn có thể tham khảo khóa Luyện thi MOS online, và Excel AZ từ cơ bản đến nâng cao và ứng dụng của Trung tâm tin học văn phòng MOS nhé!
Thông tin liên hệ
Trung tâm tin học văn phòng MOS – Viện Đào tạo và Tư vấn Doanh nghiệp– Trường Đại học Ngoại Thương
Trong bài viết này, Gitiho sẽ hướng dẫn các bạn cách sử dụng tính năng
Mail Merge trong Word để định dạng ngày tháng, số và đơn vị tiền tệ. Nếu biết sử dụng tính năng này, bạn sẽ làm việc trên Word cực kỳ nhanh mà không cần mất nhiều thời gian chỉnh sửa.Bạn đang xem: Chỉnh định dạng ngày tháng trong word 2010

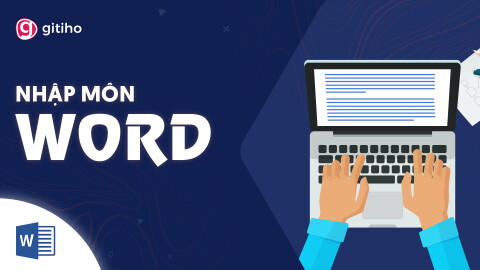


Phím tắt trong Word, Excel, Power Point và Tips để tăng tốc độ làm việc
Mail Merger trong Word là gì?
Mail Merge (trộn thư) là chức năng soạn thư hàng loạt trong Microsoft Word. Bạn có thể tạo cùng lúc nhiều thư với cùng nội dung nhưng khác nhau ở một vài thông tin cụ thể. Tính năng này giúp các bạn tiết kiệm thời gian khi làm hợp đồng lao động, thư mời, thông báo, thư cảm ơn...và có thể in hàng loạt chỉ bằng vài thao tác đơn giản.
Tuy nhiên trong quá trình làm Mail Merge này, sẽ xuất hiện tình trạng lệch định dạng. Trong bài này, Gitiho.com sẽ hướng dẫn bạn cách định dạng ngày, đơn vị tiền tệ và số đúng trong word khi bạn thực hiện thao tác trộn thư.
Trước khi ta thay đổi định dạng ngày, số và đơn vị tiền tệ trong Mail Merge, ta cần áp dụng các thao tác sau:
Bước 1: Chọn trường hợp nhất bạn muốn thay đổi. Trong tình huống này, nó là trường Ngày.
Bước 2: Nhấn đồng thời Shift và F9 để hiện thị các mã trường. Trường bạn muốn chọn sẽ như sau:
{MERGEFIELD DATE}, {MERGEFIELD CURRENCY} or {«Percent»}
Cách định dạng khi trộn thư Mail Merge trong Word
Định dạng
Mail Merge trong Word cho ngày tháng và cho số hay đơn vị tiền tệ sẽ có cách thực hiện các nhau. Bạn hãy đọc kỹ hướng dẫn chi tiết dưới đây để thực hiện nhé.
Định dạng ngày đúng cách khi Trộn thư (Mail Merge) trong Word
Hãy thêm định dạng dữ liệu sau \"dd MMMM yyyy" vào tệp hợp nhất của ngày. Và trường hợp nhất của Ngày sẽ như sau:
{MERGEFIELD DATE\ "MMMM d, yyy"}.
Định dạng ngày sẽ thành dạng như trong hình ảnh dưới đây:

Chú ý: Bạn có thể thay đổi định dạng ngày tháng theo ý muốn. Các định dạng khác có thể dùng là: • dd/MMM/yyyy , • d/MMM/yy, • d MMMM yyyy
2. Định dạng Số và đơn vị tiền tệ đúng cách trong quá trình Trộn thư (Mail Merge) tại Word
Hãy thêm định dạng dữ liệu sau \# $,0.00 vào tệp hợp nhất đơn vị tiền tệ và trường hợp nhất đơn vị tiền tệ sẽ như sau:
{MERGEFIELD CURRENCY \ # $, 0,00}
Chú ý: \# $,0.00 được chuyển là định dạng số. Có thể biến đổi các dạng khác gồm:
\# 0 cho các số nguyên được làm tròn\# ,0 cho các số nguyên được làm tròn và có dấu phân cách hàng nghìn\# ,0.00 cho các số chính xác đến 2 chữ số thập phân, và có dấu phân cách hàng nghìn\# $,0 cho số đô la nguyên được làm tròn và có dấu phân cách hàng nghìn.\# "$,0.00;($,0.00);"-"" dùng cho đơn vị tiền tệ với dấu ngoặc quanh số âm và dấu gạch ngang cho các giá trị 0.Bên cạnh đó, đôi khi có số phần trăm, bạn cần chỉnh sửa trường Phần trăm bằng định dạng: {=«Percent»*100 \# 0.00%}
Kết luận
Hi vọng bài hướng dẫn định dạng ngày tháng, đơn vị tiền tệ và số bằng cách dùng
Mail Merge trong Word này của chúng mình có thể giúp bạn nâng cao tốc độ làm việc.
Nhiều người nhầm tưởng, dùng Word soạn thảo ra được một tài liệu tương đối dễ nhìn thì được coi là thành thạo. Tuy nhiên kỹ năng dùng Word lại nhiều hơn bạn tưởng, kể cả chiều sâu lẫn rộng. Để trở thành chuyên gia dùng Word và tự tin trước mọi thứ liên quan đến Word hãy sở hữu ngay cho mình trọn bộ kiến thức
Tuyệt đỉnh Microsoft Word: Trở thành chuyên gia soạn thảo văn bản sau 8 giờ
Tuyệt đỉnh
Microsoft Word là khóa học tin học văn phòng được xây dựng và phát triển bởiđội ngũ sáng lập Gitiho được 50+ doanh nghiệp tin tưởng với hơn 40.000+ học viên tin dùng. Khóa học sẽ giúp bạn sử dụng thành thạo phần mềm
Microsoft Word để xử lý công việc. Với 44 bài giảng chi tiết từ cơ bản đến nâng cao, dù bạn đang ở trình độ nào thì cũng có thể tham gia khóa học. Đặc biệt, trong quá trình học, bạn có thể đặt câu hỏi cho giảng viên và sẽ được giải đáp trong vòng 24h.
Gitiho không giới hạn thời gian và số lần học của từng khóa. Chương trình học sẽ được cập nhật thường xuyện để cung cấp cho học viên những kiến thức mới nhất. Bạn chỉ cần đăng ký tham gia một lần là có thể học không giới hạn trọn đời. Chúc các bạn học tập hiệu quả!
Hiển thị ngày giờ trong Word cũng là tính năng thiết yếu, đặc biệt với những giáo viên giảng dạy những giờ thao giảng, dự giờ. Để không bị “cháy” giáo án, cũng như mất thời gian xem đồng hồ hoặc điện thoại.
Chèn thời gian hay ngày tháng vào file văn bản Word không phải ai cũng biết cách làm. Hãy cùng shthcm.edu.vn.vn theo dõi bài viết dưới đây để biết cách chèn ngày giờ tự động trong Word nhé.
Nhớ chọn Tiếng Việt thì chèn ngày giờ trong Word mới chuẩn phong cách của người dùng Việt Nam bạn nhé.
Đánh dấu vào ô vuông trước dòng Update automatically để thông tin ngày giờ được cập nhật một cách tự động. Bạn cũng có thể nhấn Default để thiết lập chế độ mặc định. Cuối cùng nhấn OK để kết thúc.
Đối với Word 2007
Bước 1: Tương tự Word 2003, bạn kích vào tab Insert, chọn biểu tượng Date & Time ở góc phải cuối thanh công cụ để chèn ngày giờ vào word.
Date and Time là mục quản lý thêm ngày giờ trong word
Bước 2:Sau đó, tiến hành chọn kiểu định dạng mong muốn trong cửa sổ Date and Time, đánh dấu ô Update automatically để tự động cập nhật ngày giờ, cuối cùng nhấn OK để hoàn tất thủ thuật chèn ngày giờ trong word.
Chèn ngày giờ hiện tại vào word và cũng chính là giờ hệ thống máy tính
Lưu ý cần tick chọn nút Update automatically thì Word 2007 mới có thể tự động cập nhật thời gian hệ thống với thời gian hiển thị trong word. Để cập nhật thời gian dựa theo thời gian hệ thống bạn cần bôi đen số giờ, sau đó nhấn F9 để làm mới lại thời gian chuẩn.
Bước 2: Hộp lệnh Date and Time xuất hiện. Hộp lệnh này là nơi quản lý thời gian đồng bộ giữa Word và máy tính. Do đó, bạn có thể chèn thời gian vào word thông qua hộp lệnh này.
Xem thêm: Review phim hay: 7 tội lỗi chết người, bảy mối tội đầu
Bạn cần chú ý, tùy chọn Update automatically không có nghĩa rằng Word sẽ cập nhật thời gian thực trên máy tính với thời gian trên word, do đó ngay cả khi bạn đã chèn ngày giờ vào word thì bạn cũng không thể thấy thời gian thay đổi tự động được mà bạn cần phải tự kích hoạt thời gian thay đổi bằng tay.
Nếu như bộ phần mềm Word hỗ trợ người dùng thay đổi ngày giờ thông qua tính năng tích hợp sẵn thì đối với các dạng hình ảnh, nếu bạn muốn chèn ngày tháng vào ảnh , bạn sẽ phải cần đến các phần mềm hỗ trợ như Photo Dater hay Time
To
https://shthcm.edu.vn/tu-dong-chen-thoi-gian-ngay-thang-trong-word-707n.aspx Trên đây chúng tôi đã hướng dẫn các bạn cách chèn thời gian vào Word chỉ với các thao tác khá đơn giản, nhờ đó bạn có thể xem đồng hồ, ngày tháng hiện tại ngay trên tập tin văn bản bất cứ khi nào. Thử thực hiện chèn ngày tháng trong word ngay bạn nhé.