Cách làm cho powerpoint 2013 chuyên nghiệp là giữa những keyword được search nhiều duy nhất về chủ thể cách làm cho powerpoint 2013 chuyên nghiệp. Trong nội dung bài viết này, connect.vn đang viết nội dung bài viết Tổng hợp các cách làm powerpoint 2013 chuyên nghiệp hóa mới nhất 2020.
Bạn đang xem: Hướng dẫn làm powerpoint 2013 đẹp
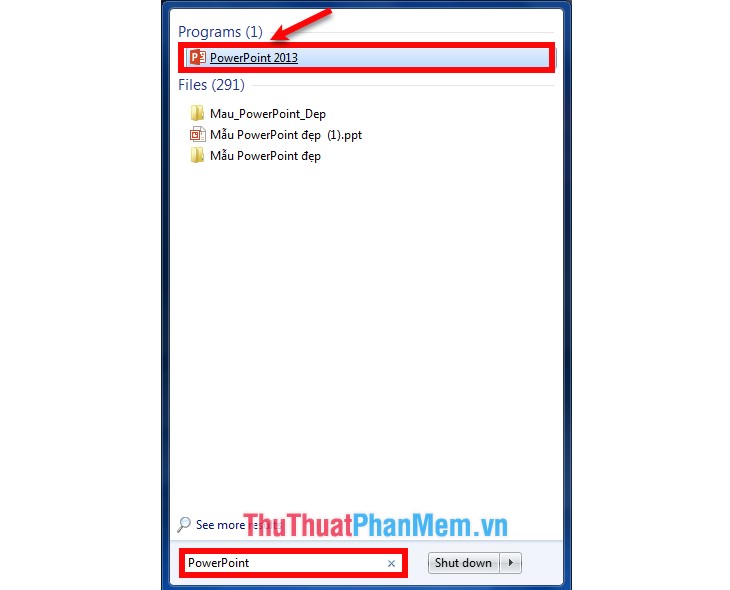
Giao diện trước hết các bạn xem sẽ là giao diện lựa chọn chủ đề cho Power
Point (với bối cảnh thấp hơn thế thì sẽ không có giao diện chọn chủ đề). Trên đây những bạn đủ sức bấm lựa chọn vào đề tài bạn muốn, giả dụ bạn đã có đề tài rồi thì bạn lựa chọn Blank Presentation để chế tạo Power
Point không đề tài.
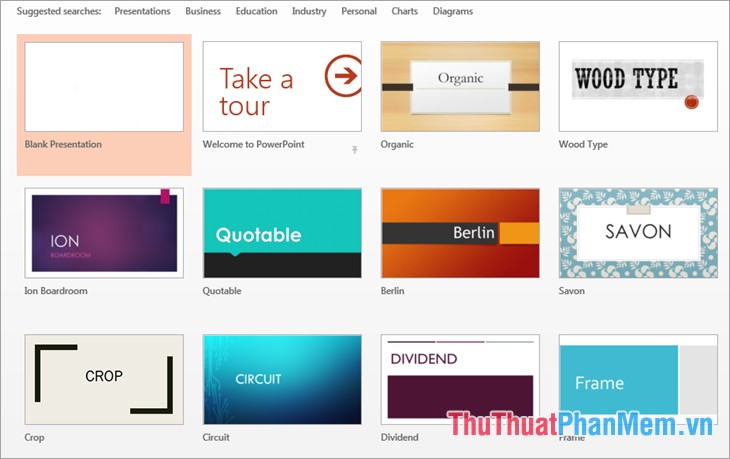
Thêm chủ đề cho Power
Point
Thêm đề tài có sẵn trong PowerPoint: các bạn đủ nội lực chọn chủ đề trên giao diện trước hết khi xây dựng Power
Point, nếu không thì các bạn chọn design, vào phần Themes các bạn chọn chủ đề cho Power
Point của mình.
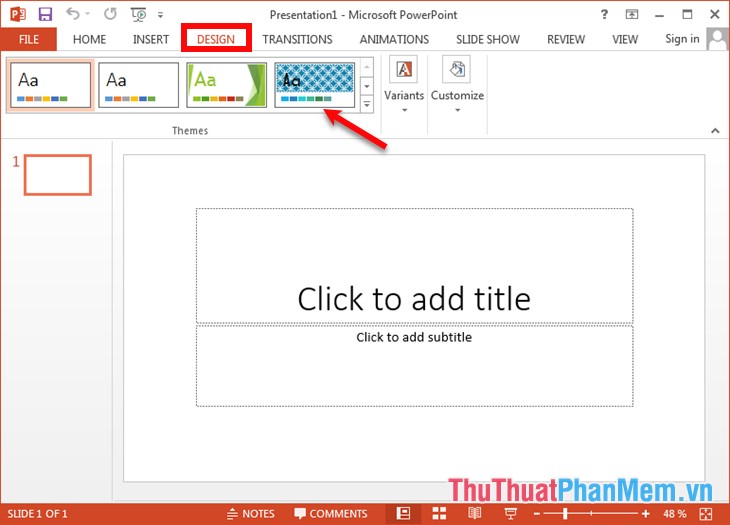

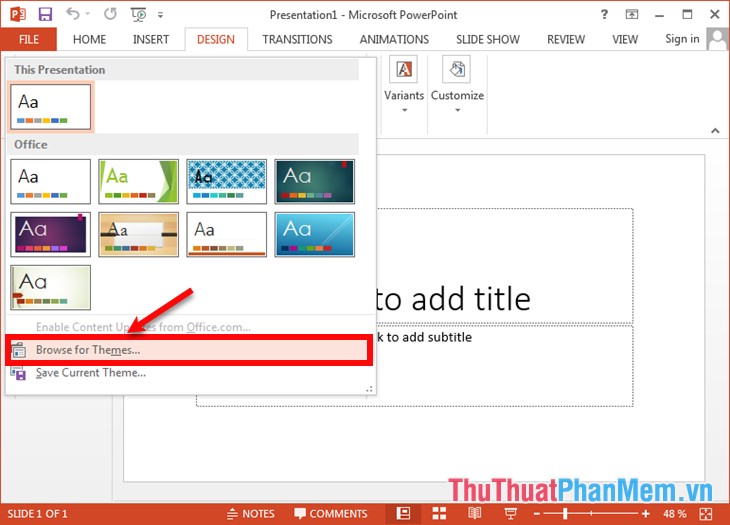
Sau đó lựa chọn đến đề tài (file .pptx hoặc .potx) mà bạn muốn phù hợp Power
Point và click Apply để thêm.
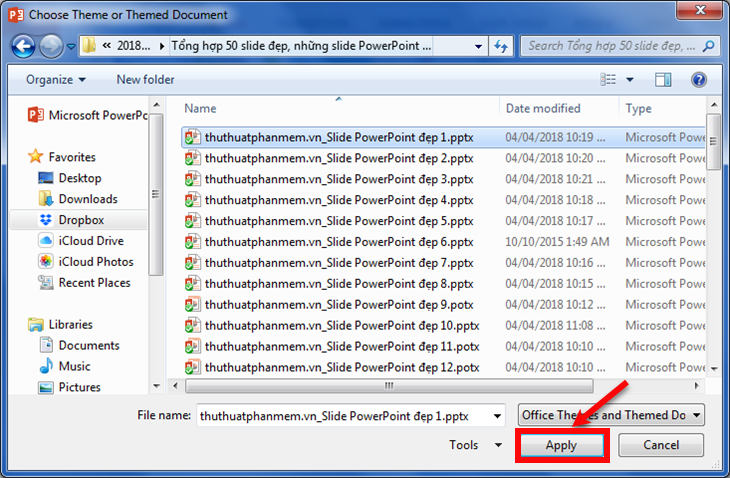
Point sẵn thì những bạn đủ sức nhấp đúp con chuột vào file mẫu đó và mở Power
Point những bạn có thể đọc qua 50 mẫu mã Power
Point xinh tại http://thuthuatphanmem.vn/tong-hop-nhung-mau-powerpoint-mau-slide-dep/
Thêm màu nền cho Power
Point
ADVERTISEMENT
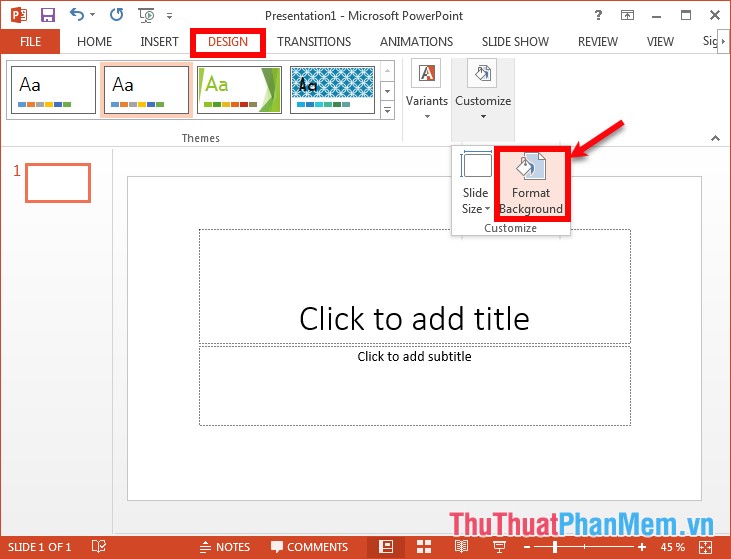
Tại đây các bạn có 4 lựa chọn để hiển thị màu sắc nền:
Solid fill: hiển thị màu đồng hóa (chỉ hiển thị màu mà các bạn chọn).Gradient fill: hiển thị một màu với hiệu ứng thay đổi màu (màu nhan sắc sẽ sút dần hoặc tăng trưởng dần độ đậm nhạt).Picture or texture fill: hình ảnh hoặc đổ màu sắc xếp để (các bạn đủ nội lực thêm hình ảnh trong phần Insert picture from hoặc lựa chọn texture có sẵn).Pattern fill: màu nền theo phong cách mẫu (các hình chấm, kẻ ngang, kẻ dọc…., các bạn đủ nội lực lựa chọn kiểu mẫu trong phần Pattern, color của các hình trong phần Foreground cùng màu nền trong phần Background).Các bạn đủ sức chọn kiểu hiển thị nhưng mà bạn muốn và cải thiện tùy chỉnh phía dưới chọn của bạn để có được màu sắc nền thêm vào với content đề tài nhất.
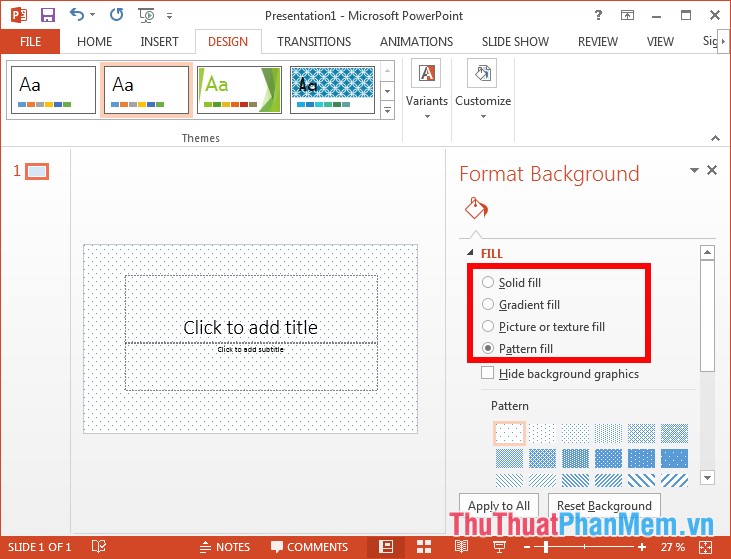
Sau khi đã lựa chọn và thiết lập kiểu hiển thị màu nền kết thúc các bạn chọn Apply lớn all để áp dụng cho tất cả các slide trong Power
Point hoặc chọn biểu tượng dấu x để vận dụng màu nền cho 1 slide bây giờ.

Thêm Slide bắt đầu trong Power
Point
Trong thẻ Home các bạn lựa chọn biểu tượng ảnh trang giấy trên chữ New Slide để thích hợp một trang slide trắng khoác định của Power
Point. Nếu mong muốn chọn nhiều định dạng New Slide khác thì những bạn bấm chọn vào chữ New Slide. Tại đây có nhiều định dạng cho slide mới giống như title Slide (slide tiêu đề), tít and content (tiêu đề với nội dung), Two content (hai nội dung)…và 3 lựa chọn cho bạn:
Duplicate Selected Slides: tạo slide mới giống hệt slide cho mang lại nay.
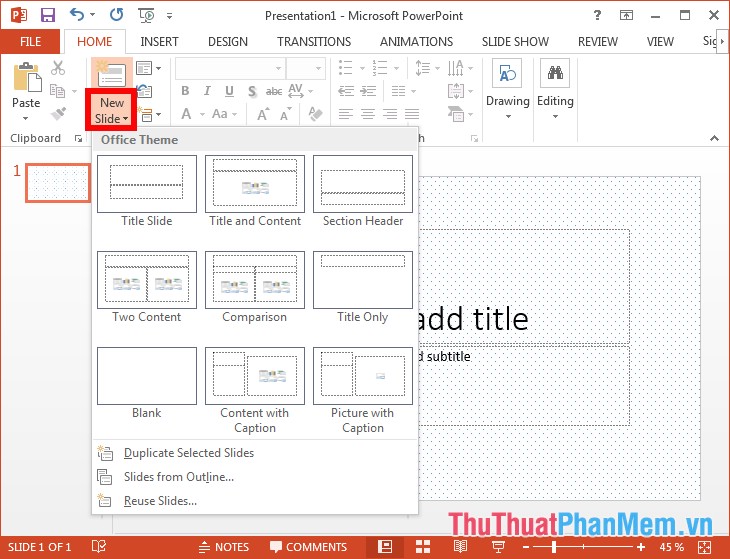
Xóa Slide vào Power
Point
Để xóa slide các bạn lựa chọn slide cần xóa và nhấn nút Delete để xóa hoặc bạn đủ nội lực bấm chuột phải vào slide bắt buộc xóa và chọn Delete slide.
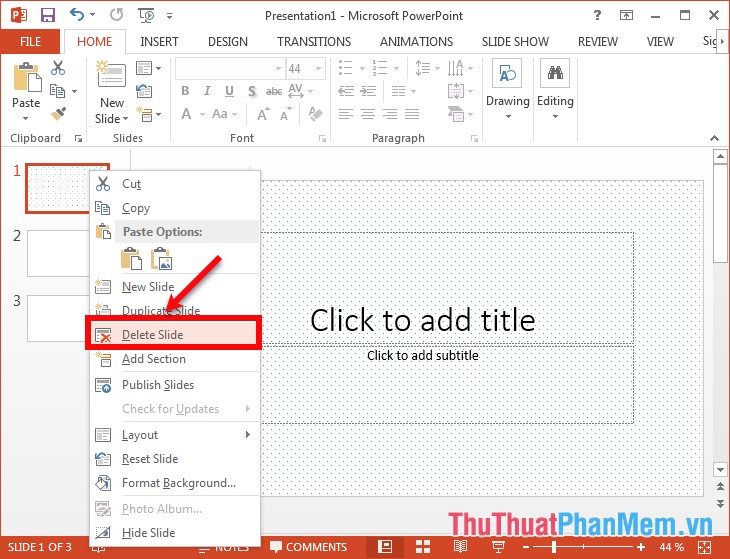
Thêm content trong Slide (textbox, pic, video, biểu đồ…)
Thêm textboxchọn Insert -> Textbox.
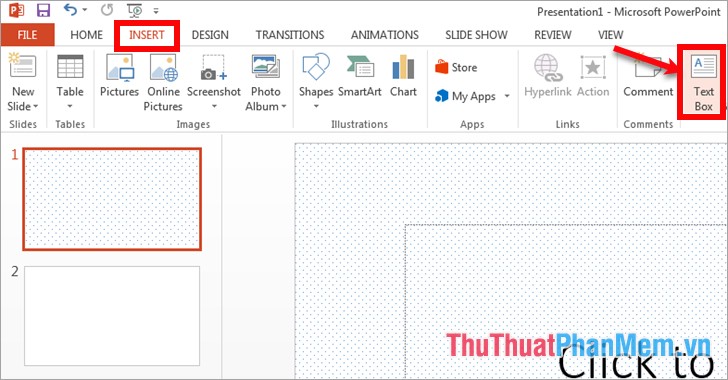
tiếp theo lựa chọn vùng mang lại textbox bằng phương pháp nhấn giữ chuột và dẫn lựa chọn vùng, sau đó chúng ta nhập nội dung cần thêm và dịch rời vị trí đến textbox.
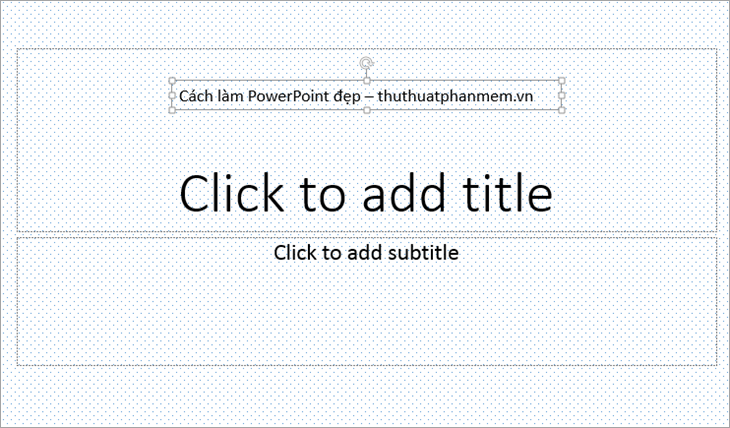
lựa chọn Insert -> Picture.
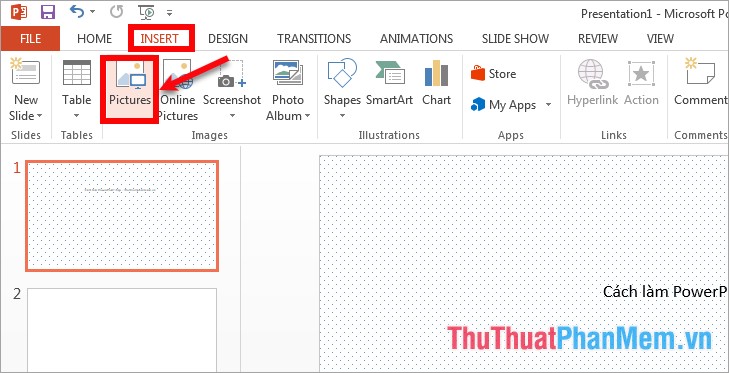
Điều tìm hiểu thư mục chứa pic cần thêm, chọn pic và click Insert để thêm vào Power
Point.
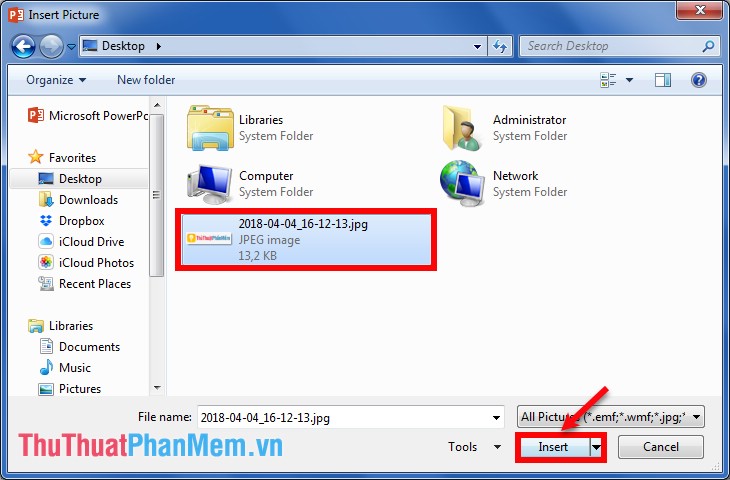
Ngoài thêm các hình ảnh tĩnh những bạn có thể thêm các pic động mang đến Power
Point của khách hàng sinh động hơn, những bạn có thể đọc qua các hình ảnh động đẹp tại: http://thuthuatphanmem.vn/anh-dong-tong-hop-1200-hinh-anh-dong-cuc-dep-dung-de-trang-tri-thiet-ke/
định dạng văn bạn dạng trong Power
Point
Các bạn chọn (bôi đen) đoạn văn phiên bản cần định dạng và trong thẻ Home các bạn đủ sức định hình chữ như trong Word và Excel.
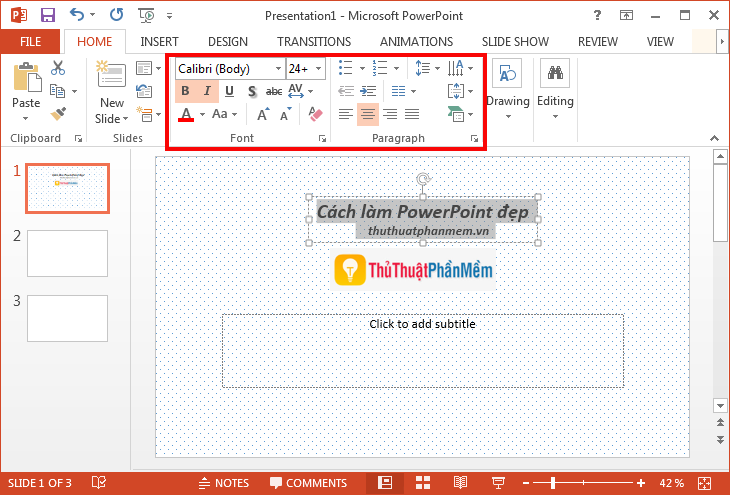
Một số note khi định hình chữ trên Power
Point:
Thêm cảm giác trong Power
Point
Power
Point hỗ trợ các bạn không ít kiểu hiệu ứng: hiệu ứng pic, hiệu ứng đồ dùng thị, hiệu ứng văn bản, hiệu ứng chuyển slide, giúp cho bài biểu lộ sinh động, gợi ý trực quan liêu hơn. Để nghiên cứu kỹ hơn về mẹo thêm những hiệu ứng vào Power
Point thì những bạn đủ nội lực xem qua tại link http://thuthuatphanmem.vn/huong-dan-tao-hieu-ung-trong-powerpoint/
Tạo Slide Master
Slide Master là công cụ hữu ích, chúng ta chỉ cần định dạng một lần về font, kích thước chữ, color chữ, hiệu ứng,… thì nó sẽ cải thiện định hướng ở toàn bộ slide. Slide Master được ứng dụng cho all các trang slide.
Lưu ý: các bạn nên tạo ra Slide Master trước khi bắt đầu tạo những Slide riêng biệt lẻ.
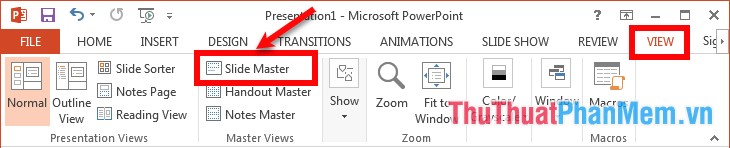
Xuất hiện Slide Master, các bạn lựa chọn Slide trước hết và khởi đầu định hướng chung cho toàn bộ slide: font chữ, kích thước chữ, màu sắc chữ, hình nền, logo, hiệu ứng… tại đây các bạn chỉ định hình chung chứ k nhập dữ liệu, vì toàn bộ các định dạng này sẽ tiến hành hiển thị trong số slide hoặc lúc thêm slide mới.
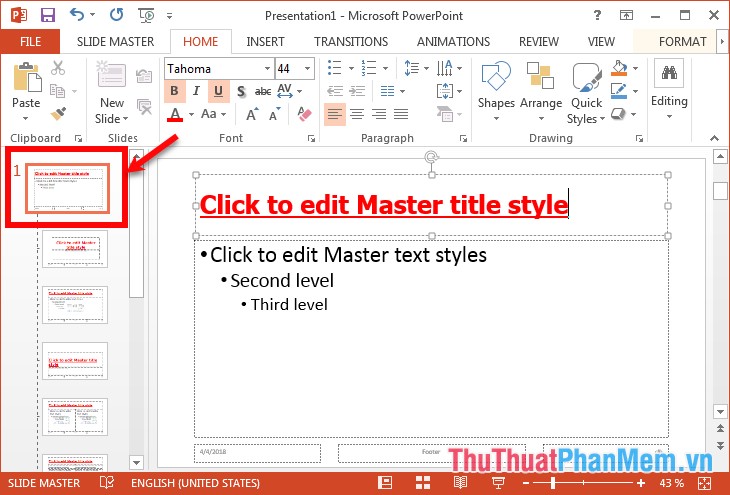
Để đóng Slide Master các bạn lựa chọn Slide Master -> Close Master lượt xem.
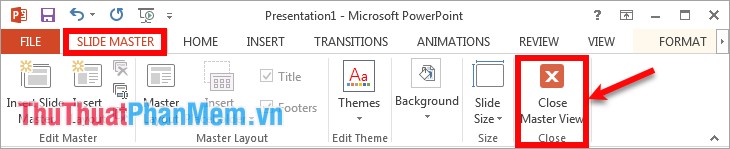
Trình chiếu Power
Point
Trình chiếu tự trang đầu chọn Slide Show -> From beginning (phím F5).Trình chiếu từ trang hiện nay lựa chọn Slide Show -> From current slide (phím Shift + F5).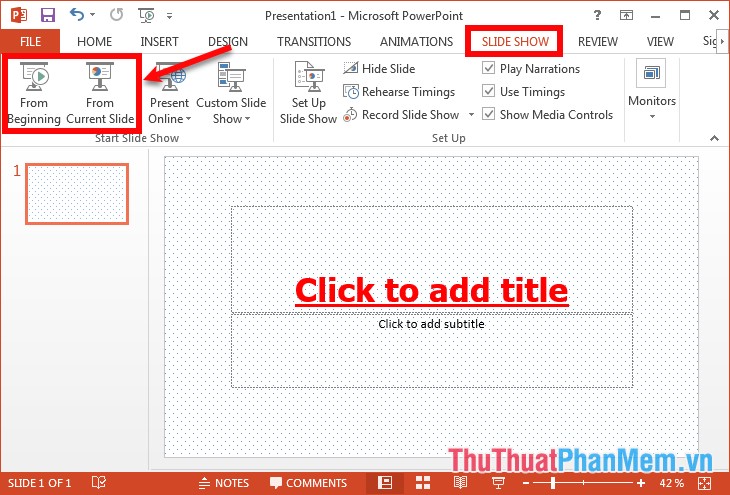
Lưu file thuyết trình
lựa chọn File -> Save (hoặc tổ hợp Ctrl + S), mở ra hộp thoại Save as các bạn chọn đến folder lưu với nhập tên file trong phần File name. click Save để lưu giữ file.
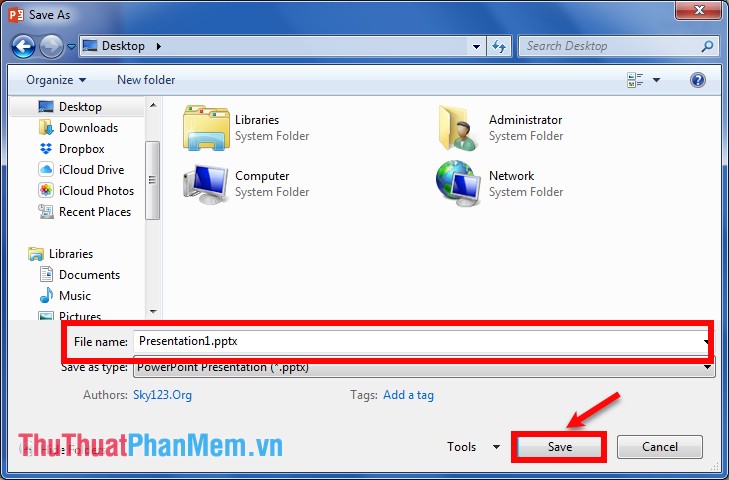
Trên đây là hướng dẫn chi tiết phương pháp làm slide biểu hiện Power
Point đẹp và khẩn trương, các bạn có thể xem qua và tự tạo nên slide thuyết trình xinh cho mình. Hi vọng post hữu dụng so với các bạn. Chúc các bạn thành công!
bộ quy định làm powerpoint siêng nghiệpcách làm powerpoint 2007cách làm powerpoint 2010Cách có tác dụng powerpoint 2013 siêng nghiệpcách làm cho powerpoint 2016cách có tác dụng powerpoint đẹp và ấn tượngcách có tác dụng powerpoint trên điện thoạicách làm cho slide powerpoint 2007download chủng loại slide powerpoint chuyên nghiệp
Khi làm cho slide trình chiếu trong Power
Point ngoài việc bạn phải trình diễn nội dung với tía cục hợp lí thì nhằm thêm phần sinh động cho slide bạn cần phải thêm các hiệu ứng vận động hay nói một cách khác là hiệu ứng hoạt hình khi chạy slide.
Với Power
Point thì việc thêm những hiệu ứng mang lại slide để tăng sức đắm say cho bài bác giảng, bài bác thuyết trình là vấn đề khá đối chọi giản. Tuy vậy với những các bạn mới làm cho quen với Power
Point thì bài toán này sẽ bắt buộc 1 ai đó gợi ý cho cách làm thì mới có thể làm được.
Trong bài viết này, Nguyen
Hung.Net vẫn hướng dẫn cho mình cách sinh sản hiệu ứng hoạt hình trong slide Power
Point một cách chi tiết nhất nhằm dù chúng ta là người mới cần sử dụng Power
Point cũng rất có thể làm được hiệu ứng đẹp cho slide.
Hướng dẫn cách tạo hiệu ứng hoạt hình trong slide Power
Point
Trong Power
Point để tạo ra các hoạt động cho chữ, hình hình ảnh theo một định dạng bao gồm sẵn rất dễ dàng dàng. Bạn có thể tùy chỉnh nhằm nó chuyển động theo đường đi mà các bạn tạo ra. Trong hướng dẫn tiếp sau đây thì Nguyễn Hùng sẽ gợi ý để bạn tạo ra 1 hiệu ứng chuyển động chủ động để chúng ta cũng có thể tạo ra hiệu ứng biệt lập cho slide trình chiếu của mình.
Bài viết mình sử dụng Power
Point năm 2016 để phía dẫn, nếu bạn đang dùng Power
Point 2010, 2013 hay bất cứ phiên phiên bản nào cũng có thể làm theo tương tự.
Bước 1: Trước tiên bọn họ có 1 slide với ảnh nền như dưới đây (Bạn nhớ thêm nền slide vào mang lại slide nó trông rất nổi bật hơn nhé)
Nếu bạn không biết cách thêm hình nền cho slide thì đọc bài xích viếthướng dẫn chèn ảnh nền vào slideđể biết phương pháp làm nhé.
Xem thêm: Cách đăng ký nhắn tin vina phone theo 1 ngày, 1 tháng, cách đăng ký tin nhắn vinaphone gói nào rẻ
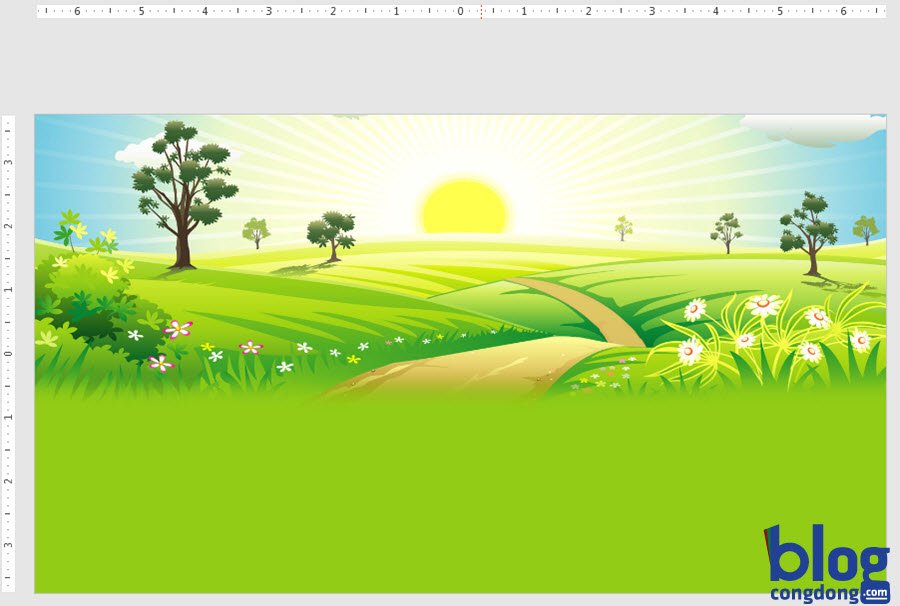
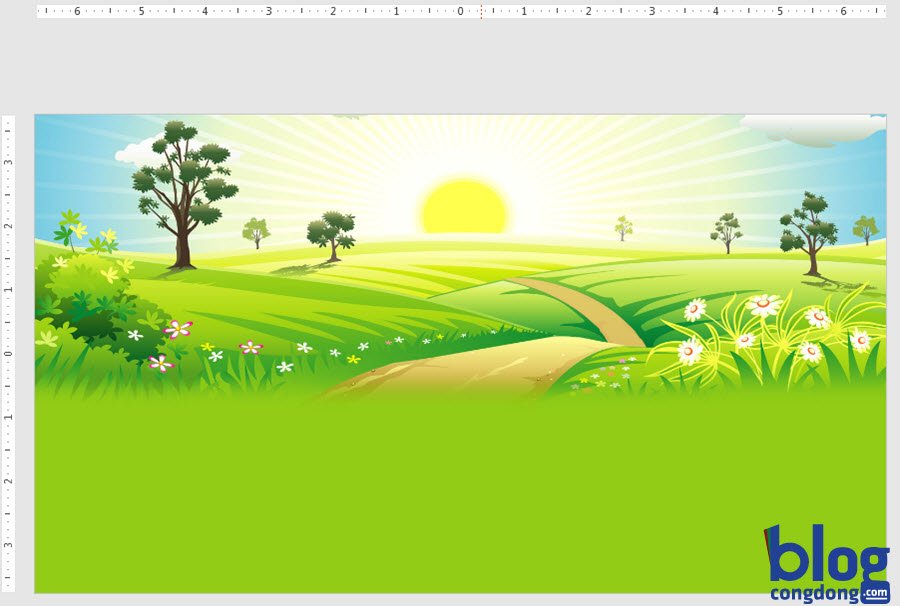
Bước 2: Thêm hình ảnh đối tượng phải tạo hiệu ứng đưa động. Vào Insert -> Pictures và chọn hình phải chèn.
=> Chèn hoàn thành nhớ chỉnh form size đối tượng bằng cách chỉnh tại những điểm neo cho phù hợp với slide nhé