Hàm đọc số tiền bằng chữ trong Excel không cần add-in là “TEXT”. Đây là hàm có sẵn trong Excel cho phép đọc tất cả các loại tiền tệ, bao gồm cả đồng ngoại tệ. Để tìm hiểu cách sử dụng hàm đọc số tiền bằng chữ trong Excel không cần add-in, mọi người hãy cùng theo dõi những chia sẻ dưới đây của Ngân Hàng AZ.
Hàm đọc số tiền bằng chữ trong Excel là gì? Hàm đọc số tiền bằng chữ trong Excel không cần add-in
Các lỗi sử dụng hàm đọc số tiền bằng chữ Excel không add-in
Hàm đọc số tiền bằng chữ trong Excel là gì?
Hàm đọc số tiền bằng chữ trong Excel là một công cụ giúp chuyển đổi giá trị số tiền được nhập vào trong một ô tính toán trên bảng tính Excel thành chữ số tương ứng. Khi sử dụng hàm này, giá trị số tiền sẽ được chuyển đổi tự động và hiển thị trong các ô tính toán khác trên bảng tính dưới dạng chữ số, giúp người dùng dễ dàng theo dõi và sử dụng số tiền một cách thuận tiện hơn.Hàm đọc số tiền bằng chữ trong Excel có thể được tạo bằng cách sử dụng các công thức và hàm con, và được sử dụng rộng rãi trong các bảng tính Excel để tiết kiệm thời gian và giảm thiểu sai sót trong quá trình chuyển đổi số tiền thành chữ số.
Bạn đang xem: Số tiền bằng chữ trong excel 2010
Hàm đọc số tiền bằng chữ trong Excel 2010
Trong Excel 2010, bạn có thể sử dụng các hàm sau để đọc số tiền bằng chữ:
Hàm VNDTEXT: Hàm này chuyển đổi số tiền sang chữ bằng đồng Việt Nam. Ví dụ: VNDTEXT(123456) sẽ trả về “một trăm hai mươi ba nghìn bốn trăm năm mươi sáu đồng”.Hàm BAHTTEXT: Hàm này chuyển đổi số tiền sang chữ bằng đồng Baht của Thái Lan. Ví dụ: BAHTTEXT(123456) sẽ trả về “หนึ่งแสนสองหมื่นสามพันสี่ร้อยห้าสิบหกบาทถ้วน” (tức là “một trăm hai mươi ba nghìn bốn trăm năm mươi sáu baht”).Hàm EURTEXT: Hàm này chuyển đổi số tiền sang chữ bằng đồng Euro của châu Âu. Ví dụ: EURTEXT(123456) sẽ trả về “cent vingt-trois mille quatre cent cinquante-six euros”.Hàm USDOLLAR: Hàm này chuyển đổi số tiền sang chữ bằng đồng USD của Hoa Kỳ. Ví dụ: USDOLLAR(123456) sẽ trả về “One Hundred Twenty-Three Thousand Four Hundred Fifty-Six Dollars and 00/100”.Các hàm này chỉ hỗ trợ một số loại đồng tiền và ngôn ngữ nhất định. Nếu bạn cần đọc số tiền bằng chữ bằng đồng tiền hoặc ngôn ngữ khác, bạn cần sử dụng các công cụ và phương pháp khác.
Hàm đọc số tiền bằng chữ trong Excel 2016
Trong Excel 2016, bạn có thể sử dụng các hàm sau để đọc số tiền bằng chữ:
Hàm VND: Hàm này chuyển đổi số tiền sang chữ bằng đồng Việt Nam. Ví dụ: VND(123456) sẽ trả về “một trăm hai mươi ba nghìn bốn trăm năm mươi sáu đồng”.Hàm THAIBAHTTEXT: Hàm này chuyển đổi số tiền sang chữ bằng đồng Baht của Thái Lan. Ví dụ: THAIBAHTTEXT(123456) sẽ trả về “หนึ่งแสนสองหมื่นสามพันสี่ร้อยห้าสิบหกบาทถ้วน” (tức là “một trăm hai mươi ba nghìn bốn trăm năm mươi sáu baht”).Hàm EUR: Hàm này chuyển đổi số tiền sang chữ bằng đồng Euro của châu Âu. Ví dụ: EUR(123456) sẽ trả về “cent vingt-trois mille quatre cent cinquante-six euros”.Hàm SPELLNUMBER: Hàm này chuyển đổi số tiền sang chữ bằng đồng USD của Hoa Kỳ. Ví dụ: SPELLNUMBER(123456) sẽ trả về “One Hundred Twenty-Three Thousand Four Hundred Fifty-Six Dollars and 00/100”.Hàm đọc số tiền bằng chữ trong Excel không cần add-in
Hàm đọc số tiền bằng chữ trong Excel không cần add-in là hàm TEXT. Hàm TEXT là một trong những hàm tích hợp sẵn trong Excel và cho phép người dùng định dạng giá trị của một ô trong bảng tính dưới dạng văn bản, bao gồm cả đọc số tiền bằng chữ.
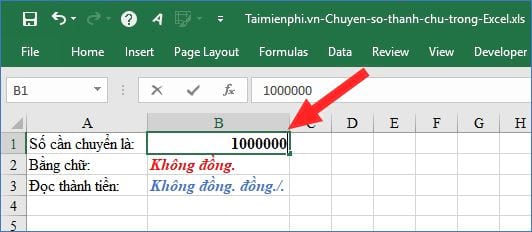
Khi sử dụng hàm TEXT để đọc số tiền bằng chữ trong Excel, người dùng cần cung cấp một số đối số như số tiền cần đổi, đơn vị tiền tệ, số chữ số thập phân, v.v… Sau đó, hàm sẽ trả về kết quả là số tiền bằng chữ theo đúng định dạng mà người dùng đã cung cấp. Hàm TEXT rất hữu ích trong việc tạo các hóa đơn, báo cáo tài chính, hoặc các tài liệu kế toán khác.
Cách sử dụng hàm đọc số tiền bằng chữ trong Excel không add-in
Để sử dụng hàm đọc số tiền bằng chữ trong Excel không cần add-in, ta có thể sử dụng hàm TEXT cùng với các định dạng số tiền bằng chữ có sẵn trong Excel. Các bước cụ thể như sau:
Chọn ô cần đổi định dạng sang chữ, click chuột phải và chọn Format Cells.Trong hộp thoại Format Cells, chọn tab Number, chọn định dạng tiền tệ (Currency) và chọn một đơn vị tiền tệ tùy ý.Điền công thức sau vào một ô bất kỳ để đổi số tiền sang chữ:=TEXT(A1, “hundreds/thousands/millions/billions” & ” dollars and ” & “00/100″ & ” cents”)
Trong đó: A1 là ô chứa số tiền cần đổi, và hundreds/thousands/millions/billions được thay bằng số hàng đơn vị tương ứng với số tiền đó (ví dụ: hundreds cho hàng trăm, thousands cho hàng nghìn, millions cho hàng triệu, billions cho hàng tỷ).
Nhấn Enter để hiển thị kết quả đổi số tiền sang chữ trong ô đó.Ví dụ, nếu muốn đổi số tiền 123456.78 sang chữ bằng đồng USD, ta sẽ làm như sau:
Chọn ô cần đổi định dạng sang chữ và định dạng tiền tệ là đồng USD.Điền công thức =TEXT(A1, “thousands” & ” dollars and ” & “00/100″ & ” cents”) vào một ô bất kỳ.Nhấn Enter để hiển thị kết quả đổi số tiền sang chữ trong ô đó, kết quả sẽ là One hundred twenty-three thousand four hundred fifty-six dollars and 78/100 cents.Các lỗi sử dụng hàm đọc số tiền bằng chữ Excel không add-in
Khi sử dụng Hàm đọc số tiền bằng chữ trong Excel không add-in, người dùng có thể gặp phải một số lỗi sau:
#VALUE!
Lỗi #VALUE! trong Excel khi sử dụng hàm đọc số tiền bằng chữ xảy ra khi một trong các đối số đầu vào của hàm có giá trị không hợp lệ hoặc không nhận được diễn giải. Điều này có thể xảy ra khi một trong các ô đầu vào chứa các giá trị không phù hợp, chẳng hạn như một số không phải là số hoặc một chuỗi văn bản không thể chuyển đổi thành số.
Nếu các giá trị đầu vào không hợp lệ, hàm sẽ không thể hoạt động đúng và sẽ trả về lỗi #VALUE! cho kết quả. Để khắc phục lỗi này, bạn cần kiểm tra lại các giá trị đầu vào và đảm bảo rằng chúng đang đúng định dạng và hợp lệ.
#NAME?
NAME? là một trong những lỗi thường gặp khi sử dụng Hàm đọc số tiền bằng chữ trong Excel không add-in. Lỗi này thường xảy ra khi Excel không thể tìm thấy tên hoặc tham chiếu của một hàm được sử dụng trong công thức. Có nhiều nguyên nhân dẫn đến lỗi này, bao gồm:
Tên hàm không đúng: Nếu tên của hàm không được viết đúng hoặc không đúng với tên của hàm trong Excel, thì sẽ xảy ra lỗi #NAME?Các tham số không đúng: Nếu các tham số trong hàm không đúng với yêu cầu của hàm, hoặc không đúng với kiểu dữ liệu của ô trong bảng tính, thì sẽ gây ra lỗi #NAME?
Hàm không được cài đặt: Nếu hàm không được cài đặt trong Excel, thì khi sử dụng hàm trong công thức sẽ xảy ra lỗi #NAME?
Để khắc phục lỗi này, bạn có thể kiểm tra lại các tham số của hàm, xác định xem tên của hàm được viết đúng hay không và đảm bảo rằng hàm được cài đặt trên phiên bản Excel đang sử dụng. Nếu vấn đề vẫn tiếp tục xảy ra, bạn có thể thử khởi động lại Excel hoặc sử dụng phiên bản Excel khác để giải quyết vấn đề.
#REF!
REF! là một lỗi thường gặp khi sử dụng Hàm đọc số tiền bằng chữ trong Excel không add-in. Lỗi này xuất hiện khi tham chiếu đến một ô không hợp lệ trong bảng tính, thường xảy ra khi bạn đã xóa một ô hoặc phạm vi dữ liệu mà công thức đang sử dụng.
Ví dụ, nếu bạn có một công thức đang tham chiếu đến ô A1, nhưng bạn đã xóa ô A1, thì lỗi #REF! sẽ xuất hiện. Tương tự, nếu bạn di chuyển một phạm vi dữ liệu mà công thức đang sử dụng, thì lỗi này cũng có thể xảy ra.
Để khắc phục lỗi #REF!, bạn có thể chọn ô chứa công thức bị lỗi và kiểm tra lại các phạm vi dữ liệu mà công thức đang sử dụng. Nếu bạn đã xóa một ô hoặc phạm vi dữ liệu, hãy thêm chúng lại vào bảng tính hoặc thay đổi công thức sao cho nó không tham chiếu đến các ô hoặc phạm vi dữ liệu không hợp lệ.
#NUM!
Lỗi #NUM! là một trong các lỗi thường gặp khi sử dụng hàm đọc số tiền bằng chữ trong Excel không add-in. Lỗi này thường xuất hiện khi chúng ta sử dụng hàm này với một giá trị không hợp lệ hoặc vượt quá giới hạn của hàm. Cụ thể, lỗi #NUM! xuất hiện khi hàm không thể chuyển đổi số thành chữ vì số đó vượt quá giới hạn của hàm.
Ví dụ, nếu chúng ta sử dụng hàm đọc số tiền bằng chữ để đọc một giá trị âm hoặc giá trị quá lớn, hàm sẽ không thể đọc được và hiển thị lỗi #NUM!. Chúng ta cũng có thể gặp phải lỗi này khi chúng ta nhập một số có quá nhiều chữ số, vượt quá giới hạn của hàm.
Để khắc phục lỗi này, chúng ta cần kiểm tra lại giá trị đang được sử dụng để đọc số tiền bằng chữ, đảm bảo rằng giá trị này nằm trong giới hạn cho phép của hàm. Nếu giá trị đang sử dụng vượt quá giới hạn của hàm, chúng ta có thể sử dụng một công cụ khác hoặc phương pháp khác để đọc số tiền bằng chữ.
#DIV/0!
Lỗi #DIV/0! xuất hiện khi bạn thực hiện phép chia cho số 0 trong công thức của một ô trong Excel. Khi sử dụng hàm đọc số tiền bằng chữ trong Excel không add-in, lỗi #DIV/0! có thể xảy ra trong trường hợp giá trị đầu vào cho hàm là 0 hoặc trống. Ví dụ, nếu bạn muốn đọc số tiền bằng chữ cho giá trị tiền là 0 hoặc ô trống, hàm sẽ trả về lỗi #DIV/0!.
Để khắc phục lỗi này, bạn có thể kiểm tra trước khi sử dụng hàm đọc số tiền bằng chữ bằng cách sử dụng hàm IF để kiểm tra giá trị đầu vào và tránh phép chia cho số 0 hoặc ô trống. Ví dụ: =IF(A1=0,”Không có tiền”,”Tiền là “&Chuyendoi(A1))
Ngoài ra, bạn cũng có thể sử dụng hàm IFERROR để xử lý các lỗi trong công thức của bạn. Ví dụ: =IFERROR(Chuyendoi(A1),”Không hợp lệ”). Nếu lỗi #DIV/0! vẫn tiếp tục xảy ra, bạn nên kiểm tra lại công thức và giá trị đầu vào của nó để đảm bảo tính hợp lệ.
Những lưu ý khi sử dụng hàm đọc số tiền bằng chữ Excel không add-in
Khi sử dụng hàm đọc số tiền bằng chữ trong Excel không add-in, người dùng cần lưu ý một số điểm sau:
Tham số đầu vào: Hàm đọc số tiền bằng chữ có thể bị lỗi nếu tham số đầu vào của nó không đúng cú pháp. Người dùng cần chú ý nhập đúng số tiền cần đổi thành chữ, không nhập thừa hoặc thiếu khoảng trắng, dấu chấm, dấu phẩy.Định dạng ô: Định dạng ô chứa công thức đọc số tiền bằng chữ cũng ảnh hưởng đến kết quả. Người dùng cần chọn định dạng ô văn bản để hiển thị chữ thay vì định dạng số.Ngôn ngữ: Hàm đọc số tiền bằng chữ chỉ hỗ trợ cho một số ngôn ngữ như Tiếng Việt, nếu người dùng sử dụng ngôn ngữ khác, công thức sẽ không hoạt động.Phiên bản Excel: Một số phiên bản Excel không hỗ trợ hàm đọc số tiền bằng chữ, hoặc có thể xuất hiện lỗi khi sử dụng. Người dùng nên kiểm tra phiên bản Excel trước khi sử dụng công thức.Số tiền quá lớn: Hàm đọc số tiền bằng chữ có thể không hoạt động đúng nếu số tiền quá lớn, vượt quá giới hạn cho phép.Cập nhật công thức: Người dùng nên cập nhật công thức đọc số tiền bằng chữ thường xuyên để đảm bảo tính đúng đắn của kết quả khi có các cập nhật mới.Không sử dụng quá nhiều công thức đọc số tiền bằng chữ trong một bảng tính: Nếu sử dụng quá nhiều công thức đọc số tiền bằng chữ trong một bảng tính, điều này có thể dẫn đến hiệu suất tính toán chậm hơn và dễ gây lỗi cho bảng tính. Người dùng cần cân nhắc và tối ưu hóa bảng tính.Trên đây là hàm đọc số tiền bằng chữ trong Excel không cần add-in mà mọi người có thể tham khảo và áp dụng. Hàm đọc số tiền bằng chữ được tích hợp sẵn trong phiên bản Excel mà không cần sử dụng thêm add-in nào, giúp tiết kiệm thời gian và công sức cho người dùng. Tuy nhiên, để sử dụng hàm này một cách chính xác, người dùng cần phải nắm rõ các tham số đầu vào và lưu ý khi sử dụng để tránh gặp phải các lỗi phổ biến.
Thay vì phải mất hàng giờ để nhập liệu trong Word, gõ lộc cộc trên máy tính tay thông thường rồi nhập lại vào bảng soạn thảo, Excel đã giúp mọi thao tác được tối ưu, nhanh chóng và chính xác hơn. Nếu bạn là người thường xuyên sử dụng Excel để tính toán, nhập số liệu để phục vụ công việc như ngân hàng, thu ngân, kế toán… thì chắc hẳn đã không ít lần muốn chuyển đổi số thành chữ. Những lúc như vậy, thao tác nhập thủ công sẽ rất mất thời gian. Lúc này bạn cần sự hỗ trợ của các bước khác.
Nếu như:
Bạn đang lúng túng trong việc chuyển đổi số thành chữ trong Excel? Bạn muốn tìm phần mềm đổi số thành chữ? Bạn muốn biết cách chuyển đổi số thành chữ trực tiếp trong Excel bằng hàm?Trong bài viết hôm nay, shthcm.edu.vn sẽ hướng dẫn bạn cách đổi số thành chữ trong Excel cực đơn giản, dễ thao tác. Đừng bỏ qua nhé!

Người dùng thường lúng túng khi phải chuyển dữ liệu số thành chữ
I. Những lợi ích khi chuyển đổi số thành chữ trong Excel
Chuyển số sang chữ trong Excel hỗ trợ thao tác thống kê, nhập liệu dễ dàng hơn, giúp tăng hiệu suất công việc.
Thông thường để chuyển số thành chữ, đa số người dùng thường chọn cách nhập thủ công. Thao tác này chỉ có thể hiệu quả với những bảng số liệu ít và đơn giản. Nếu bảng tính chứa nhiều dữ liệu hơn, cách đó sẽ rất mất thời gian, độ chính xác không cao khiến tiến độ công việc bị ảnh hưởng. Vì vậy ta cần tìm hiểu các cách chuyển đổi nhanh hơn.

II. Chuyển số thành chữ trong Excel bằng phần mềm vn
Tools
Vn
Tools được biết đến là một phần mềm dưới dạng Add – ins trong Excel. Công cụ này cho phép người dùng thực hiện các lệnh chuyển đổi số thành chữ trong Excel và ngược lại vô cùng nhanh chóng và chính xác. Ngoài ra, công cụ còn giúp chuyển đơn vị tiền tệ, kiểu chữ … cực tiện lợi.
Hiện tại, Vn
Tools có thể cài đặt và sử dụng trên đa dạng các hệ điều hành và hỗ trợ nhiều phiên bản Office 2003, 2007, 2010, 2013, 2016.
Hiện tại các thao tác dưới đây được thực hiện trên máy tính xách tay hệ điều hành Windows 10, phiên bản Excel sử dụng là 2016. Các bạn có thể làm tương tự trên các phiên bản Excel 2007, 2010, 2013, 2019.
1. Cách cài đặt phần mềm
Bước 1: Tải phần mềm Vn
Tools tại đây
Bước 2: Kích vào file vừa tải để cài đặt. Đầu tiên chọn Next.
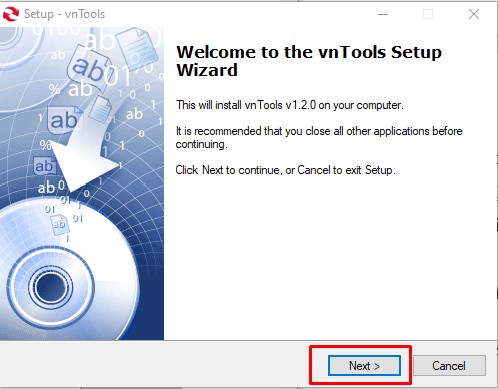
Cài đặt phần mềm đổi số thành chữ
Bước 3: Đọc kĩ các giới thiệu và hướng dẫn -> nhấn Next
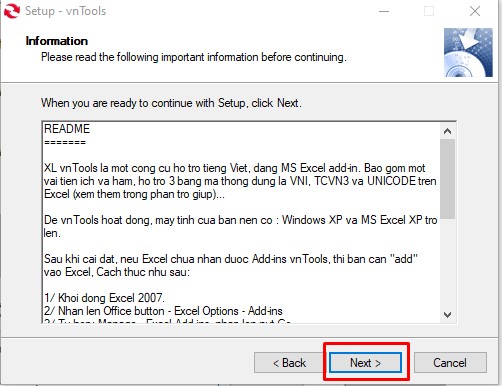
Hướng dẫn sử dụng phần mềm
Bước 4: Chọn vị trí lưu file cài đặt, thông thường máy sẽ tự dẫn link phù hợp với hệ thống.
C:\Program Files (x86)\vn
Tools cho Windows 64 bit
C:\Program Files \vn
Tools cho Windows 32 bit
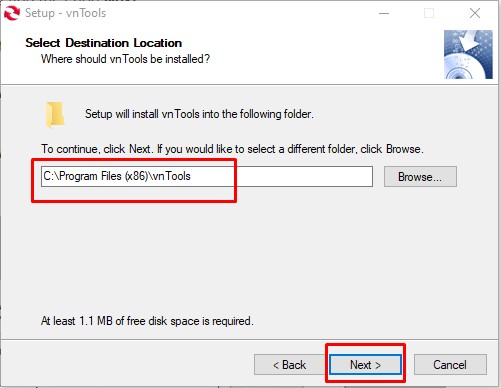
Vị trí lưu phần mềm
Sau đó, nhấn Next để tiếp tục
Bước 5: Đặt tên cho shortcuts -> Next
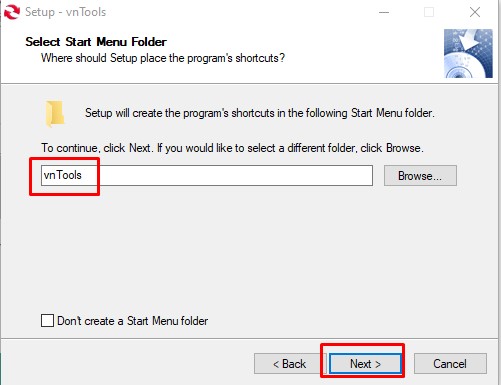
Tạo lối tắt
Bước 6: Nhấn Install để cài đặt. Kích chọn Finish để hoàn tất.
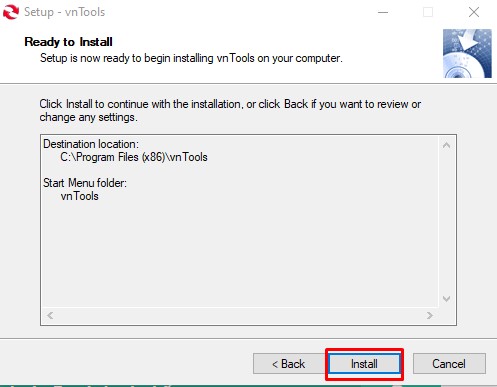
Hoàn tất cài đặt

2. Hướng dẫn sử dụng vn
Tools để đổi số thành chữ trong excel
Bước 1: Mở File Excel có dữ liệu cần chuyển đổi từ số thành chữ. Chọn thẻ File -> Chọn Options
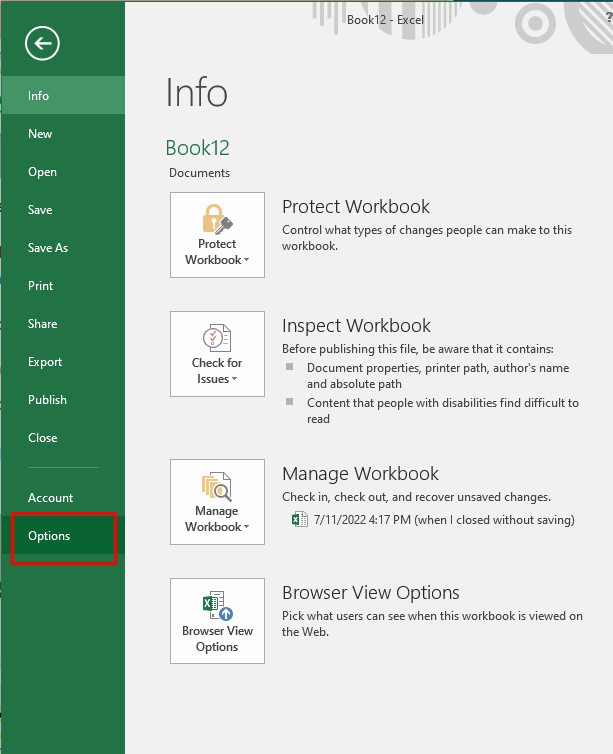
Cách dùng Vn
Tools
Bước 2: Ở cửa sổ vừa hiện, chọn mục Add – ins -> tại phần Manage Add – ins, kích chọn Go
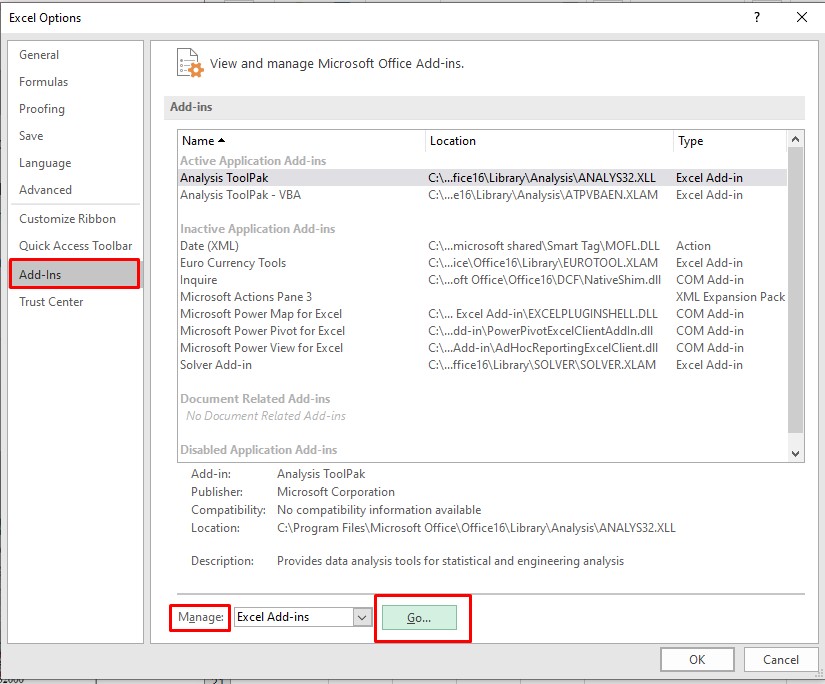
Tìm và thêm phần mềm Vn
Tools vào Excel
Bước 3: Tại cửa sổ Add – ins -> Chọn Browse

Vào thư mục tìm kiếm
Lúc này, bạn di chuyển đến thư mục chứa Vn
Tools vừa cài đặt, tại đây kích chọn có file Ufunctions
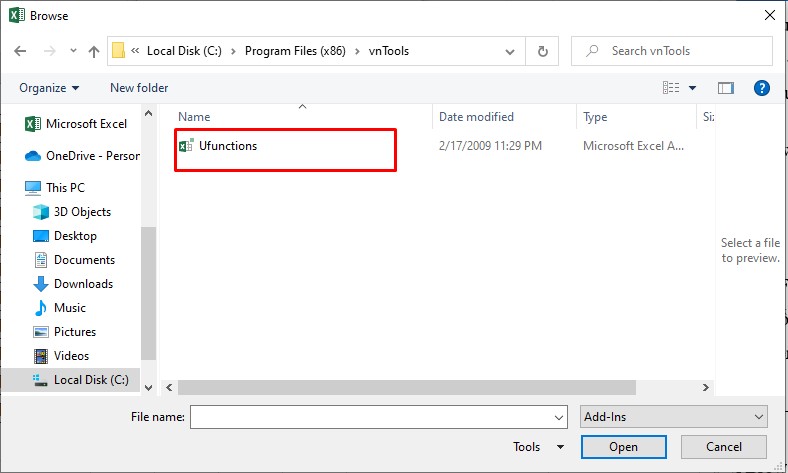
Chọn file
Bước 4: File có tên NTD’s Tools sẽ tự xuất hiện trên cửa số Add –ins. Kích chọn và nhấn OK.
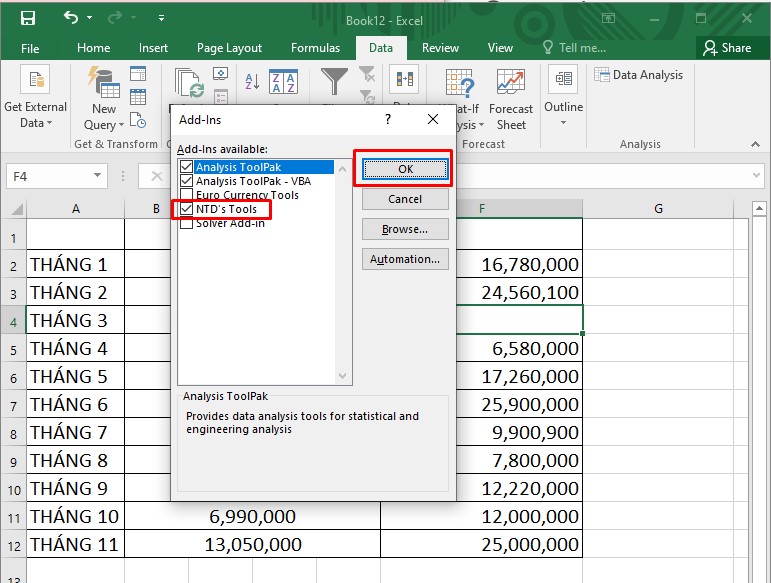
Thêm phần mềm vào Excel
Bước 5: Sau khi thêm thành công, quay trở lại trang Excel, nhấn chọn vào thẻ vn
Tools
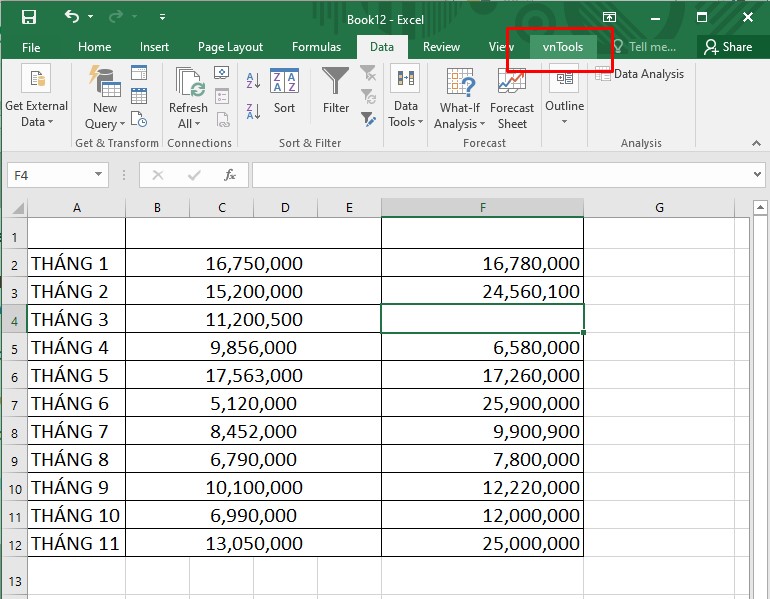
Cách dùng Vntools
Bước 6: Chọn Đổi số thành chữ (VN)
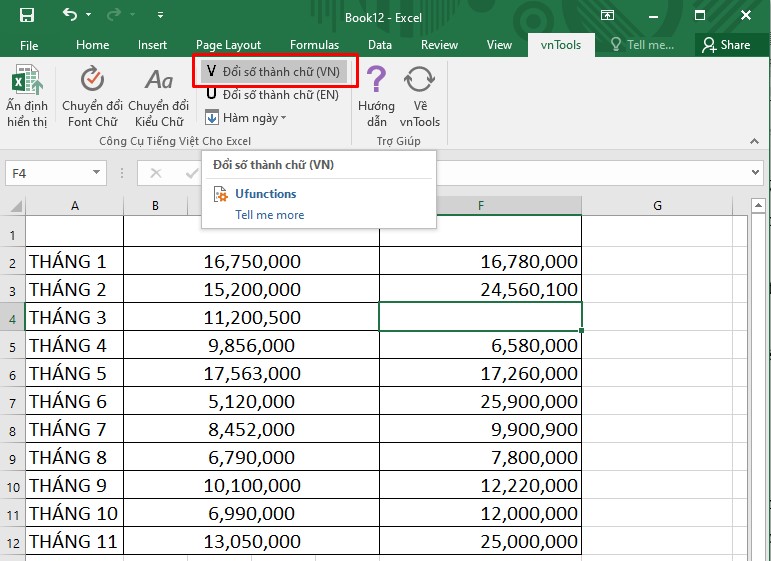
Đổi số thành chữ
Bước 7: Cửa sổ mới xuất hiện. Tại đây, bạn điền:
Giá trị số cần chuyển vào ô cần chuyển đổiVị trí muốn chứa kết quả sau khi chuyển đổi vào ô chứa kết quả.
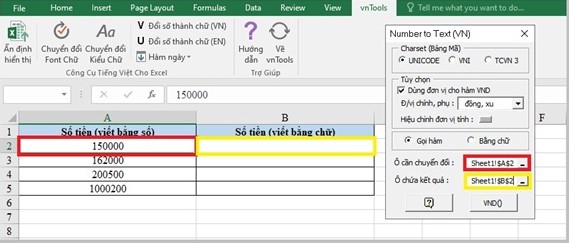
Điền giá trị
Lưu ý: Nếu dữ liệu không phải dạng tiền tệ thì hãy nhấn bỏ mục Dùng đơn vị cho hàm VND.
Bước 8: Nhấn chọn VND() để hoàn tất chuyển đổi
3. Điểm cần lưu ý gì khi sử dụng vn
Tools trong Excel
Hiện tại, Vn
Tools chỉ hỗ trợ chuyển đổi với số có tối đa là 15 số, trong đó tối đa là 2 số lẻ và dịch được số âm chỉ khi dấu (-) được đặt trước con số bạn muốn chuyển.
Đôi lúc Add –ins chỉ hoạt động trên Excel phiên bản 32bit và không sử dụng được trên bản 64bit.
III. Cài đặt file Add - ins để chuyển số thành chữ trong excel.
Add –ins được hiểu là một đoạn mã nhằm đem đến những tính năng mở rộng cho người sử dụng như hàm, font, … Ta chỉ cần thêm các tính năng vào một lần thì sẽ được sử dụng cho nhiều lần. Và lưu ý rằng Add – ins chỉ để hỗ trợ thêm cho thao tác chứ không được dùng trực tiếp trong bảng tính.
1. Cách cài đặt và sử dụng:
Bước 1: Tải phần mềm Add – ins vào máy tại đây
Bước 2: Mở file Excel có dữ liệu muốn chuyển đổi -> Chọn thẻ File -> Chọn Options
Cách sử dụng Add-ins
Bước 3: Chọn mục Add – ins
Bước 4: Chọn Go tại Manage Add Ins
Thêm Add-ins vào Excel
Bước 5: Tại cửa sổ Add – ins, chọn Browse
Duyệt để tìm
Bước 6: Di chuyển đến thư mục chứa file Add – ins vừa tải chứa file tên UNIVNI -> kích chọn và nhấn OK
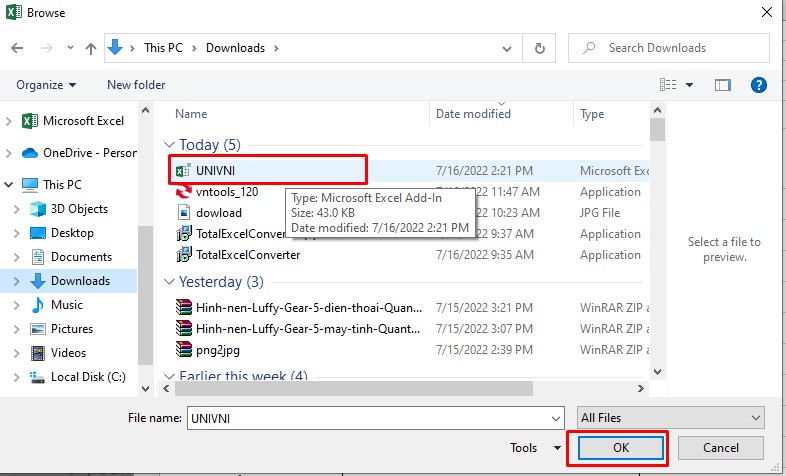
Chọn tệp
Bước 7: Tại hộp thoai Add – ins sẽ xuất hiện dòng Univni, tích vào ô chọn và OK để lưu.
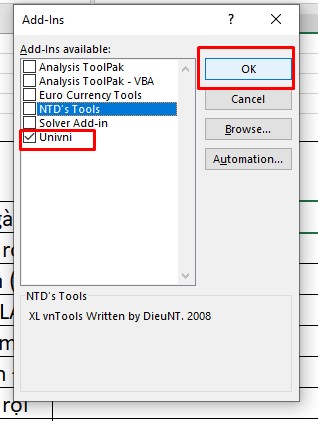
Kích chọn và lưu
Bước 8: Vào bảng tính excel, nhập hàm:
=UNI(ô chứa số muốn chuyển đổi) nếu font chữ đang dùng là Unicode
=VNI(ô chứa số muốn chuyển đổi) nếu font chữ đang dùng là VNI
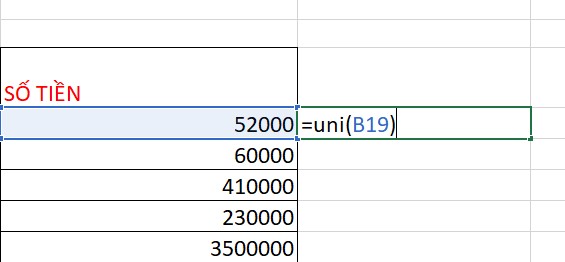
Nhập hàm
Kết quả chúng ta sẽ được như hình dưới
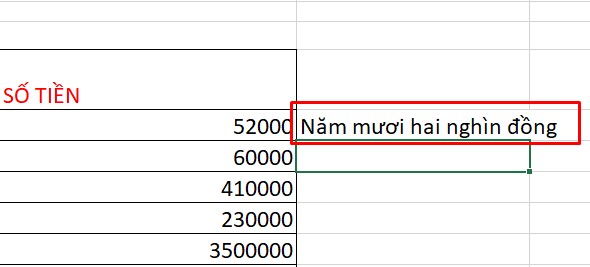
Kết quả sau chuyển đổi
Cách này sẽ cho ra đơn vị đồng nên thường được dùng cho các chuyển đổi tiền tệ.
3. Cách gỡ bỏ Add – ins
Bước 1: Mở file Excel -> Chọn tab File -> chọn Options
Gỡ add-ins
Bước 2: Chọn mục Add – ins -> chọn Go ở phần Manage
Cách gỡ bỏ Add-ins
Bước 3: Bỏ tích ở dòng UNIVNI và nhấn OK.
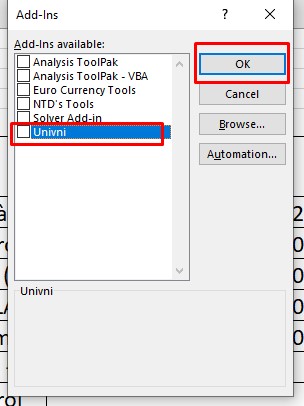
Cách bỏ dùng Add-ins khỏi Excel
Bước 4: Tắt và bật lại Excel, bạn sẽ thấy phần thêm đã được gỡ bỏ.
Xem thêm: Xu Hướng 7/2023 # Cách Úp Đệ Tử Nhanh Nhất Trong Ngọc Rồng Online 2023 # Top 16 Xem Nhiều
IV. Hàm chuyển đổi số thành chữ trong excel =VND()
VND cũng thuộc bộ hàm tính của Excel để nhằm giúp các thao tác xử lý dữ liệu thêm nhanh chóng hơn. Hàm VND sẽ cho phép người dùng chuyển đổi số thành chữ chỉ trong một cú pháp.
Bước 1: Tải file hàm VND tại đây
Bước 2: Mở Excel chứa dữ liệu số muốn chuyển thành chữ -> Chọn thẻ File
Bước 3: Chọn Options
Cài hàm VND vào Excel
Bước 4: Chọn mục Add – ins -> Tại Manage Excel Add - ins, chọn Go
Duyệt để tìm hàm đã tải
Bước 5: Tại hộp thoại Add – ins, chọn Browse để chuyển đến duyệt thư mục trên máy tính
Di chuyển đến thư mục chứa file
Bước 6: Di chuyển đến vị trí chứa file vừa tải, kích chọn Doiso
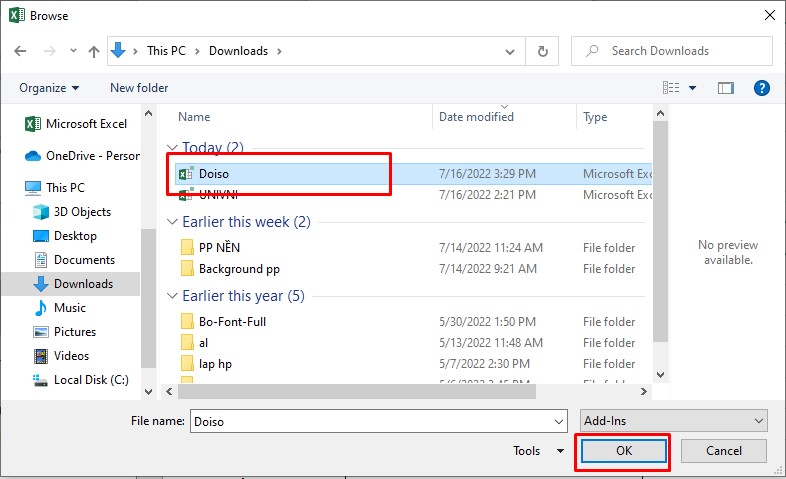
Chọn file
Bước 7: Tích chọn ô Doiso trong Add – ins -> nhấn OK
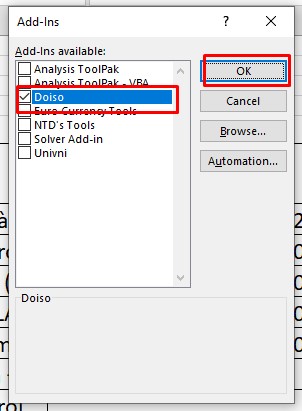
Kích chọn mục vừa thêm
Bước 8: Vào lại bảng tính Excel, nhập hàm =VND (ô chứa số muốn chuyển đổi) -> Enter

Hàm chuyển đổi số thành chữ trong Excel
Ngoài ra, bạn cũng có thể nhập:
=VND(ô chứa số cần đổi, true): dòng chữ được đổi sẽ kèm theo chữ đồng
=USD(ô chứa số cần đổi): dòng chuyển đổi được ghi thành tiếng anh
=USD(ô chứa số cần đổi, true): dòng chuyển đổi sẽ kèm theo chữ Dollar ở cuối.
Kết quả ta đã chuyển số thành chữ trong Excel bằng hàm cực nhanh chóng.
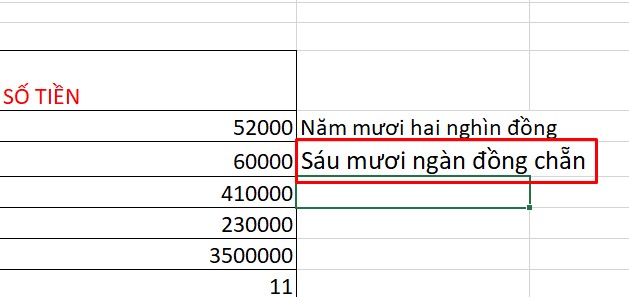
Kết quả
V. Phần mềm chuyển đổi số thành chữ Acc
Helper
1. Cách cài đặt phần mềm Acc
Helper
Bước 1: Tải phần mềm chuyển đổi Acc
Helper tại đây
Bước 2: Vì file có dạng nén, nên sau khi tải kích chuột phải vào file và chọn Extract Here để giải nén
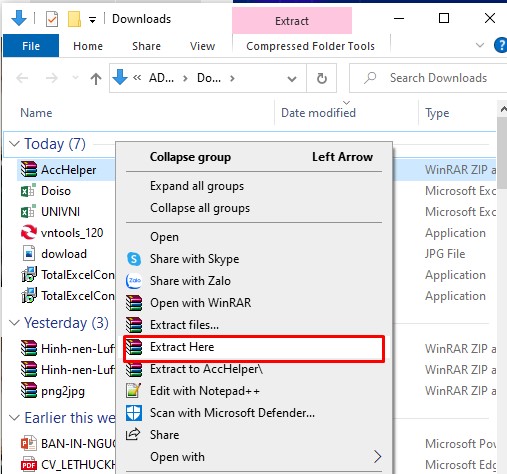
Thao tác giải nén
Bước 3: Mở File Excel -> Chọn thẻ File -> Chọn Options
Cách dùng phần mềm Acc
Helper
Bước 4: Chọn mục Add – ins. Tại dòng Manage, chọn Go
Duyệt để tìm kiếm
Bước 5: Tại hộp thoại vừa xuất hiện, chọn Browse
Cách thêm Acc
Helper
Bước 6: Di chuyển đến thư mục chứa file phần mềm vừa tải về -> Chọn file có tên Acc
Helper
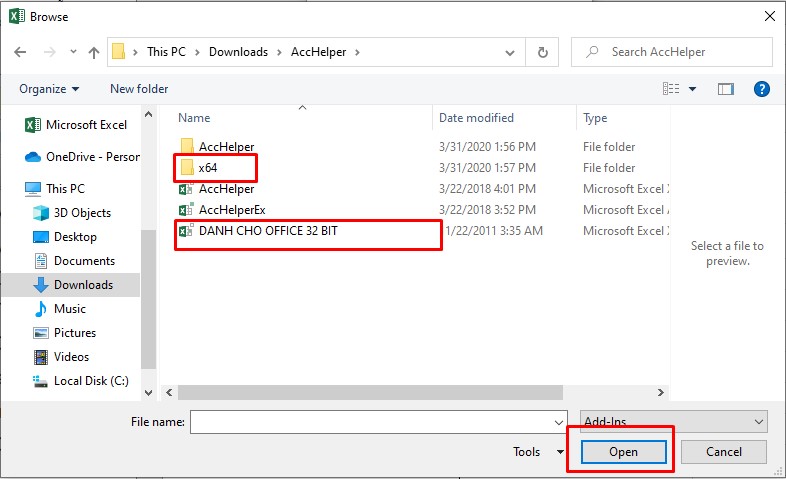
Chọn phiên bản phù hợp
Nếu Office của bạn là phiên bản 32bit thì chọn file Dành cho phiên bản 32bit
Nếu là bản 64bit thì vào file 64bit chọn file Acc
Helper
Bước 7: Đánh dấu tích chọn vào ô Acc
Helper -> Nhấn Ok để lưu thay đổi
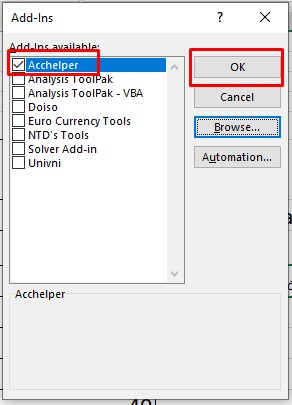
Chọn mục muốn thêm
2. Hướng dẫn sử dụng Acc
Helper đổi số thành chữ trong Excel
Mở tệp file có chứa dữ liệu số cần chuyển thành chữ, ở vị trí muốn xuất hiện dòng chuyển đổi, nhập hàm =VND(ô chứa số cần đổi) và nhấn Enter.
Vậy là số đã được chuyển thành chữ rất nhanh chóng!
VI. Tổng kết
Việc chuyển đổi số thành chữ sẽ giúp ích rất nhiều cho việc kiểm tra, cập nhật hay xử lý dữ liệu. Nếu bạn biết cách chuyển đổi nhanh chóng thì hiệu quả và tiến độ công việc sẽ tăng cao. Vừa rồi, shthcm.edu.vn đã hướng dẫn các cách chuyển đổi số thành chữ bằng phần mềm và hàm cực đơn giản, dễ thực hiện. Hi vọng những thông tin sẽ hữu ích với bạn. Chúc bạn thành công!
Hướng dẫn các chuyển file Excel sang XML cực đơn giản, nhanh chóng
Cách ẩn và hiển thị hàng, cột trong Excel nhanh chóng
7 cách giảm dung lượng file Excel để tăng tốc độ xử lý file và chia sẻ file nhanh chóng