Bạn muốn live stream màn hình máy tính trên Facebook nhưng không biết phải làm thế nào? Gợi ý ở đây làbạn cài thêm phầm mềm hỗ trợ OBS Studio, sau đó quay màn hình máy tính và phát video trực tiếp lên Facebook thông qua phần mềm này.
Bạn đang xem: Hướng dẫn live stream trên máy tính
 |
| Chia sẻ thủ thuật phát video trực tiếp màn hình máy tính |
1. LIVE STREAM MÀN HÌNH MÁY TÍNH LÊN FACEBOOK NHƯ THẾ NÀO ?
Đối vớitrường hợp như: livestream game, livestream sự kiện, livestream hướng dẫn, livestream khóa học trực tuyến . . . bạn sẽ cần live stream màn hình máy tính đúng không?
Tuy nhiên, nếu sử dụng tính năng phát video trực tiếp trên Facebook, bạn chỉ có thể livestream camera từ máy tính chứ không livestream được phần màn hình.
Và nếu muốn livestream màn hình laptop, bạn cần cài thêm phầm mềm OBS studio. Nguyên tác sẽ là như thế này:
- Phần mềm sẽ ghi hình màn hình.
- Và phát trực tiếp trên Facebook.
Tóm lại, bạn bắt buộc phải cài OBS nếu muốn phát trực tiếp màn hình máy tính trên Facebook.
THAM KHẢO THÊM
1.Bảng giá quảng cáo facebook thành công
2.Quảng cáo trên facebook hiệu quả
3.Dịch vụ chăm sóc fanpage trọn gói
4.Fanpage là gì
5.Cách quảng cáo trên facebook
2. OBS LÀ GÌ ?
OBS là viết tắt phần mềm Open Broadcaster Software. Đây là phần mềm được phát triển với chức năng ghi hính và phát video trực tuyến đa nền tảng.
OBS xây dựng bởi Qt và được bởi dự án cùng tên là OBS. Hiện tại, OBS đã phát triển thành công nhiều phiên bản trên:
- Microsoft Windows.
- Mac
OS.
- Linux.
Ngoài ra, OBS hiện cũng đang được tài trợ trên Open Collective.
3. HƯỚNG DẪN TẢI VÀ CÀI ĐẶT OBS STUDIO
A. Link tải: https://obsproject.com/download
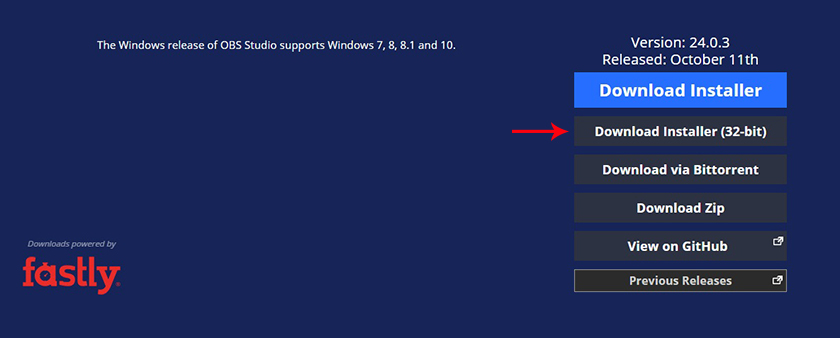 |
| Bạn có thể chọn tải phiên bản phù hợp cho máy tính |
B. Cài đặt
Ghi chú: Bạn đang sài phiên bản win nào thì tải phiên bản đó.
+ Bước 1: Nhấp chuột phải, chọn Run.
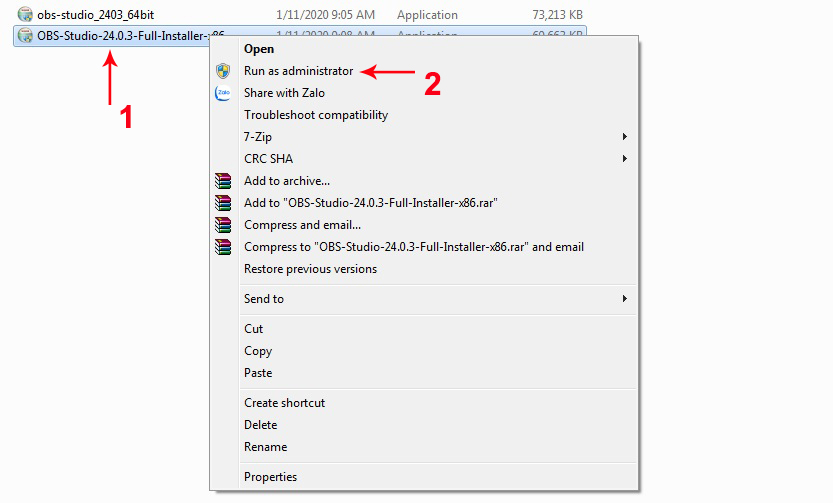 |
| Chạy chương trình với quyền amin trên máy tính |
+ Bước 2: Chọn Yes.
+ Bước 3: Chọn Next.
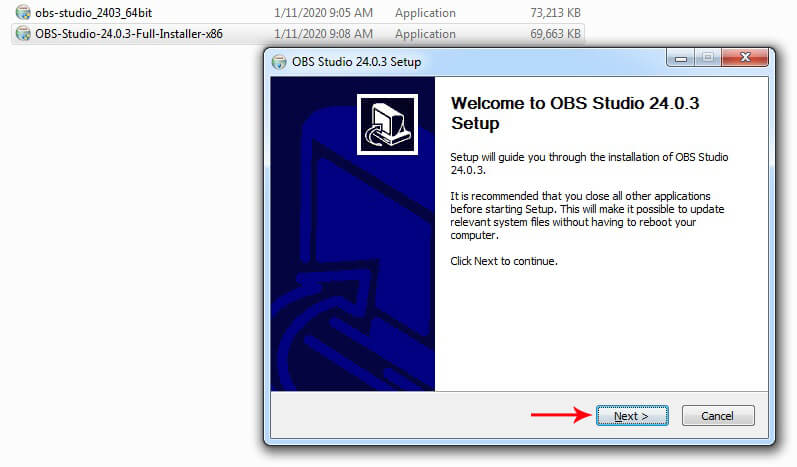 |
| Chào mừng bạn đến phiên bản phần mềm OBS 24.0.3 |
+ Bước 4: Chọn I Agree.
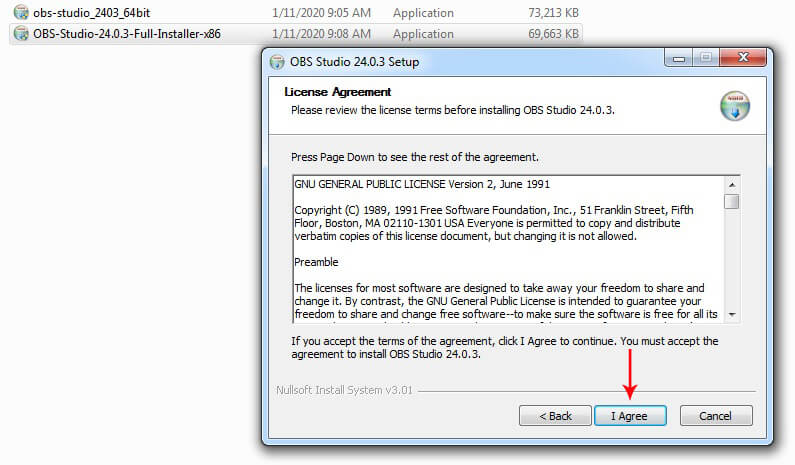 |
| Chấp nhận các điều khoản khi sử dụng OBS |
+ Bước 5: Chọn Next.
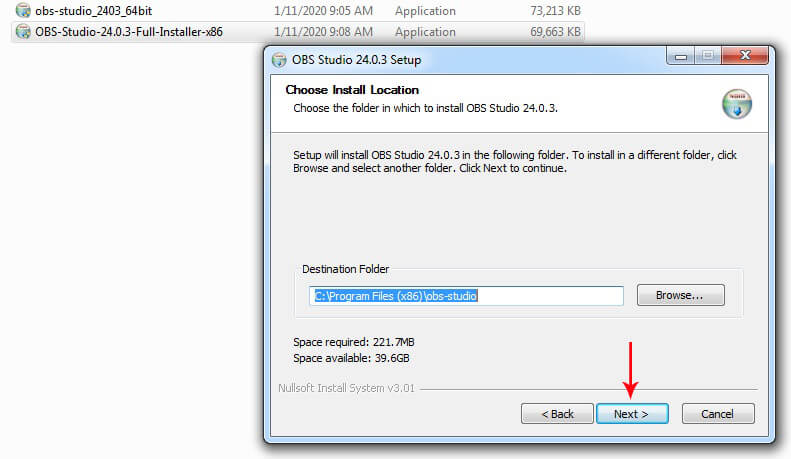 |
| Thay đổi ổ lưu trữ file cài đặt phần mềm trên máy tính |
+ Bước 6: Chọn Intall.
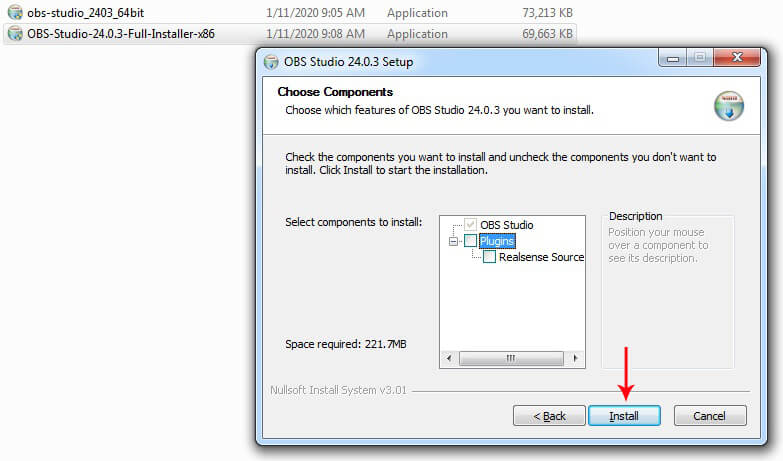 |
| Xác nhận cài đặt phần mềm OBS trên máy tính |
+ Bước 7: Đợi cài xong. Bạn chọn Finish.
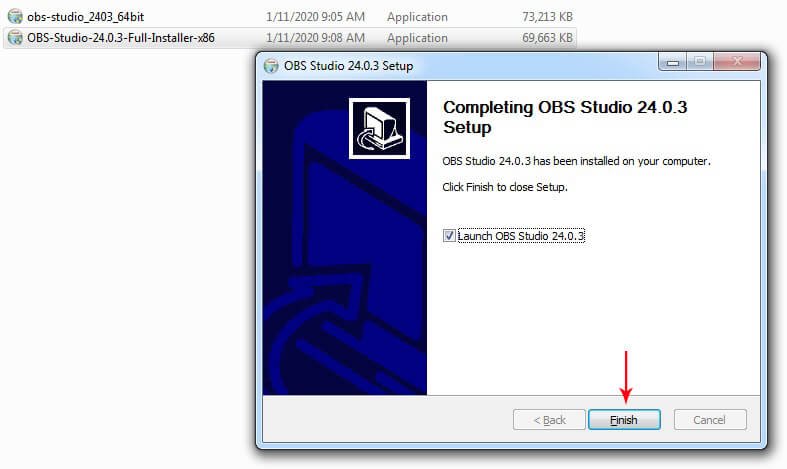 |
| Như vậy là xong phần tải và cài đặt obs studio |
4. HƯỚNG DẪN LIVE STREAM MÀN HÌNH IOS
A. Trên fanpage
+ Bước 1: Truy cập phần mềm.
+ Bước 2: Chọn vào biểu tượng dấu +, chọn Display Capture.
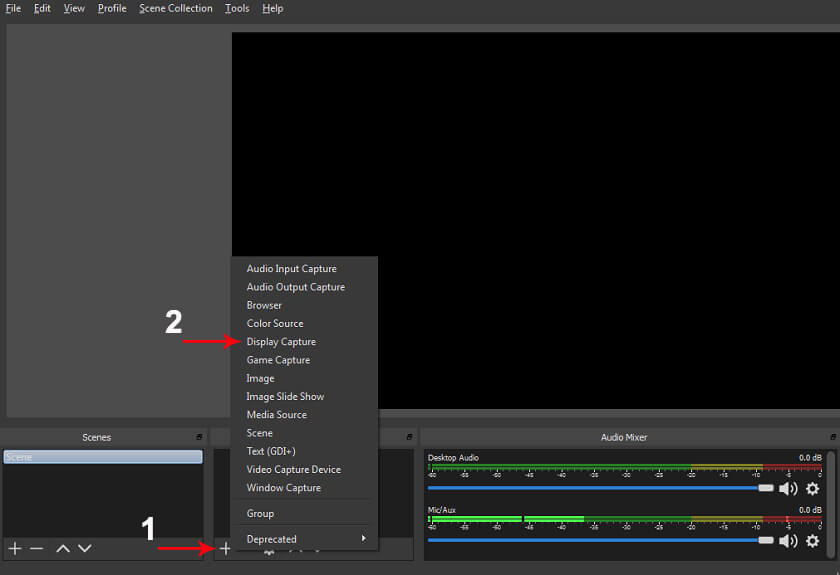 |
| Display Capture có nghĩa là ghi hình toàn màn hình |
+ Bước 3: Đặt tên & chọn Ok.
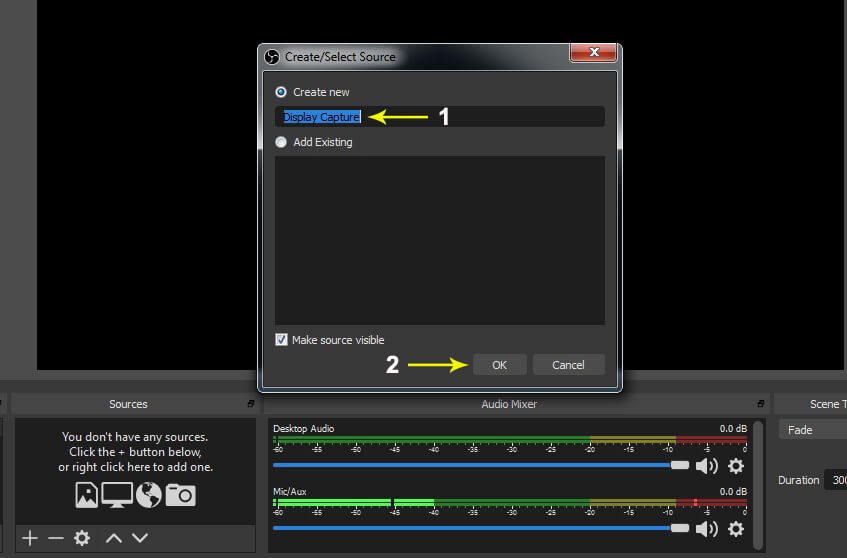 |
| Bạn có thể đặt tên cho dự án mới hoặc để mặc định |
+ Bước 4: Chọn Ok (phần mềm đã lấy toàn bộ màn hình máy tính bạn).
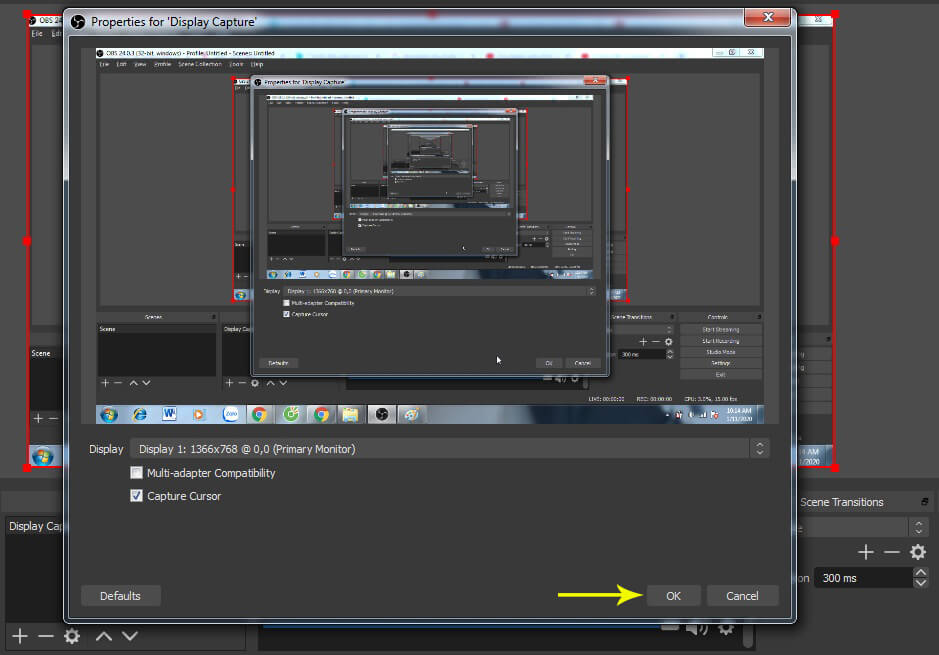 |
| Phần mềm OBS đã quay được màn hình máy tính trực tiếp |
+ Bước 5: Truy cập fanpage. Chọn vào phần Công cụ đăng.
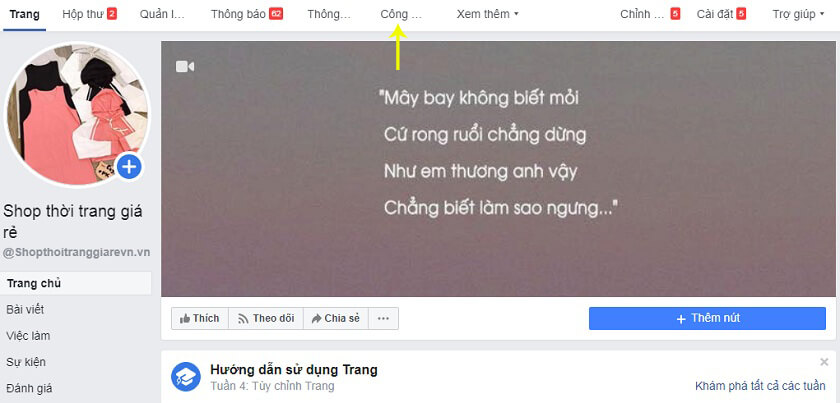 |
| Phần Công cụ đăng hiển thị ở thanh menu fanpage nhé |
+ Bước 6: Chọn Thư viện video & chọn Trực tiếp.
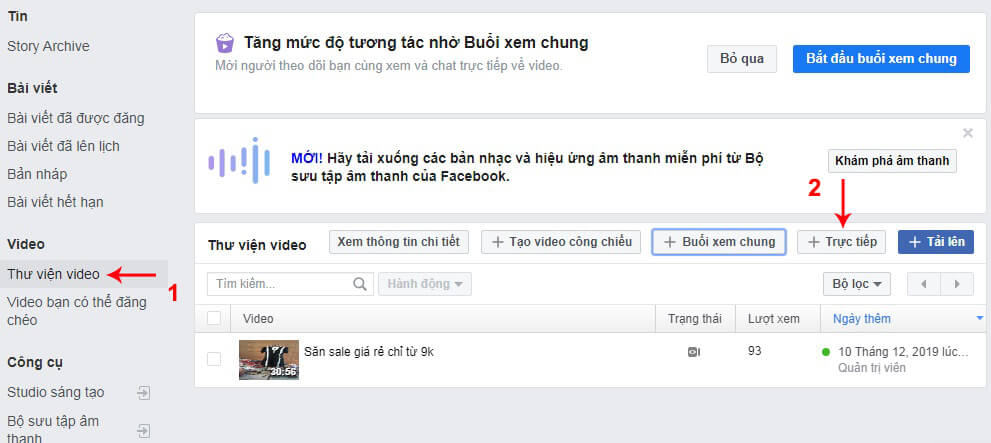 |
| Sử dụng chức năng phát video trực tiếp từ công cụ đăng |
+ Bước 7: Chọn Sao chép Url máy chủ và Khóa luồng.
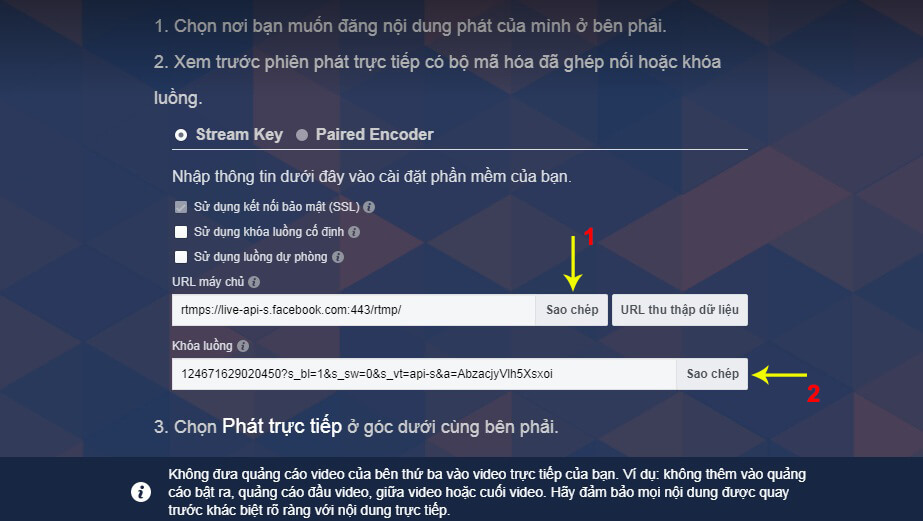 |
| Đây là 2 dữ liệu giúp kết nối Facebook và phần mềm livestream màn hình OBS nhé |
+ Bước 8: Quay lại OBS, chọn Setting.
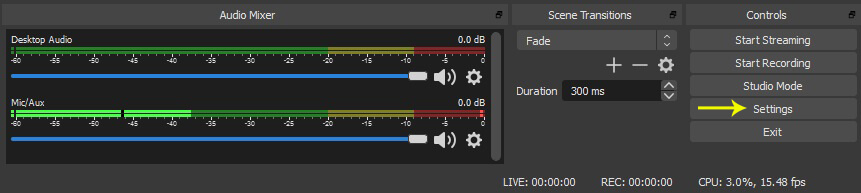 |
| Vào phần setting để tiến hành kết nối fanpage với OBS |
+ Bước 9: Chọn Stream
+ Bước 10: Nhập thông tin
- Service: chọn Custom.
- Server: Nhập url máy chủ sao chép khi nảy.
- Stream key: Nhập Khóa luồng sao chép khi nảy.
+ Bước 11: Chọn OK.
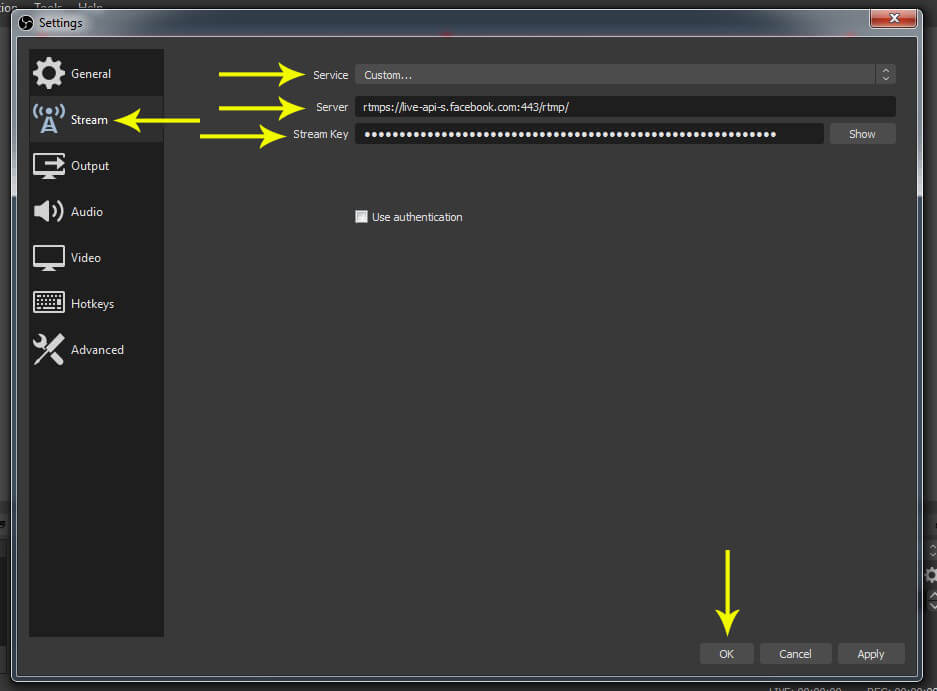 |
| Bạn điền url máy chủ và khóa luồng vào đây nhé |
+ Bước 12: Quay lại Faebook, nhập thông tin livestream.
Ví dụ như: Tiêu đề, thẻ, nội dung . . .
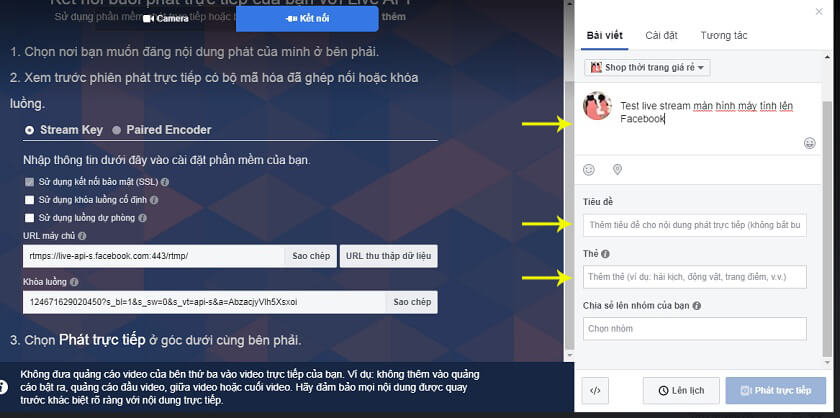 |
| Thêm nội dung cho livestream nếu bạn muốn |
+ Bước 13: Quay lại OBS, chọn Start Stream.
 |
| Bật live stream màn hình máy tính từ OBS lên nhé |
+ Bước 14: Quay lại Facebook,đợi 1 tí Facebook sẽ bắt được màn hình.
+ Bước 15: Chọn Phát trực tiếp.
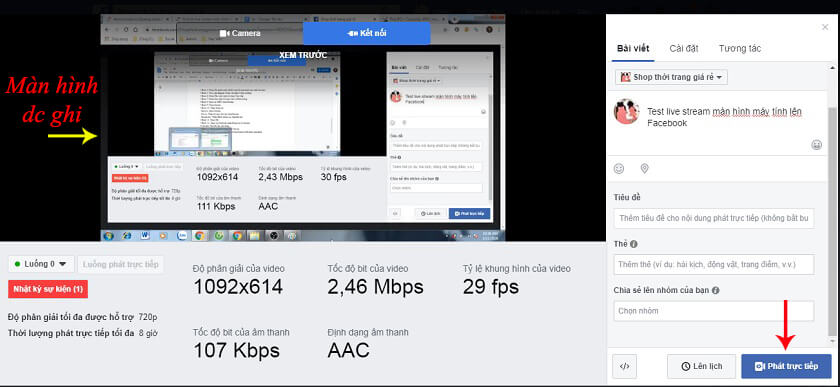 |
Như vậy là xong nhé . . .
+ Bước 16: Chọn Stop stream để ngừng live stream màn hình máy tính lên Facebook.
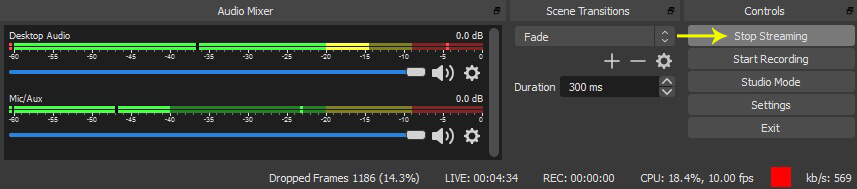 |
| Muốn ngưng live màn hình, hay chuyển live từ fanpage sang profile, group, bạn cần Stop Stream trước |
B. Trên Facebook cá nhân
Phần này các bước tương tự, chỉ khác ở bước:
- Lấy url máy chủ và khóa luồng.
- Và vào phần Stream OBS để đổi lại là ok.
Hướng dẫn lấy url máy chủ và khóa luồng
+ Bước 1: Truy cập: http://digimarkvn.com/live.html
+ Bước 2: Chọn Live API Activator.
Ghi chú: Nếu trình duyệt đang chặn mở popup thì bật lên.
+ Bước 3: Chọn Chia sẻ lên dòng thời gian & chọn Tiếp.
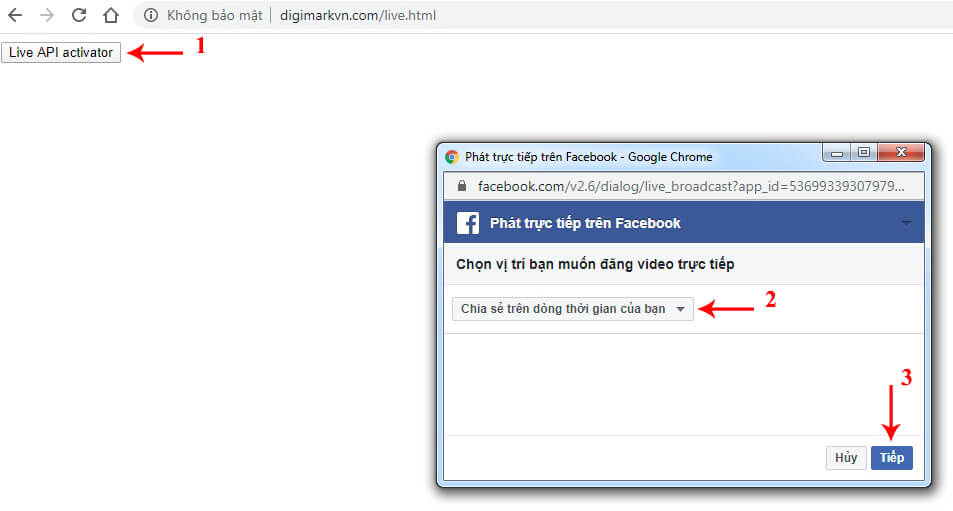 |
| Nếu trình duyệt đang chặn popup, bạn nhấp vào bật lên nhé |
+ Bước 4: Sao chép url máy chủ và khóa luồng.
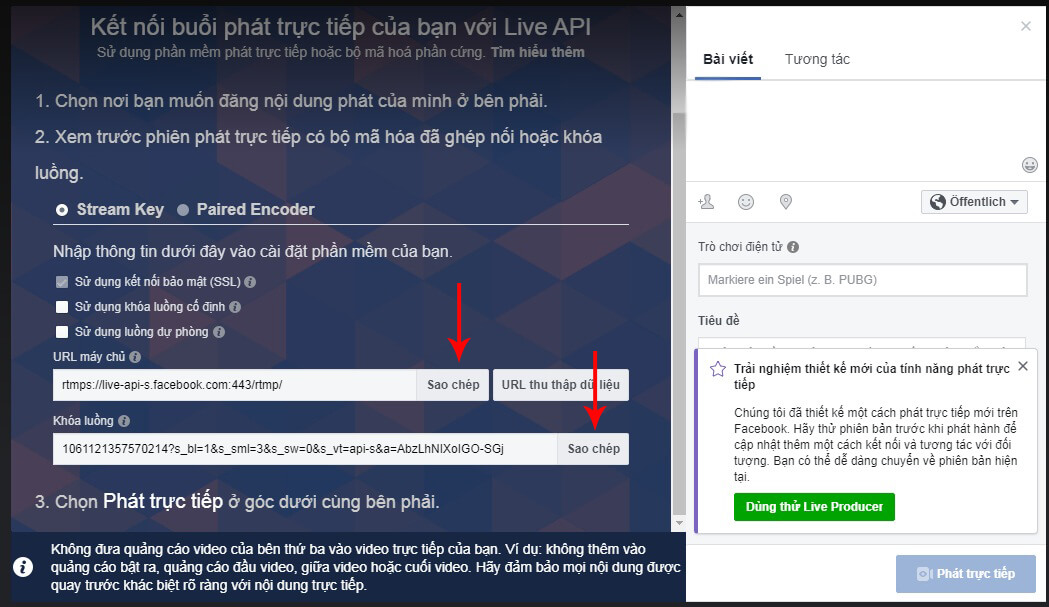 |
| Bạn cũng sao chép 2 thông tin này và điền vào OBS nhé |
+ Bước 5: Quay lại OBS => Stream sửa lại thông tin url máy chủ và khóa luồng. Lưu lại.
Các bước còn lại, thực hiện tương tự như với fanpage.
C. Trên Group
Phần này các bước tương tự, chỉ khác ở bước:
- Lấy url máy chủ và khóa luồng.
- Và vào phần Stream OBS để đổi lại là ok.
Hướng dẫn lấy url máy chủ và khóa luồng
Ghi chú:
- Làm tương tự như Facebook cá nhân.
- Chỉ thay đổi từ “Chia sẻ trên dòng thời gian” thành “Chia sẻ nhóm”.
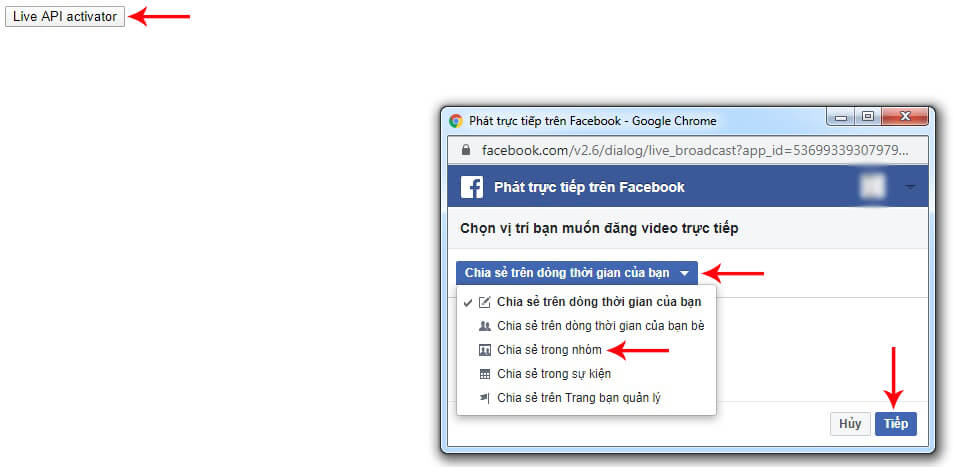 |
| Thay vì chọn trang cá nhân, bạn chọn sang Nhóm nhé |
KẾT LUẬN
Trên đây chính là phần hướng dẫn cách quay video trực tiếp màn hình máy tính trên Facebook. Bao gồm fanpage, profile và cả group,bạn có thể tham khảo.
Chúc thành công ! ! !
1. Live
Stream là gì ? Live Stream trên Facebook để làm gì ?2. Cách live stream trên Fanpage, trong Group Facebook chi tiết3. 3 Cách live stream Facebook để có nhiều người xem nhất4. 5 bước live stream màn hình điện thoại iphone lên Facebook5. Hướng dẫn cách tăng view livestream miễn phí trên
Facebook
Hướng dẫn live stream Facebook cực kì chi tiết bằng OBS cho người mới bắt đầu
Nhưng khi nấu ăn thì trước tiên chúng ta phải chuẩn bị nguyên vật liệu đã. Livestream cũng vậy, nó cũng cần một số yếu tố phụ trợ. Điển hình là phần mềm hỗ trợ livestream. Vậy cùng xem, chúng ta phải chuẩn bị gì nào!
Hướng dẫn nhanh cách Livestream Facebook bằng OBS Studio
Hướng dẫn chi tiết LIVE STREAM trên Facebook bằng OBS Studio
Thật ra, có khá nhiều cách stream games trên Facebook. Từ miễn phí đến trả phí ( tùy theo chất lượng ảnh xuất ra) nhưng OBS là ứng dụng cho phép bạn quay màn hình miễn phí và cực kì dễ "Install" và "Set-up". Dưới đây là cách cài đặt OBS cũng những hướng dẫn quay màn hình để stream games trên Facebook. Bước 1: Download OBS Để cài đặt được OBS trên máy tính, bạn cần cài thêm phần mềm Visual C++ do đây là phần mềm bổ trợ cần có cho OBS. Sau khi tải về, mở phần mềm và bấm run.
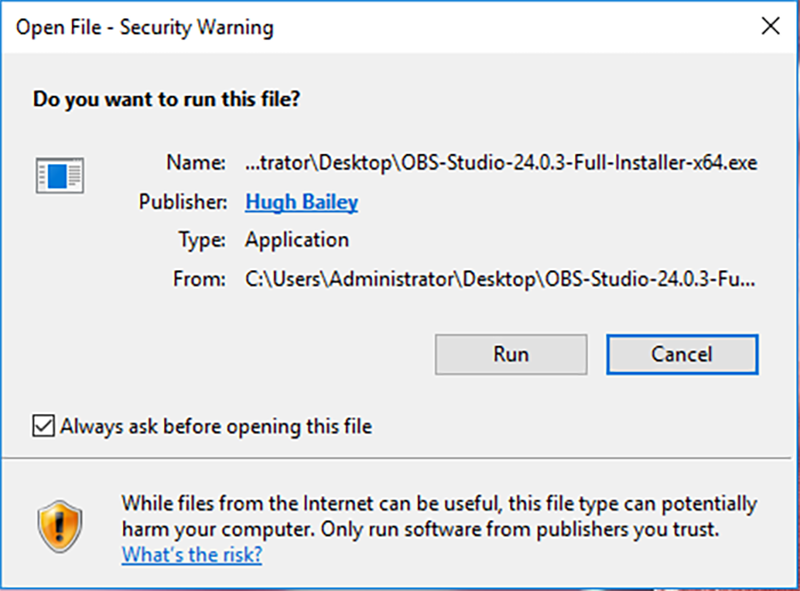
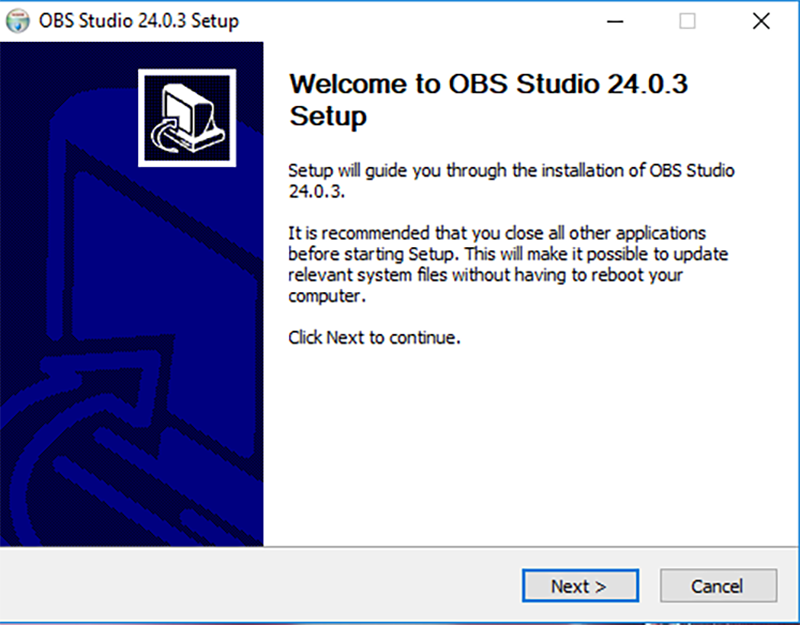
Bước 2: Nhấn I "Agree" sau đó nhấn Next tại các bước theo, OBS sẽ tự động được cài đặt lên trên máy tính, Chọn Next
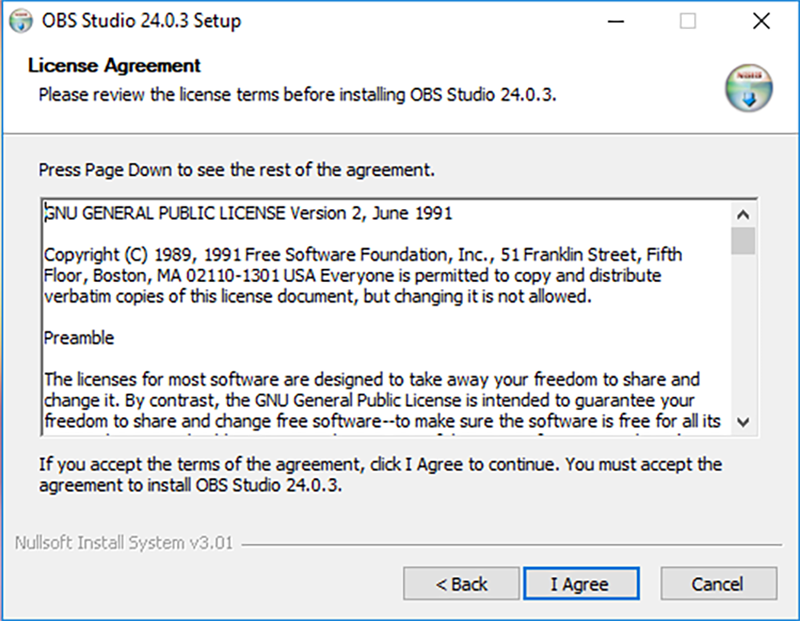
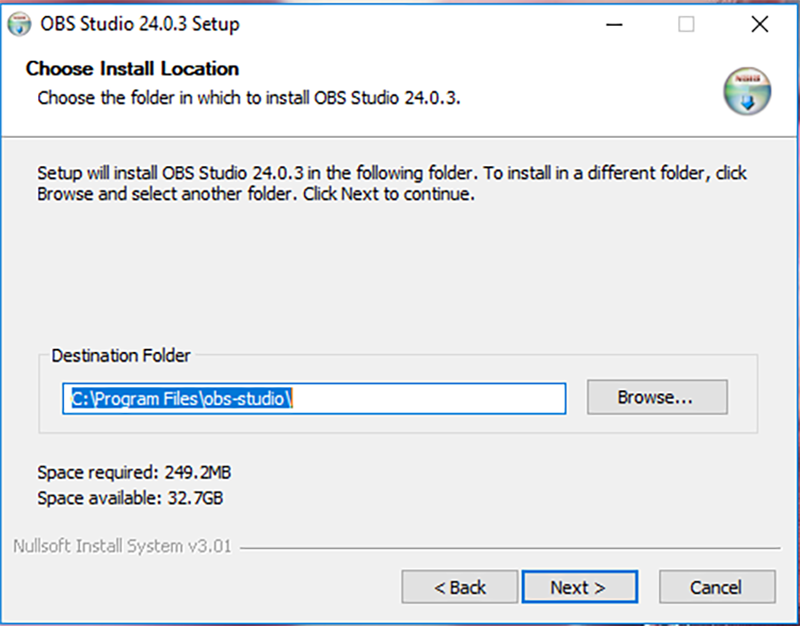
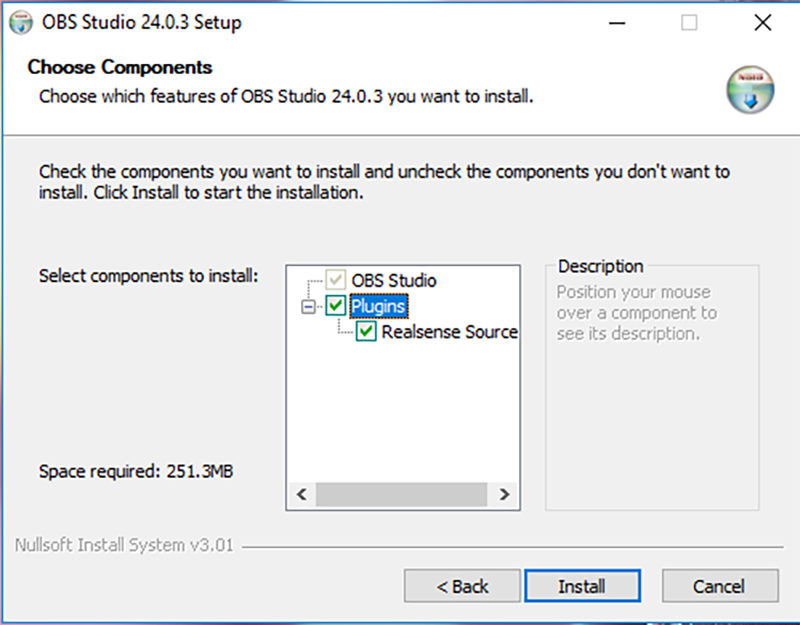
Sense™ SDK:
Lỗi không thể download file: intel_rs_sdk_runtime_ia32_personify_10_0_26_396.msi nhưng không đáng lo, bạn chỉ cần bấm "Finish" và ứng dụng sẽ khởi chạy:
Đến đây chỉ mới là chuẩn bị xong phần nguyên liệu thôi. Muốn ăn được thì chúng ta phải bắt tay vào nấu đã.
Vi Tính Miền Nam sẽ hướng dẫn bạn stream game trên facebook bằng OBS cực kì chi tiết và dễ dàng. Cùng theo dõi nhé!
Sau khi cài đặt thành công. Bạn khởi động phần mềm bằng cách click chuột 2 lần vào biểu tượng OBS trên màn hình Desktop. Khi đó, hiện trước mặt bạn sẽ là một giao diện tối thui với dày đặc các thể loại tuỳ chọn, thông số.... như hình.
Xem thêm: Cách In Tràn Lề Trên Máy In Canon, G5000 Series : Mô Tả Tab Cài Đặt Nhanh
Việc đầu tiền bạn cần làm là bấm vào dấu "+" mà chúng tôi đã khoanh đỏ ở đó. Nó sẽ hiện ra 1 list các tuỳ chọn như sau.
Display Capture: Quay lại màn hình
Game Capture: Quay lại giao diện chơi game
Image: Thêm hình ảnh, logo...lên màn hình livestream
Trong bài hướng dẫn này, VTMN chọn Display Capture để các bạn tiện theo dõi nhé.
Sau khi chọn vào tuỳ chọn đúng nhu cầu của mình thì màn hình sẽ hiện ra một hộp thoại bên dưới
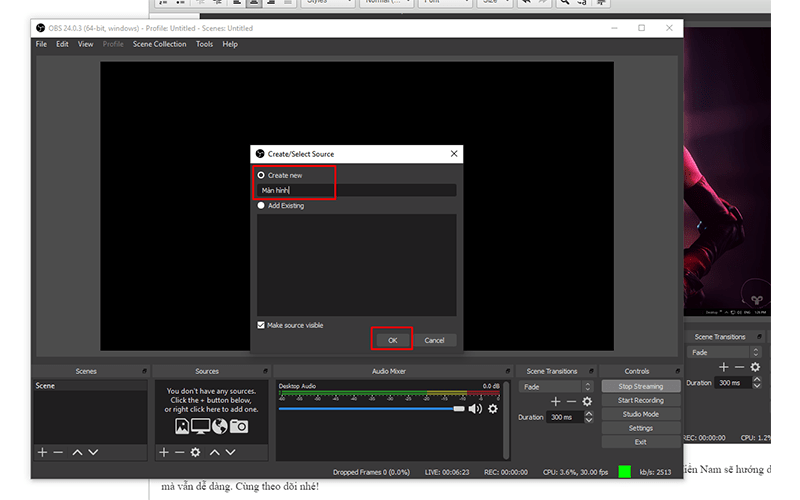
Bạn đặt lại tên theo sở thích hoặc để mặc định cũng không vấn đề gì. Đây chỉ là cách để các bạn dễ phân biệt với các layer sau này thôi. Nhập xong các bạn nhấn "OK"
Lúc này, OBS đã bắt đầu quay lại màn hình của bạn. Tức là bạn thao tác bất cứ thứ gì trên màn hình đều sẽ được quay lại. Và đây là lúc chúng ta cài đặt một số thiết lập cuối cùng để có thể bắt đầu livestream trên facebook.