EA;m...Ẩn bớt
Bài viết này trình bày các khái niệm cơ bản Microsoft Word giúp người dùng mới bắt đầu tạo các tài liệu phức tạp, có hình thức chuyên nghiệp.
Bạn đang xem: Hướng dẫn sử dụng word cơ bản
Bấm vào nút Bắt đầu

Trong danh sách ứng dụng, hãy tìm Word rồi bấm vào nó. Màn hình khởi động xuất hiện và Word khởi động.
Để thoát khỏi Word, hãy bấm vào nút x

Nếu bạn đã thực hiện bất kỳ thay đổi nào kể từ lần lưu tài liệu gần nhất, một hộp thông báo sẽ xuất hiện hỏi xem bạn có muốn lưu thay đổi không. Để lưu các thay đổi, hãy bấm Có. Để thoát mà không lưu thay đổi, bấm Không. Nếu bạn đã bấm nhầm nút x, hãy bấm Hủy bỏ.
Đầu Trang
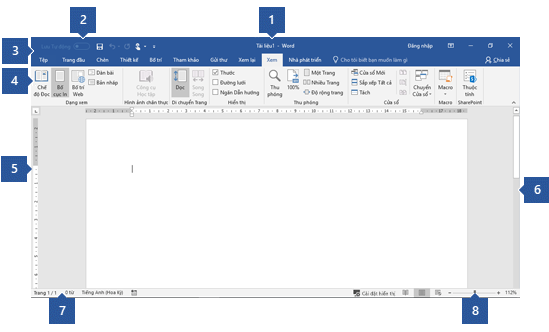
1 Thanh Tiêu đề: Hiển thị tên tệp của tài liệu đang được chỉnh sửa và tên của phần mềm bạn đang sử dụng. Màn hình còn bao gồm các nút Thu nhỏ cực tiểu, Khôi phục và Đóng tiêu chuẩn.
2 Thanh công cụ Truy nhập Nhanh: Các lệnh thường được sử dụng, như Lưu,Hoàntác và Làm lại nằm ở đây. Ở cuối Thanh công cụ Truy nhập Nhanh là một menu kéo xuống, nơi bạn có thể thêm các lệnh thường được sử dụng hoặc các lệnh thường cần khác.
3 Tab Tệp: Bấm vào nút này để tìm các lệnh hoạt động trên chính tài liệu đó chứ không phải nội dung của tài liệu, như Mới,Mở ,Lưu như ,In và Đóng.
4 Dải băng: Các lệnh cần thiết cho công việc của bạn đều nằm ở đây. Diện mạo của Dải băng sẽ thay đổi tùy theo kích cỡ màn hình của bạn. Word sẽ nén dải băng bằng cách thay đổi cách sắp xếp các điều khiển để phù hợp với các màn hình nhỏ hơn.
5 Cửa sổ Chỉnh sửa: Hiển thị nội dung của tài liệu bạn đang chỉnh sửa.
6 Thanh cuộn: Cho phép bạn thay đổi vị trí hiển thị của tài liệu bạn đang chỉnh sửa.
7 Thanh Trạng thái: Hiển thị thông tin về tài liệu bạn đang chỉnh sửa.
8 Điều khiển thu phóng trang chiếu: Cho phép bạn thay đổi cài đặt thu phóng của tài liệu bạn đang chỉnh sửa.
Đầu Trang
Trong Word, bạn phải lưu tài liệu để có thể thoát khỏi chương trình mà không làm mất phần việc của mình. Khi bạn lưu tài liệu, tài liệu đó được lưu trữ dưới dạng tệp trên máy tính của bạn hoặc trong vị trí mạng. Sau đó, bạn có thể mở, thay đổi và in tệp.
Để lưu tài liệu, hãy làm như sau:
Bấm nút Lưu trong thanh công cụ Truy nhập Nhanh. Cửa sổ Lưu Dưới dạng sẽ xuất hiện.
Chọn vị trí mà bạn muốn lưu tài liệu và nhập tên tệp vào hộp Tên tệp. Để thay đổi tên tệp, hãy nhập tên tệp mới.
Bấm Lưu.
Bạn có thể mở tài liệu Word để tiếp tục công việc của mình. Để mở tài liệu, hãy làm như sau:
Mở File Explorer và bấm Tài liệu. Một danh sách các tài liệu sẽ xuất hiện.
Nếu tài liệu mà bạn muốn làm việc trên đó nằm trong danh sách, hãy bấm vào tên tệp để mở tài liệu đó. Nếu tài liệu không có trong danh sách, hãy dẫn hướng đến vị trí mà bạn đã lưu trữ tệp, rồi bấm đúp vào tệp. Màn hình khởi động Word xuất hiện và sau đó tài liệu được hiển thị.
Mẹo: Bạn cũng có thể mở tài liệu từ bên trong Word bằng cách bấm vào tab Tệp rồi bấm Mở. Để mở tài liệu bạn đã lưu gần đây, hãy bấm Gần đây.
Đầu Trang
Trước khi bạn sửa hoặc định dạng văn bản, trước tiên bạn phải chọn văn bản đó. Hãy làm theo các bước dưới đây để chọn văn bản.
Đặt con trỏ ở đầu văn bản mà bạn muốn chỉnh sửa hoặc định dạng, rồi nhấn nút chuột trái.
Trong khi nhấn giữ nút chuột trái, di chuyển nút sang phải (được gọi là "kéo") để chọn văn bản. Màu nền sẽ được thêm vào vị trí của văn bản đã chọn để cho biết phạm vi lựa chọn.
Bạn có thể tìm thấy hầu hết các công cụ định dạng văn bản bằng cách bấm vào tab Nhà, rồi chọn từ nhóm Phông.
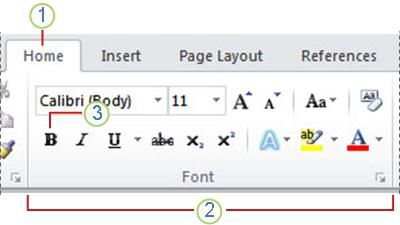
1 Đây là tab Trang đầu.
2 Đây là nhóm Phông trên tab Trang đầu.
3 Đây là nút Đậm. Xem bảng dưới đây để biết tên và các chức năng của tất cả các nút trong nhóm Phông chữ.
|
 | Phông | Thay đổi phông chữ. |
|
 | Cỡ Phông | Thay đổi kích cỡ văn bản. |
|
 | Tăng Phông chữ | Tăng kích cỡ văn bản. |
|
 | Thu nhỏ Phông | Giảm kích cỡ văn bản. |
|
 | Thay đổi Chữ hoa/thường | Thay đổi tất cả văn bản đã chọn thành chữ hoa, chữ thường hoặc các cách viết hoa thông thường khác. |
|
 | Ảnh của nút | Xóa tất cả định dạng cho văn bản đã chọn, chỉ để lại văn bản thuần. |
|
 | Đậm | Làm đậm văn bản đã chọn. |
|
 | Nghiêng | Làm italizes văn bản đã chọn. |
|
 | Gạch chân | Vẽ một đường bên dưới văn bản đã chọn. Bấm vào mũi tên thả xuống để chọn loại gạch dưới. |
|
 | Gạch ngang chữ | Vẽ một đường qua phần giữa của văn bản đã chọn. |
|
 | Chỉ số dưới | Tạo ký tự chỉ số dưới. |
|
 | Chỉ số trên | Tạo các ký tự chỉ số trên. |
|
 | Hiệu ứng Văn bản | Áp dụng hiệu ứng trực quan cho văn bản đã chọn, chẳng hạn như đổ bóng, vầng sáng hoặc phản chiếu. |
|
 | Màu Tô sáng Văn bản | Giúp văn bản trông giống như được đánh dấu bằng bút tô sáng. |
|
 | Màu Phông | Thay đổi màu văn bản. |
Đầu Trang
Kiểu cho phép bạn nhanh chóng định dạng các thành phần chính trong tài liệu, chẳng hạn như đầu đề, tiêu đề và phụ đề. Hãy làm theo các bước dưới đây để áp dụng kiểu cho văn bản trong tài liệu của bạn.
Tô sáng văn bản bạn muốn thay đổi.
Để áp dụng kiểu phù hợp nhất cho văn bản của bạn, chỉ cần bấm vào kiểu đó.
Khi bạn áp dụng xong kiểu cho từng thành phần riêng lẻ, Word cho phép bạn dùng một bộ kiểu để thay đổi toàn bộ diện tích của toàn bộ tài liệu cùng một lúc.
Microsoft Word cho người mới bắt đầu, giới thiệu cơ bản về Word 2019. Hướng dẫn cơ bản về Microsoft Word 2019.1. Giới thiệu về phần mềm Microsoft Win
Word 2019 (Word 2019)
Soạn thảo văn bản là công việc được sử dụng rất nhiều trong các cơ quan, xí nghiệp trường học cũng như nhu cầu của bất kỳ cá nhân nào trong thời buổi hiện nay, khi mà gần như ai cũng sở hữu cho mình 1 chiếc laptop hay là 1 cái máy tính Case.
Microsoft Win
Word ra đời từ năm 1980, đến nay phần mềm Win
Word đã đạt tới sự hoàn hảo trong lĩnh vực soạn thảo văn bản cũng như lĩnh vực văn phòng của trọn bộ phần mềm Microsoft Office nói chung.
Trong Seri hướng dẫn sử dụng Microsoft Win
Word 2019 cơ bản này chúng tôi sẽ cùng các bạn chia nhỏ các tính năng của phần mềm ra từng bài cho các bạn tiện học tập và theo dõi. Nếu bạn nào chưa cài hay chưa có phần mềm Microsoft Win
Word có thể tải về tại địa chỉ sau: Tải Microsoft Office 2019 Full.
Có rất nhiều cách để khởi động phần mềm Word. Tùy vào mục đích hoặc sở thích của mỗi người mà ta có các cách khởi động sau:
Cách 1: Chọn lệnh Start của Windows: Start | Programs | Microsoft Word (đối với Windows XP và Windows 7). Hoặc Start | gõ từ khóa “Word” | rồi nhấn “Enter” (đối với Windows 10).
Cách 2: Nháy kép (đúp) hoặc click vào biểu tượng của phần mềm Word nếu như nhìn thấy nó ở bất kỳ chỗ nào: Trên màn hình nền của windows, trên thanh tác vụ (task bar),… Nếu trên Desktop của các bạn không thấy biểu tượng Word mặc dù bạn đã cài phần mềm rồi, để đưa biểu tượng Word ra ngoài màn hình Desktop thì bạn cần làm theo các bước sau:
B1: Click vào biểu tượng cửa sổ Windows
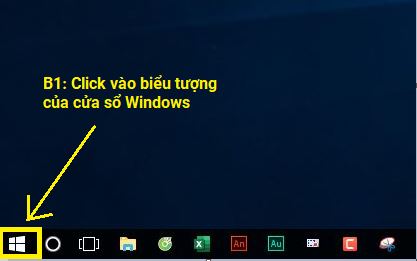
B2: Gõ từ khóa Word
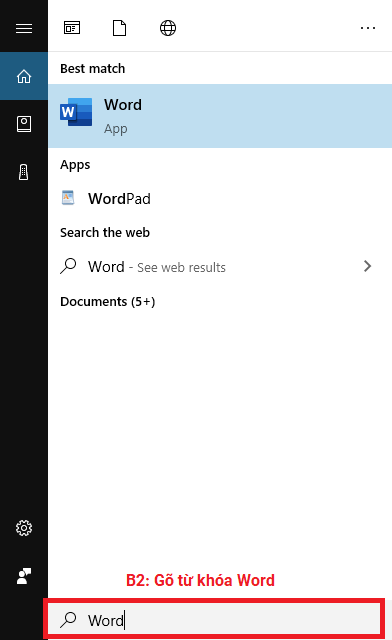
B3: Click chuột phải vào biểu tượng Word sau đó click chọn tiếp Open file location
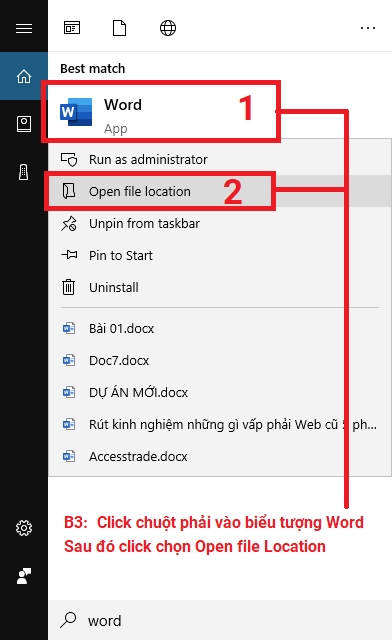
B4: Click chuột phải vào Word | Send to | Desktop (create shortcut)
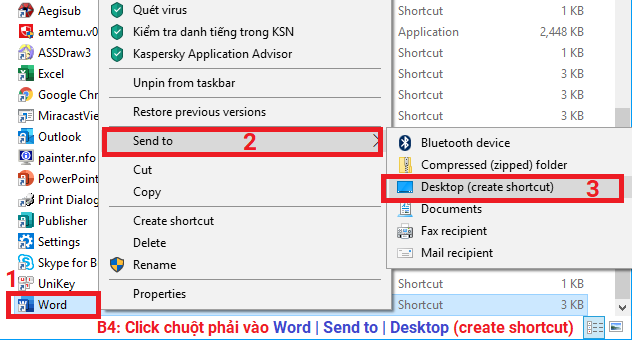
Cách 3: Các bạn có thể click đúp vào tệp văn bản của bạn hiện có khi đó Word sẽ khởi động và mở ngay tệp bạn vừa click.
3. Tạo một tài liệu mới (tạo 1 văn bản mới)Làm việc với Word là làm việc trên các tài liệu (Documents) mỗi tài liệu cất lên đĩa với một tệp tin có phần mở rộng (đuôi) là .DOC (đối với Word 97-2003) và .DOCX (đối với Word 2007 tới 2019) thường thì tệp tài liệu của bạn được lưu vào thư mục C:\Documents trên ổ đĩa cứng. Tuy nhiên bạn có thể thay đổi vị trí lưu này khi làm việc với Word.
Có các cách sau để tạo 1 tài liệu mới:
Cách 1: Bạn khởi chạy phần mềm Word sau đó click vào Blank document
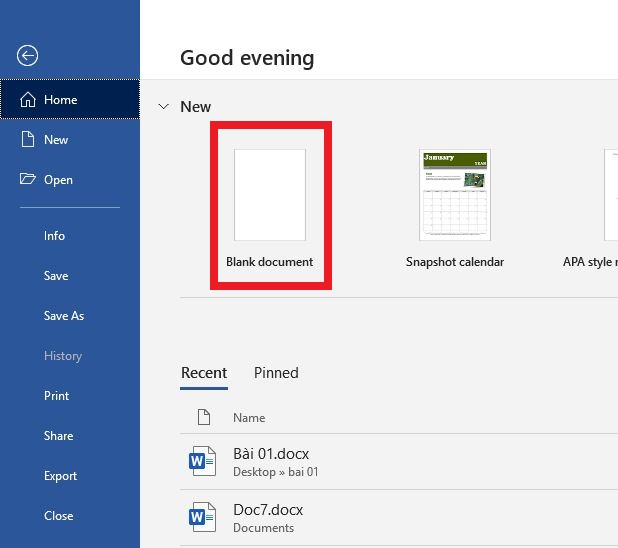
Cách 2: Chọn Menu File| New | Blank document (khi ở môi trường làm việc chính hoặc khi đang mở 1 tài liệu có sẵn).
Cách 3: Nhấn tổ hợp phím Ctrl + N
4. Môi trường làm việc chính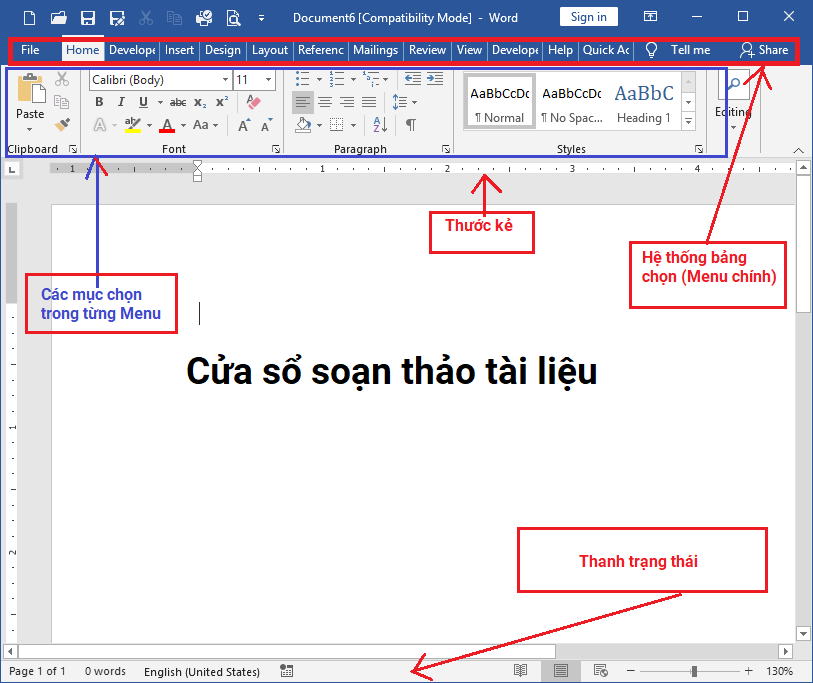
Thường thì giao diện làm việc chính của Word có các thành phần chính sau:
- Cửa sổ soạn thảo tài liệu: Nằm giữa trung tâm phần mềm word. Bạn có thể gõ văn bản, định dạng, chèn ảnh, bảng biểu,… lên đây. Nội dung trên cửa sổ này sẽ được in ra máy in khi sử dụng lệnh in (Ctrl + P).
- Hệ thống bảng chọn (Menu): Chứa các lệnh gọi tới các chức năng của word khi làm việc. Bạn phải dùng chuột để mở các mục này, đôi khi cũng có thể dùng phím tắt để mở nhanh các mục này như: (Alt + F: Để mở menu file, Alt + H: để mở menu Home, Alt + N: để mở menu Insert, … Hoặc Alt + phím số: để mở các chức năng trên thanh Quick Access).
- Các mục trong từng menu: Khi bạn mở chọn từng menu, nội dung các mục trong menu đó sẽ sổ xuống dưới và chạy ngang màn hình. Mỗi menu sẽ chứa các nội dung liên quan tới nhau.
- Thước kẻ (Ruler): Gồm 2 thước (thước ngang và thước dọc) bao viền trang văn bản. sử dụng thước này bạn có thể chỉnh được lề văn bản cũng như thiết lập các điểm dịch (Tab) một cách đơn giản và trực quan.
- Thanh trạng thái: Giúp bạn biết được một vài trạng thái cần thiết khi làm việc như: bạn đang làm việc ở trang mấy, bạn đánh được bao nhiêu từ,…
5. Ghi tài liệu lên đĩa (lưu file vào ổ đĩa cứng)Để ghi (lưu) được tài liệu đang làm việc lên đĩa (ổ cứng), bạn có thể dùng các cách sau:
Cách 1: Nhấn tổ hợp phím tắt Ctrl + S
Cách 2: Mở chọn File | Save
Cách 3: Nhấn nút Save trên thanh công cụ Quick Access Toolbar
Nếu tài liệu bạn đang soạn thảo là tài liệu mới bạn chưa từng lưu thì khi đó hộp thoại Save As sẽ xuất hiện, cho phép ghi tài liệu này bởi 1 tệp tin mới:
B1: Bạn click chọn Browse:
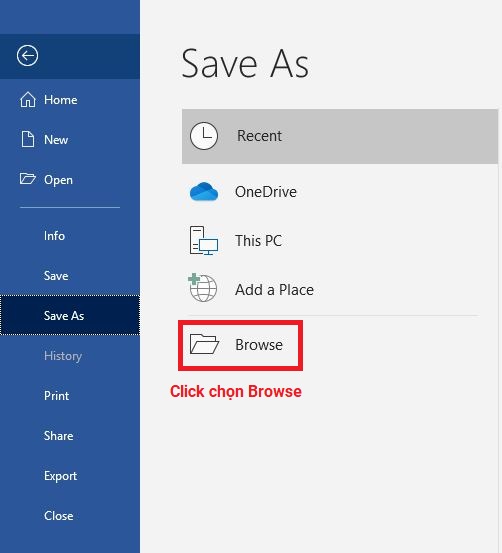
B2: Hãy xác định vị trí bạn cần lưu file, sau đó đặt tên cho file (bạn nên đặt không dấu), tùy chọn phần mở rộng nếu bạn muốn lưu file sang dạng khác và cuối cùng nhấn vào nút Save là xong.
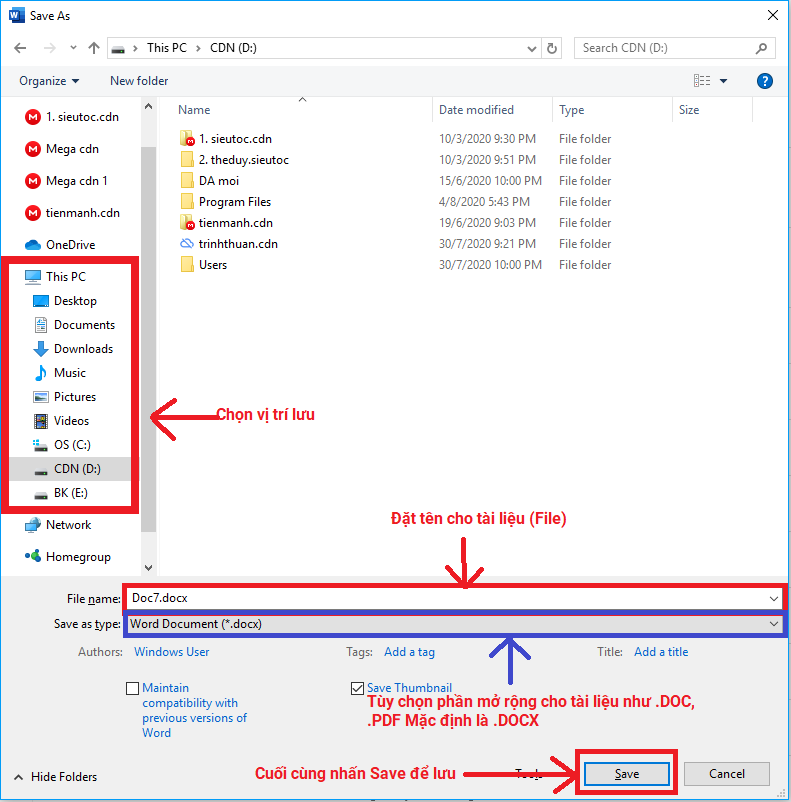
*Lưu ý: Bạn nên thường xuyên lưu tài liệu bằng cách nhấn tổ hợp phím Ctrl + S để tránh trường hợp mất điện đột ngột cũng như những trục trặc của máy tính.
6. Mở tài liệu đã lưu (tồn tại) trên ổ đĩaTài liệu sau khi được soạn thảo trên Word được lưu trên ổ cứng dưới dạng tệp tin có phần mở rộng là .DOC hoặc .DOCX. Để mở tài liệu Word đã lưu trên đĩa chúng ta có các cách sau:
- Cách 1: Mở mục chọn File | Open khi đó bạn có các lựa chọn mở như:
- Recent: (mở các file đã mới những lần gần đây nhất).
- This PC: Mở file từ ổ đĩa cứng
- Browse: Chọn đường dẫn mở file mà chúng ta từng lưu trước đó.
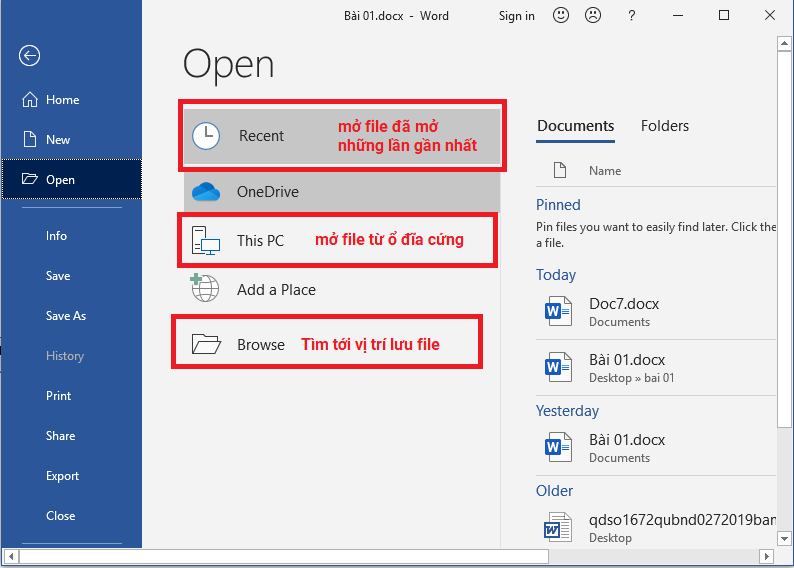
- Cách 2: Nhấn tổ hợp phím tắt Ctrl + O. Tương tự như cách 1 sau khi bạn nhấn tổ hợp phím Ctrl + O bạn cũng sẽ có các sự lựa chọn như ở cách 1.
- Cách 3: Nếu bạn chưa chạy phần mềm Word và trong máy tính của bạn có lưu tài liệu Word, bạn có thể click đúp để mở tài liệu. Thao tác này đồng thời cũng cho phép bạn khởi chạy phần mềm Word 1 cách đồng thời.
Xem thêm: Ưu nhược điểm của cơ chế một cửa, một cửa liên thông là gì
Khi không làm việc với Word nữa, bạn có thể thực hiện một trong các cách sau:
- Cách 1: Nhấn vào biểu tượng dấu X (nằm ở góc trên cùng bên tay phải giao diện làm việc chỉnh của Word).