Với phần nhiều ai tiếp tục sử dụng Excel như một công cụ đắc lực đến công việc, nếu quá trình xử lý tài liệu bị chậm bạn sẽ tìm phương pháp để khắc phục nó ngay. Dẫu vậy sẽ có khá nhiều bạn thiếu hiểu biết nhiều lỗi này do máy vi tính hay vì ấn nhầm phím thiên tài gì? Làm vậy nào để xử lý được sự việc này? Hãy cùng mình chỉ ra các lỗi File Excel bị nặng với khắc phục nhé!
Bài viết này được mình triển khai trên laptop, hệ quản lý và điều hành Window, phiên bản Excel 2016. Ngoài ra, bạn trọn vẹn thao tác được trên những phiên bạn dạng excel 2007, 2010, 2013, 2019 và trên Macos cũng thao tác tương tự.
Bạn đang xem: Khắc phục file excel quá nặng
Table of Contents
Cách khắc phục và hạn chế lỗi tệp tin Excel bị vượt nặngNguyên nhân dẫn mang đến File Excel bị nặng
Có không ít nguyên nhân dẫn mang lại lỗi File Excel bị nặng. Bản thân sẽ chia sẻ đến các bạn những vì sao chủ yếu sau:
Lỗi trong file excel có chứa đựng nhiều hình hình ảnh có độ phân giải cao.Lỗi xuất hiện của khá nhiều công thức phức tạp.Lỗi lưu file dưới dạng đuôi .xls.Lỗi định dạng thừa bị nhiều.Lỗi khi triển khai Copy Paste trong tệp tin Excel.Cách khắc chế lỗi tệp tin Excel bị quá nặng
Với các thủ thuật của Excel khớp ứng có rất nhiều cách để khắc phục lỗi file Excel bị vượt nặng. Dưới đây mình sẽ share cho chúng ta 3 cách đơn giản dễ dàng hay áp dụng để khắc phục và hạn chế lỗi này.
Cách xóa định dạng File Excel
Khi chế tạo bảng Excel mới, người dùng sẽ vận dụng những giao diện định dạng khác biệt tùy vào nhu yếu tạo file đó. Đây cũng chính là một tại sao dẫn mang lại File Excel của người sử dụng mở lên bị chậm trễ hơn. Đối với trường vừa lòng này giải pháp hiệu quả tuyệt nhất là xóa định dạng đến File để chứng trạng File Excel được dịu hơn. Cách triển khai này vô cùng đơn giản và dễ dàng như sau:
Bước 1: lựa chọn vùng mà bạn muốn xóa định dạng.
Bước 2: Vào Tab Home => chọn Editing Group => Clear => Clear Formats (hoặc đối với Excel 2016 tại Tab Home bạn chọn Clear => Clear Formats).
Giảm kích thước các File hình ảnh trong file Excel
Một một trong những nguyên nhân dẫn cho File Excel bị nặng trĩu đó là số đông file thực hiện nhiều hình ảnh, hình ảnh và hình hình ảnh độ phân giải cao.. Bạn sẽ phải nén hay biến đổi độ phân giải của hình hình ảnh được tiếp tế File Excel. Điều này để giúp bạn giảm kích cỡ của file Excel. Công việc thao tác giảm kích thước File ảnh cho file Excel như sau:
Bước 1: Mở File Excel bị nặng trĩu có chứa hình ảnh và hình ảnh. Chúng ta chọn hình ảnh để ban đầu nén hình ảnh.
Bước 2: lựa chọn mục Picture Tools với nhấn tab Format. Trên Adjust mang đến mục Compress Pictures (hoặc với Excel năm 2016 bạn vào tab Format => chọn Compress Pictures).
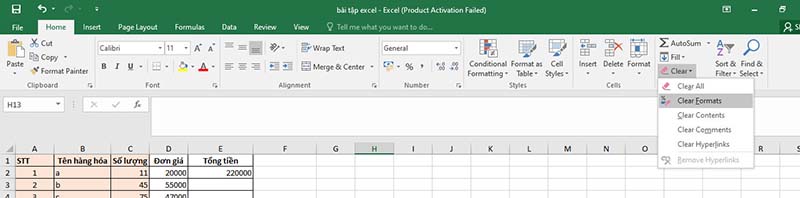
Lưu ý:Nếu bạn không tìm thấy hiển thị Picture Tools => Vào tab Format. Bạn hãy tiến hành xác nhận lại hình ảnh mà các bạn đã chọn trước đó cùng nhấp đúp chuột lên hình hình ảnh để lựa chọn rồi mở Tab Format.
Nếu chỉ thấy hiển thị Group Adjust, còn nút Compress Picture có khả năng xuất hiện dẫu vậy lại không có tên. Lúc đó, để giảm kích thước cho hình ảnh (hoặc giữ giàng định dạng một số hình ảnh trong File) bạn chỉ cần nhấn vết tích vào ô Apply only lớn this picture.
Khi chúng ta đã vứt dấu tích trên ô Apply only to this picture, việc này đang được auto ghi đè lên những sửa thay đổi mà bạn đã tiến hành trước đó đối với các hình hình ảnh khác vào File.
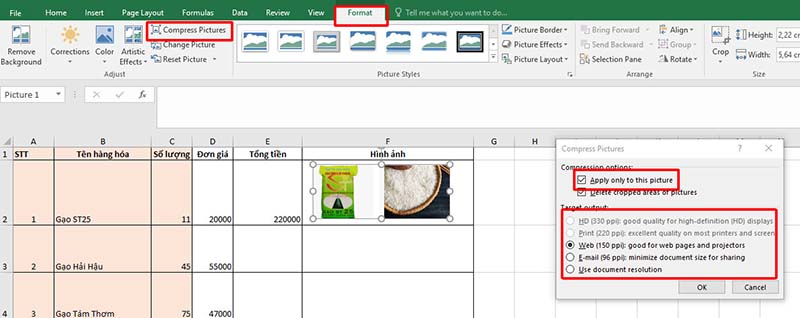
Bước 3: Vào mục Resolution => Chọn độ phân giải mới mang đến hình hình ảnh và dìm OK.
Chuyển đổi định dạng nhị phân đến File Excel
Một phương pháp để khắc phục tình trạng File Excel bị nặng đó là thay đổi File Excel sang định hình nhị phân để làm giảm kích cỡ của File. Quá trình thực hiện biến hóa như sau:
Bước 1: chọn tab File => Save As.
Bước 2: Vào mục Browse để chuyển đổi loại File.
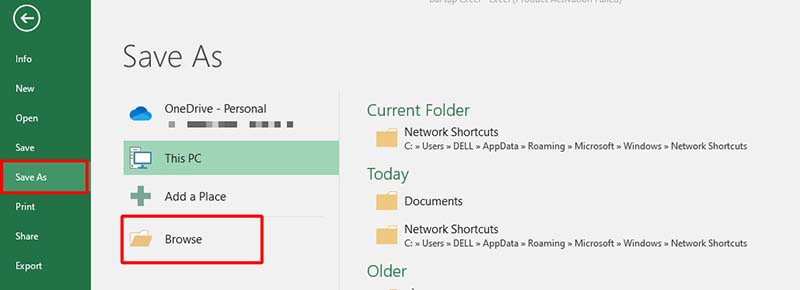
Bước 3: chọn vào tệp tin Excel Binary Workbook (.xlsb) cùng nhấn OK.
Ngoài ra, còn tồn tại 3 cách khắc phục file Excel bị nặng cũng hay được người tiêu dùng áp dụng kia là: Xóa đi những bí quyết không đề xuất thiết, nén tệp tin Zip để giảm size File, xóa đi mọi ô không thực hiện đến trong tệp tin Excel. Hãy đón đọc các nội dung bài viết tiếp theo của chính mình để học thêm về 3 cách khắc phục sự núm này cũng như các thủ thuật không giống trong excel để giao hàng cho quá trình hàng ngày của người sử dụng nhé!
File Excel có dung lượng nặng do rất nhiều nguyên nhân không giống nhau và khi chúng nặng thì các các bạn sẽ thấy Excel rất chậm và lag. Để giải quyết và xử lý vấn đề này thì chúng ta có tương đối nhiều cách khác nhau và trong nội dung bài viết này thủ pháp 123 vẫn hướng dẫn chi tiết cho các bạn cách xung khắc phục tệp tin Excel vượt nặng.Bạn đã xem: tự khắc phục file excel thừa nặng
1. đổi khác định dạng file Excel
Phần mượt Excel có tương đối nhiều định dạng file khác nhau và format .Xlsb (định dạng nhị phân) là định dạng tối ưu hoá cực tốt cho tệp tin Excel.
Bước 1: Đầu tiên, chúng ta nhấn tổ hợp Ctrl + S để open sổ Save As của Excel. Sau đó, chúng ta thiết lập mục Save as type thành Excel Binary Workbook (*.Xlsb).
Sau khi biến hóa định dạng xong, các bạn sẽ thấy tệp tin Excel được giữ dưới format *.Xlsb đang có dung tích nhẹ hơn tương đối nhiều so cùng với *.Xlsx mặc định.
In2v_030334265.png" alt="*">
2. Bóc tách bớt Sheet vào Excel
Một file Excel có thể chưa rất nhiều Sheet (trang tính) bé dại bên trong cùng càng các Sheet thì tệp tin Excel của chúng ta càng nặng. Giả dụ như các Sheet không liên quan đến nhau và không phải nhất định bắt buộc nằm chung một tệp tin Excel thì các bạn nên bóc tách mỗi Sheet thành một tệp tin Excel nhằm giảm dung tích cho chúng. Việc tách bóc file Excel thì các bạn chỉ đề nghị nhấn Copy với Paste bọn chúng ra một file Excel khác là xong.
3. Về tối ưu hoá hình hình ảnh thêm vào Excel
Mặc định khi các bạn thêm ảnh vào Excel thì chúng sẽ giữ lại được nguyên quality gốc, vấn đề đó đồng nghĩa với bài toán file Excel của các các bạn sẽ có kích thước đẩy đà nếu file hình ảnh quá nặng. Để giải quyết và xử lý vấn đề này thì chúng ta tiến hành có tác dụng như sau:
Bước 1: Đầu tiên, chúng ta nhấn vào hình hình ảnh (1), tiếp theo chúng ta chọn thẻ Format (2) và lựa chọn mục Optimizer (3).
Bước 2: Sau đó, chúng ta tiến hành bỏ đánh dấu mục Apply only khổng lồ this picture nhằm áp dụng đổi khác này cho toàn thể các hình ảnh bên trong tệp tin Excel.
Tuỳ theo nhu yếu sử dụng của chúng ta mà chúng ta chọn chất lượng hình ảnh, chất lượng hình ảnh (ppi) càng phải chăng thì dung tích của tệp tin Excel vẫn càng nhẹ. Khi các bạn thiết lập trả tất thì nên nhấn OK để lưu lại.
4. Xoá giảm định dạng trong tệp tin Excel
Khi các bạn làm bài toán với file Excel thì chắc chắn rằng các bạn sẽ thêm một loạt các định dạng khác biệt từ: màu sắc, fonts chữ, kích thước, đậm, nhạt,… bởi vì điều đó mà kích thước của tệp tin Excel vẫn nặng và bọn chúng mở những dữ liệu siêu lâu.
Bước 1: Đầu tiên, chúng ta chọn mục Home và tìm về phần Editing.
Bước 2: Sau đó, các bạn chọn Clear và lựa chọn mục Clear Formats để thực hiện xoá toàn thể các định dạng của không ít ô trống chưa thao tác làm việc trên file Excel.
5. Kích hoạt Manual Calculation
Trên Excel chúng ta thường phải áp dụng tương đối nhiều công thức tính toán để rút gọn thao tác làm việc thời gian làm việc trên file Excel. Cũng chính vì nguyên nhân đó mà file Excel thường có dung lượng rất nặng nếu có nhiều công thức tính toán.
Bước 1: Đầu tiên, chúng ta chọn File -> Options để mở tùy chỉnh cấu hình Excel.
Bước 2: Sau đó, các bạn chọn Formulas, trong mục Workbook Calculation các bạn tiếp tục lựa chọn Manual và vứt tích mục Recalculate Workbook Before Saving với nhấn OK để hoàn tất.
6. Nén thành tệp tin Zip
Trong trường hợp các bạn phải gửi tệp tin Excel nặng cho người khác thì các bạn có thể chọn giải pháp nén bọn chúng thành file Zip nhằm giảm dung lượng khi gửi.
giải pháp nền tệp tin Zip thì các bạn chỉ đề xuất Click chuột buộc phải vào file Excel và chọn Add to Archive... Là xong.
sau khoản thời gian nén hoàn thành các bạn sẽ thấy file nén bao gồm dung lượng bé dại hơn tương đối nhiều so với file Excel khoác định.
Trong nội dung bài viết này, mẹo nhỏ 123 sẽ hướng dẫn các bạn cách giảm dung lượng cho tệp tin Excel hối hả và hiệu quả. Chúc các bạn một ngày vui vẻ!
Với đầy đủ ai tiếp tục sử dụng ứng dụng Excel để gia công việc, một ngày kia các bạn sẽ thấy file Excel bị nặng, trở nên chậm rì rì và kì ạch khiến cho các thao tác làm việc trở buộc phải "đơ", khó khăn trong quá trình xử lý dữ liệu.
Chúng ta từ hỏi chần chờ lỗi do máy vi tính hay mình đã ấn nhầm vào kỹ năng gì? Làm nạm nào để giải quyết vấn đề đó. Hãy thuộc shthcm.edu.vn đánh bay các câu hỏi trên qua bài học kinh nghiệm Excel này nhé.

File Excel bị nặng bởi vì lỗi định dạng không kiểm soát
Trong file Excel có không ít định dạng được có thể chấp nhận được ứng dụng (như Text, Date, Number,...) với việc áp dụng một cách bừa bãi những kiểu format trên là trong số những nguyên nhân khiến cho file Excel bị nặng. Dưới đấy là một số lỗi định hình thường chạm mặt phải như:
Loại bỏ các đường kẻ phân loại ô trong tệp tin Excel bằng bài toán tô color nền trắng
Nguyên nhân: Khi bạn muốn file Excel (trang tính) của chính mình trở cần trắng tinh như 1 trang Word, chúng ta đã loại trừ những đường phân loại ô vào một Sheet (đường
Gridlines) bằng phương pháp tô màu sắc nền là màu sắc trắng. Đặc biệt, làm việc bạn mắc phải rất có thể như sau:


Bạn hãy không bao giờ quên rằng phương pháp làm này trọn vẹn LÀ SAI, và gây nên lỗi rất lớn là có tác dụng file Excel bị nặng.
Cách xung khắc phục: phương pháp làm đúng và solo giải hơn không ít chính là, bạn tiến hành tắt bài toán hiển thị đường
Gridlines vào thẻ View như hình sau:

Lỗi thiết lập cấu hình bộ lọc tự động hóa Filter trong tệp tin Excel ko kiểm soát
Nguyên nhân: câu hỏi sử dụng tính năng lọc tự động auto Filter của Excel cũng là một trong những nguyên nhân khiến cho file Excel bị nặng. Khi phải sử dụng tác dụng này, chúng ta không lựa chọn vùng tài liệu cần lọc cơ mà bấm ngay lập tức vào nút Filter trong thẻ Data nên kĩ năng lọc này được vận dụng sang cả đa số vùng nằm quanh đó bảng tài liệu cần lọc

Cách khắc phục: chọn vùng (range) dữ liệu cần sử dụng chức năng lọc trước, sau đó mới bấm chọn Auto Filter.
Lỗi tùy chỉnh Data Validation, Conditional Formatting trong file Excel không có giới hạn
Nguyên nhân: nếu như khách hàng phải sử dụng thường xuyên những tính năng như Data Validation tốt Conditional Formatting mà không điều hành và kiểm soát thì chắc hẳn rằng sẽ làm cho file Excel bị nặng. Vì mỗi một ô được sử dụng các tính năng đó giống hệt như một ô chứa công thức, hàm vào Excel, chúng cũng tiêu hao bộ nhớ, khoáng sản của phần mềm cho bài toán chạy bí quyết và tính toán các điều kiện liên quan.
Cách khắc phục: luôn cần ghi nhớ và tuân thủ nguyên tắc - cấu hình thiết lập có giới hạn, làm việc tới đâu thiết lập cấu hình luôn tới đó. Hoặc xác minh 1 mốc giới hạn từ trước cùng chỉ tùy chỉnh tạm thời tới đó.
Ví dụ: Bạn quan trọng lập công dụng Data Validation cho cột "Tên phương diện hàng", thay vị bấm cả cột B và chế tác tính năng cho tất cả cột thì bạn hãy lựa chọn giới hạn từ mẫu 2 đến 1000 trước (với dự kiến bảng bao gồm 1000 dòng). Tiếp nối nếu dữ liệu vượt quá giới hạn thì chúng ta mới bước đầu thiết lập không ngừng mở rộng hơn. Khi đó, dung lương file Excel vẫn được điều hành và kiểm soát tốt hơn.
Lỗi lưu file Excel dưới format đuôi ".xls"
Nguyên nhân: Đuôi ".xls" là đuôi file phổ biến khi lưu tệp tin Excel như lại là tệp tin Excel dành riêng cho phiên bản 1997-2003 vẫn lỗi thời, vì đó kỹ năng nén tài liệu của tệp tin thấp. File lưu ở bên dưới đuôi định dạng này có chức năng làm tăng dung lượng của file khiến file Excel bị nặng. Ngoại trừ ra, một số trong những lỗi có thể gặp mặt là một số hàm trong tệp tin Excel không thực hiện được hay như là một số chức năng bị hình ảnh hưởng.
Cách xung khắc phục: lúc lưu file Excel, các bạn cần để ý tới đuôi định dạng của file, bao gồm 2 loại file bắt buộc lưu sinh hoạt dạng sau:
File không chứa macro: dạng tệp tin .xlsxFile bao gồm chứa macro: dạng tệp tin .xlsm hoặc .xlsb
Lỗi sử dụng không ít Tên vùng thừa, lỗi, hay links tới bên ngoài file Excel
Nguyên nhân: áp dụng Tên vùng dữ liệu(Name Range) là các họ sử dụng để việc cai quản dữ liệu trong tệp tin Excel được tốt hơn, tùy chỉnh cấu hình công thức thuận tiện hơn. Mặc dù nhiên, khi bạn muôn xào nấu dữ liệu đã được lấy tên thì Excel có thể chấp nhận được bạn có cả thương hiệu vùng tài liệu (Name Range) đó theo. Việc này gây rất nhiều khó khăn cho mình khi bạn có nhu cầu sử dụng hàm hay những công thức bao gồm tham chiếu tới trang tính khác, vùng tài liệu khác, và những Tên vùng thừa, lỗi không mong muốn.
Cách tương khắc phục:
Mở thẻ Formulas > Name Manager, các bạn lọc phần đa Tên vùng thừa, lỗi tuyệt Tên (Name) tham chiếu tới các trang tính khác 2.Kiểm soát các Name động, Name đựng công thức. Tiêu giảm việc sử dụng các Name này khi tất cả thể.
Xem thêm: Bỏ Đường Viền Trong Word 2007, Cách Xóa Khung Và Đường Viền Trong Word
Kết luận
Hy vọng qua đều điều để ý trên, shthcm.edu.vn đã reviews ở trên, chúng ta đọc có thể tìm ra nguyên nhân khiến file Excel bị nặngcũng như biết cách thay thế sửa chữa những tội tình mình đã, đang hoặc vẫn mắc phải. Chỉ cần lưu ý trong quá trình làm việc, Excel sẽ hỗ trợ bạn tâm đầu ý hợp trong tốc độ cũng như khả năng cách xử lý của nó.