Chào bạn! Ngày hôm nay của bạn thế nào? Còn Ngọc Hoàn đang rất hào hứng để chia sẻ tặng bạn những điều thú vị và hữu ích trong thiết kế. Chuyện là, tuần qua có một bạn inbox hỏi Ngọc Hoàn, khi bạn ý đang thiết kế trên Photoshop mà thiết kế lại bị hiển thị trắng đen. Bạn hoang mang và không biết khắc phục sao để hiển thị lại màu cho thiết kế. Ngọc Hoàn đã ultra giúp bạn khắc phục lỗi màu đó trong Photoshop. Nhận thấy rằng đây cũng là một vấn đề nếu các bạn mới học thiết kế dễ mắc phải, nên ngày hôm nay mình sẽ chia sẻ cho bạn chủ đề những lỗi màu thường gặp trong Photoshop và cách khắc phục nhanh chóng nhất!
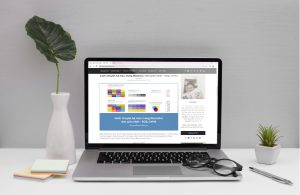
Hy vọng bạn sẽ ghé thăm Blog thiết kế đồ họa của Ngọc Hoàn thường xuyên để có thể cập nhật sớm nhất, những chia sẻ hữu ích từ mình nhé!
Dựa trên trải nghiệm thực tế của mình, Ngọc Hoàn thường gặp những lỗi màu như sau. Cùng Ngọc Hoàn tìm hiểu ngay nhé!
Lỗi màu thường gặp trong Photoshop và cách khắc phục nhanh nhất
1. Photoshop bị lỗi màu trắng đen do ấn nhầm phím tắt
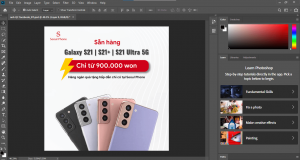
Khi thiết kế chúng ta sẽ thường sử dụng các phím tắt để giúp thao tác nhanh hơn, nhưng thật không may khi chũng ta vô tình ấn nhầm phím tắt và dẫn đến việc bản thiết kế bị chuyển thành đen trắng. Đây cũng là lỗi màu mà Ngọc Hoàn thường gặp phải nhất.
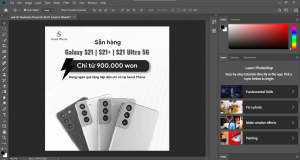
Khi chúng ta nhấn Ctrl+T để co kéo điều chỉnh kích thước đối tượng, không may lại nhấn nhầm thành Ctrl+5 (thường nhấn nhầm phím tắt này nhất) / Ctrl+4 / Ctrl+3. Bản thiết kế sẽ bị hiển thị trắng đen vì chỉ hiện kênh màu Blue (Ctrl+5) / Green (Ctrl+4) / Red (Ctrl +3).
Bạn đang xem: Không đổ được màu trong photoshop
Vậy cách khắc phục Photoshop bị mất màu, photoshop bị trắng đen ở đây là gì?
Bước 1: Trên thanh Menu —> Chọn Window—>Chọn Channels
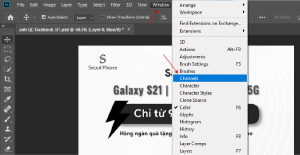
Bước 2: Mục Channels sẽ hiện ra
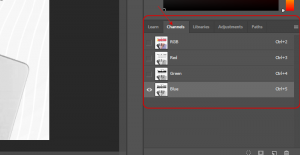
bạn tích mở các mắt cho tất cả các kênh màu
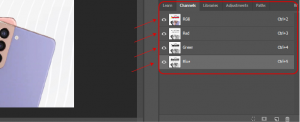
—> Vậy là bản thiết kế đã trở lại màu như ban đầu. Bạn chọn cả 4 layer màu như ảnh minh họa dưới và tiến hành thiết kế tiếp.
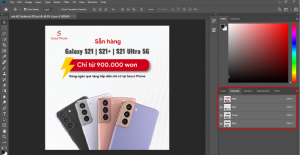
Note: Khi các bạn di chuyển/ co kéo hiện ra thông báo như ảnh minh họa dưới. Là do bạn chưa trọn cả 4 layer màu.
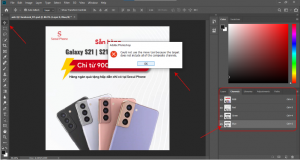
Sau khi bạn chọn hết 4 layer màu, thì bạn đã có thể thiết kế như bình thường. Bạn có thể tắt mục Channels và tiếp tục thiết kế tiếp.
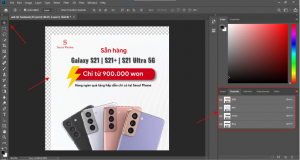
Chỉ với 2 bước thao tác vô cùng đơn giản bạn đã có thể khắc phục được bản thiết kế bị lỗi mất màu, gây hoang hang, lo sợ rồi.
2. Photoshop bị lỗi màu đen trắng do chọn sai hệ màu
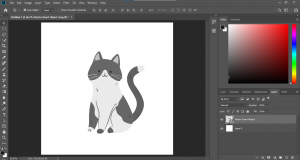
Khi bạn set up file làm việc trên Photoshop thay vì chọn hệ màu RGB để đăng trên các kênh Online hoặc CMYK cho thiết kế in ấn. Bạn lại chọn nhầm nhầm thành hệ màu Grayscale. Chính vì vậy khi bạn thiết kế sẽ chỉ hiển thị trắng đen, dẫn đến việc hoang mang.
Xem thêm: Cơ Sở Vật Chất (12H,17/12, Vtv3), Tình Yêu Và Vật Chất
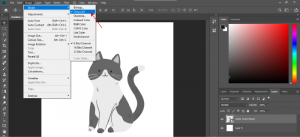
Vậy cách khắc phục photoshop bị mất màu, bị trắng đen ở đây là gì?
Bước 1: Trên thanh menu —> Chọn Mode –> Chọn hệ màu RGB/ CMYK
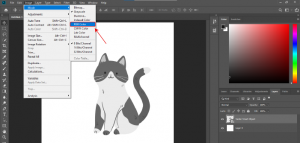
Bước 2: Photoshop hiển thị thông báo như ảnh dưới bạn chọn —> Don’t Merge
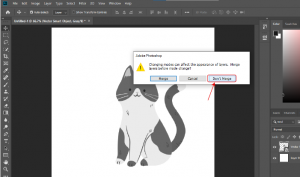
Bước 3: Tiếp đến Photoshop hiển thị thông báo như ảnh dưới bạn chọn —> Don’t Rasterize
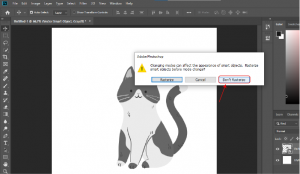
Với vài thao thác đơn giản, bằng cách chọn lại hệ màu, bạn đã khắc phục được lỗi màu trong photoshop.
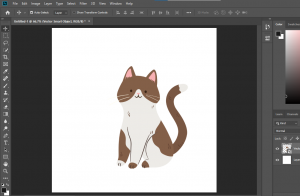
Note: Bạn chọn hệ màu RGB/ CMYK đều được nhé! Tùy thuộc vào mục đích sử dụng ấn phẩm thiết kế của bạn
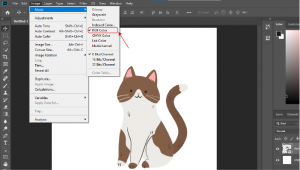
Ngọc Hoàn vừa chia sẻ bạn một số lý do khiến Photoshop bị lỗi màu, bị mất màu, bị trắng đen và cách khắc để chúng ta khắc phục nhanh chóng nhất những lỗi màu thường gặp trong Photoshop. Nếu bạn thấy chia sẻ này hữu ích, đừng quên Share cho bạn bè cùng biết để khi gặp phải lỗi như vậy không bị hoang mang, lo lắng nhé!
Cùng chủ đề bị mất màu trên phần mềm thiết kế, có thể bạn sẽ quan tâm đến: illustrator bị mất màu
Có rất nhiều cách đổ màu trong Photoshop, tùy từng trường hợp cụ thể mà chúng ta cân nhắc và áp dụng cách nào hiệu quả nhất. Bạn thắc mắc tại sao có người đổ màu đẹp và có người lại không? Bài viết sau của shthcm.edu.vn shthcm.edu.vn sẽ giúp bạn biết cách đổ màu trong Photoshop để có được sản phẩm đẹp mắt và thu hút nhé!

1. Tìm hiểu về bảng Color Picker
Bảng này bao gồm 2 ô màu là Background color và Foreground color. Khi muốn thay đổi màu của 2 ô này, bạn kích đúp chuột trái vào ô màu để điều chỉnh. Khi bảng màu xuất hiện, bạn lựa chọn màu như sau:
Điền mã màu theo hệ CMYK/RGB hoặc kéo, lựa chọn tự do trên ô màu, thanh màu. Cách khác là bạn tích vào ô Only Web Color bên dưới rồi chọn OKNhấn tổ hợp phím Alt + Delete nếu muốn tô màu ô foreground color (phía trên)Nhấn tổ hợp phím Ctrl + Delete nếu muốn tô màu ô background color (phía dưới)Nhấn phím X trên bàn phím hay nhấp chuột vào vị trí mũi tên 2 chiều trên biểu tượng 2 ô màu nếu muốn thay đổi vị trí ô màu background color và foreground color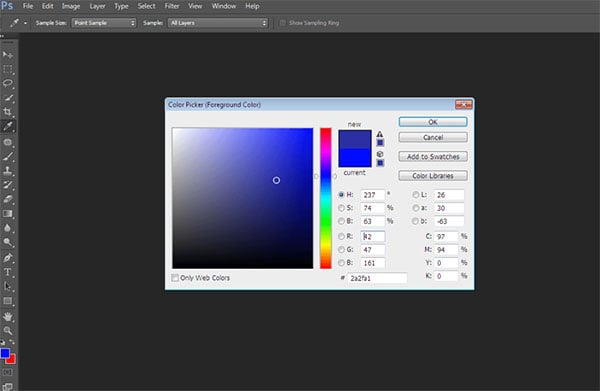
Có thể bạn quan tâm:
Cách xóa vật thể trong Photoshop đơn giản nhất
2. Cách đổ màu trong Photoshop cho Background
Đổ màu cho Background trong Photoshop, bạn thực hiện theo các bước sau đây:
Bước 1: Tạo Layer mới
Tại hộp thoại Layer (nhấn F7)Click vào New LayerBước 2: Lựa chọn vùng muốn đổ màu
Để đổ màu vùng chọn trong Photoshop, bạn dùng công cụ Rectangle ToolTạo vùng chọn hình chữ nhật với công cụ Rectangle Tool
Bỏ qua bước này nếu muốn lựa chọn toàn bộ vùng đổ màu
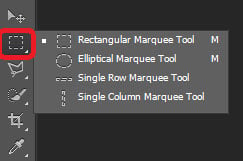
Bước 3: Đổ màu cho Background
Chọn màu muốn đổNhấn tổ hợp phím Alt + Delete
3. Cách đổ màu cho đối tượng
Khi muốn đổ màu vùng chọn trong Photoshop, bạn thực hiện theo các bước sau đây:
Bước 1: Chuyển sang hệ màu CMYK hoặc RGB
Vào ImageChọn Mode
CMYK hoặc RGB Color
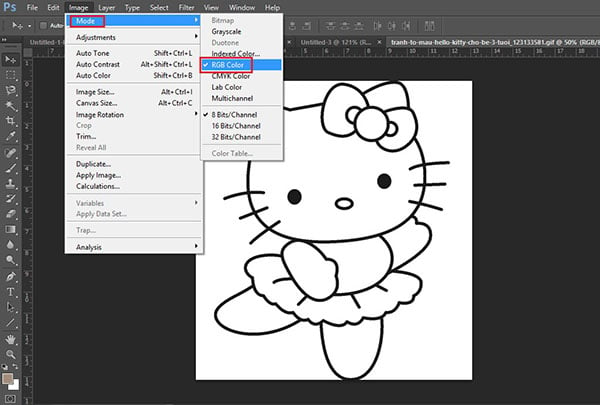
Bước 3: Tạo vùng chọn
Trên thanh menuClick vào công cụ Magic Wand Tool
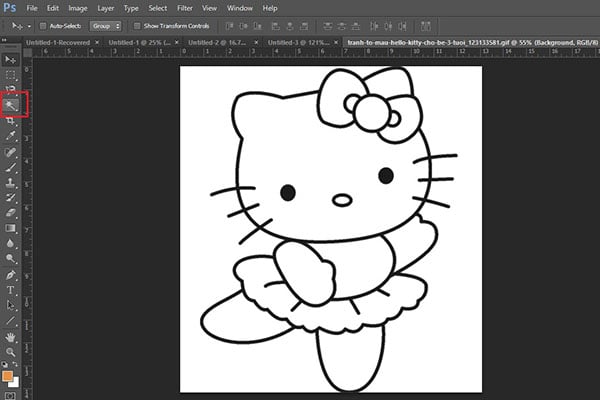
Bước 4: Đổ màu
Click đúp chuột vào ô màu Foreground color (bên trên) để chọn màu cho các chi tiết hoặc nhấn tổ hợp phím Alt + Backspace để đổ màu vùng chọn trong PhotoshopNhấn Ctrl + D để bỏ vùng chọn

3. Đổ màu cho các bộ phận còn lại (nhớ tạo Layer mới cho mỗi bộ phận)

Bước 5: Lưu ảnh
Hợp nhất các Layer trước khi lưu ảnh bằng cách nhấn tổ hợp phím Ctrl + ELưu ảnh bằng cách chọn File => Save
Bài viết đã giúp bạn biết cách đổ màu trong Photoshop. Bạn đã làm theo hướng dẫn nhưng chưa thành công? Bạn muốn thảo luận với shthcm.edu.vn shthcm.edu.vn? Hãy để lại comment bên dưới bài viết. Truy cập shthcm.edu.vn để không bỏ lỡ những bài chia sẻ hữu ích về cách học photoshop. Chúc bạn thành công và có những bức ảnh đẹp mắt!