Sử dụng Excel nhập dữ liệu chắc hẳn sẽ gặp mặt phải tình huống bị ẩn cái mà không biết cách mở ẩn. Vì chưng vậy, trong bài viết này sẽ chỉ ra vì sao và bí quyết khắc phục tác dụng lỗi Excel bị ẩn dòng nhanh lẹ và hiệu quả.
Bạn đang xem: Không unhide được dòng trong excel
1. Lý do gây ra lỗi excel bị ẩn dòng
Lỗi excel bị ẩn dòng cực kì phổ biến khi tiến hành nhập liệu vào Excel. Nguyên nhân xảy ra đều lỗi này đến từ những trường đúng theo dưới đây:
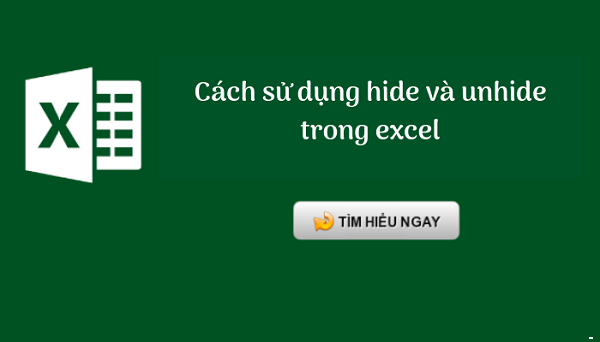
Excel bị ẩn mẫu và phương pháp khắc phục
Tình trạng cột, chiếc có kích thước quá nhỏ.Do cỗ lọc nâng cấp Advanced Filter.Bạn sẽ đóng băng/ cố định (Freeze) 1 mặt hàng hoặc cột nhưng mà quên chưa bỏ cố định và thắt chặt chúng.
2. Hướng dẫn khắc phục lỗi excel bị ẩn dòng, không unhide được vào Excel
1. Trường đúng theo cột excel bị ẩn do form size cột vượt nhỏ.
Trong ví dụ như sau, chúng ta thầy bị ẩn cột C vì chỉnh form size quá nhỏ dại mà không hẳn do sử dụng chức năng ẩn dòng. Khi đó, kể cả bạn chọn Unhide thì cũng vẫn không mô tả được dữ liệu ở cột C.
Cách khắc phục và hạn chế như sau: các bạn hãy dịch chuyển trỏ chuột cho giao thân 2 cột cột C với D. Tiếp nối click gấp đôi chuột trái bởi vậy Excel sẽ tự kiểm soát và điều chỉnh độ rộng lớn của cột cân xứng với dữ liệu.
2. Khắc chế lỗi excel bị ẩn loại không unhide được bằng lệnh Clear Filter
Lưu ý: biện pháp khắc phục này chỉ áp dụng được với chiếc bị ẩn.
Ở phần này, các bạn sẽ thấy các dòng tài liệu không được thường xuyên số trang bị tự 1, 2, 3 mà là 1, 2, 4, 5,… Đó là do bạn vẫn dùng cơ chế Filter đến bảng dữ liệu. Trường hợp không tồn tại ký hiệu Filter (mũi tên hướng xuống) thì có nghĩa là bạn đang sử dụng công dụng Advanced Filter.
Để khắc phục lỗi này, chúng ta hãy triển khai các bước: Mở file Excel bị lỗi > lựa chọn thẻ Data > Ở phần Sort & Filter > nhấn vào Clear thông qua đó sửa lỗi ko unhide được trong Excel.
Và đó là kết quả sau lúc sửa lỗi thành công.
Lưu ý: Trường đúng theo nút Clear bị buổi tối mà chúng ta không click vào được thì chắc hẳn rằng không buộc phải do lý do gây lỗi nghỉ ngơi trên. Các bạn hãy thường xuyên thực hiện các cách bên dưới để sửa lỗi tiếp theo.
3. Lọc dữ liệu trực tiếp bằng tác dụng Advanced Filter
Với giải pháp này thì bạn hãy sử dụng công dụng lọc dữ liệu nâng cao của Advanced Filter nhằm sửa lỗi. Các bạn hãy lọc lấy tài liệu ẩn theo bảng ở ví dụ dưới đây.
Bước 1: Mở file Excel bị lỗi > lựa chọn thẻ Data > Di chuột cho phần Sort và Filter > lựa chọn Advanced.
Bước 2: Ở bảng tồn tại > bạn chọn xóa dữ liệu ở vị trí Criteria range đi > Rối nhấn OK.
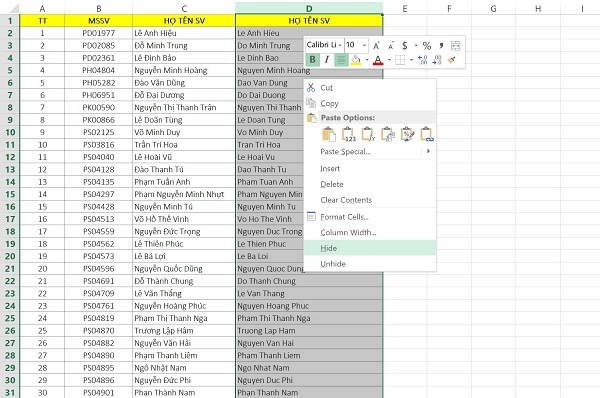
Excel bị ẩn dòng bởi vì nhiều nguyên nhân
Trong đó:
Filter the list, in-place: Lọc tài liệu trực tiếp trong bảng dữ liệu.List range: Vùng bảng tài liệu cần thanh lọc (bao gồm cả chiếc tiêu đề).Criteria range: Điều kiện yêu cầu lọc (gồm tiêu đề và đk tương ứng với tiêu đề đó).Bước 3: lúc thực hiện quá trình trên ngừng thì dữ liệu ban đầu hiện ra. Do đó là bạn đã triển khai thành công rồi đó.
Lưu ý: Để thực hiện lọc tài liệu thì bạn chỉ việc click vào ô Criteria range sẽ đến ra kết quả lọc ngay.
4. Tắt chức năng Freeze Plane nhằm sửa lỗi cần yếu unhide
Ngoài đầy đủ trường vừa lòng excel bị ẩn cái ở bên trên thì với trường hợp này rất có thể do nhiều người đang sử dụng điều khoản Freeze để cố định và thắt chặt 1 cột/dòng vào bảng. Thể hiện là khi bạn thực hiện tại cuộn con chuột lên xuống đang mất đi những số phía trên, các bạn sẽ hiểu nhầm là đang ẩn cột/dòng.
Để tự khắc phục triệu chứng này, bạn chỉ cần bỏ tính năng Freeze Pane là đã hiện dòng/ cột như ban đầu. Cách thực hiện như sau:
Mở tệp tin Excel bị Freeze Pane > chọn thẻ View > Di loài chuột vào mục Window > Click vào Freeze Pane > chọn Unfreeze Pane nhằm bỏ cố định và thắt chặt dòng/cột vào Excel.
Như vậy, cách đó để giúp bạn khắc phục được lỗi excel bị ẩn dòng thành công và bạn cũng có thể làm việc bình thường.
Tình trạng excel bị ẩn dòng bởi nhiều nguyên nhân, khẳng định được đúng tại sao sẽ biết cách khắc phục lỗi nhanh chóng. Còn trường hợp chưa khẳng định được đúng vì sao thì bạn hãy thực hiện 4 biện pháp trên rất dễ dàng sẽ giải quyết và xử lý được tình trạng này. Đừng quên theo dõi nội dung bài viết tiếp theo để học excel lập cập và dễ dãi hơn nhiều. Chúc bạn thành công!
Excel bị ẩn dòng không unhide được là lỗi hơi thường gặp gỡ khi bạn làm việc trên áp dụng này. Vậy lý do lại bao gồm lỗi này và phương pháp khắc phục là như thế nào? Hãy thuộc tìm hiểu cụ thể hơn trong nội dung bài viết dưới trên đây nhé!
Cùng xét ví dụ như sau (tải tệp tin ví dụ tại: http://bit.ly/2Sa
Vb77)
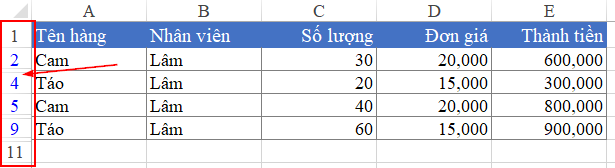
Ở hình trên, bạn có thể thấy rằng bảng tài liệu có phần đông dòng đã trở nên ẩn đi. Nhưng khi bạn nhấn lựa chọn unhide các dòng bị ẩn thì lại không có công dụng gì.
Nguyên nhân bảng dữ liệu có dòng ẩn không unhide được
Bạn hãy để ý vào phần số dòng blue color và có thể nhận thấy rằng đấy là dấu hiệu cho thấy thêm bảng dữ liệu của bạn đang ở cơ chế Filter (lọc dữ liệu). Tuy nhiên lại không có ký hiệu Filter => Đây là kết quả của việc dùng cỗ lọc nâng cao Advanced Filter.
Để rất có thể kiểm tra tất cả đúng vì sao này không, các bạn nhấn lựa chọn thẻ Data
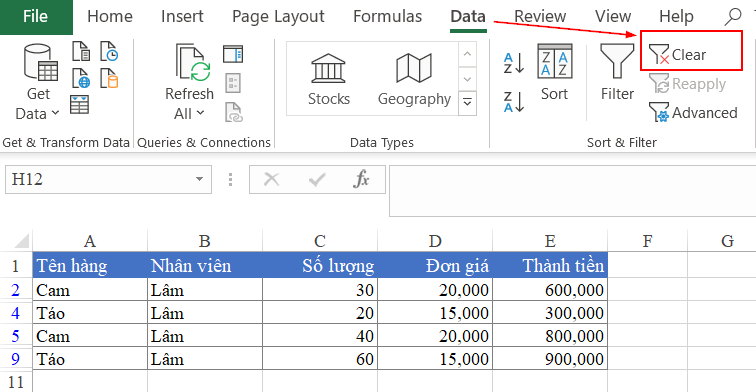
Khi nhìn thấy biểu tượng Clear (loại bỏ cơ chế lọc) bao gồm nổi rõ lên (không phải chìm như hình tượng Reapply ở bên dưới) thì có thể minh chứng rằng bảng tài liệu đang ở chế độ lọc dữ liệu.
Cách hạn chế và khắc phục lỗi ko unhide được dòng ẩn
Bạn chỉ việc nhấn vào biểu tượng Clear trên thẻ Data là bảng tài liệu sẽ tự động mở phần nhiều dòng bị ẩn:
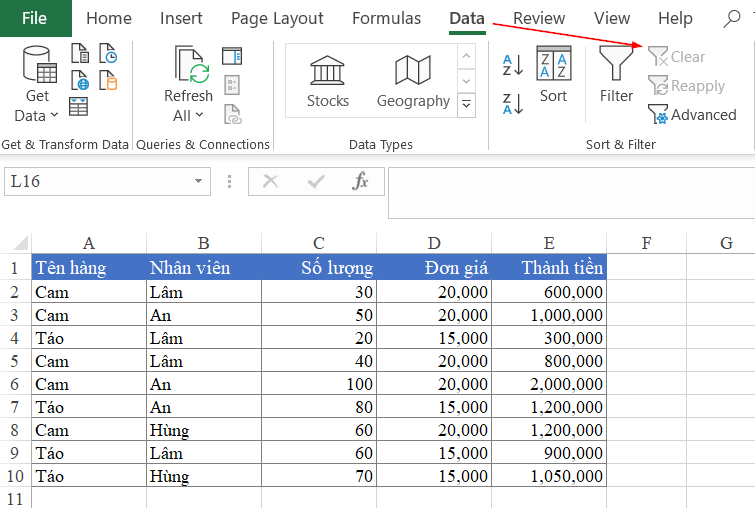
Bảng dữ liệu đầy đủ khi quăng quật lọc
Chú ý: Trường hòa hợp này chỉ xảy ra so với dòng bị ẩn.
Lọc tài liệu trực tiếp trong bảng với Advanced Filter
Bạn hay dùng Auto
Filter trong Excel để tiến hành lọc tài liệu trong bảng mà lại ít khi xem xét tới Advanced Filter cũng có chức năng lọc dữ liệu trực tiếp vào bảng.
Xem thêm: Cách chỉnh kích thước hình ảnh trong photoshop cs6, cách chỉnh kích thước ảnh trong photoshop
Cách triển khai như sau:
Ví dụ nhiều người đang muốn lọc dữ liệu theo nhân viên là Lâm:
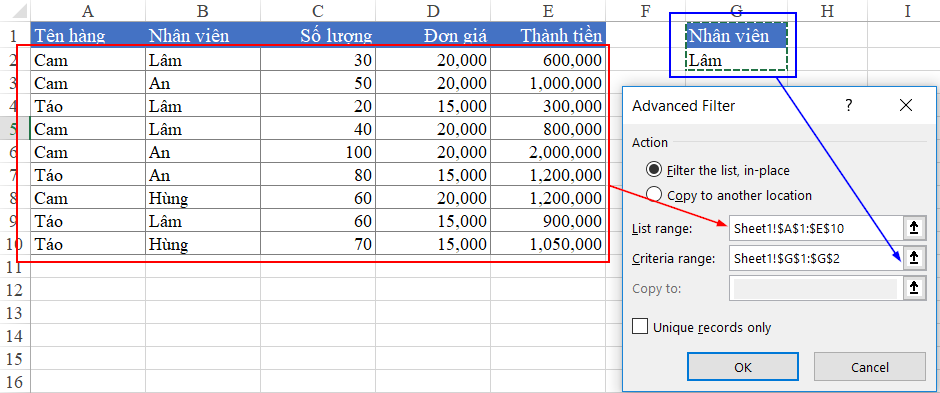
List range: là vùng bảng tài liệu cần lọc (gồm cả loại tiêu đề)Criteria range: là đk cần thanh lọc (bao gồm tiêu đề và đk tương ứng theo title đó)
Khi thừa nhận OK thì bạn sẽ nhận được kết quả là bảng dữ liệu đã được lọc hệt như ở đề bài. Và đầy đủ dòng đã bị ẩn bởi công dụng lọc này sẽ không Unhide được.
Việc những dòng bị ẩn không mở Unhide được chưa hẳn là một lỗi trong Excel, nó dễ dàng chỉ là tác dụng của chức năng Lọc. Cách thức khắc phục lại rất đơn giản, chỉ với bỏ chế độ lọc đi mà lại thôi. Nhưng thông qua đó bạn cũng học tập thêm được các kiến thức new về Advanced Filter, khá thú vị cần không nào? Đừng quên tìm hiểu thêm nhiều kiến thức tin học hữu dụng khác của cửa hàng chúng tôi nhé!