Bạn đã biết cách chọn nhanh nhiều hình dạng, hình khối hoặc các mục trong Word chưa. Nếu chúng liền kề nhau thì rất đơn giản, tuy nhiên nếu chúng cách nhau tương đối xa khiến bạn khó di chuyển hay tìm thấy trong tài liệu của mình, vậy phải làm như nào. Trong bài viết này Gitiho.com sẽ hướng dẫn các bạn cách chọn nhanh nhiều hình khối, hình dạng hoặc đối tượng một cách nhanh chóng từ tài liệu của mình.
Bạn đang xem: Chọn nhiều đối tượng trong word 2010

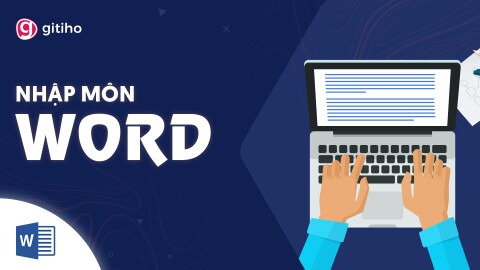

Cách 1: Dùng tích năng Select để chọn nhiều hình dạng, hình khối, mục tiêu cùng một lúc.
Bước 1: Trong tab Home đầu tiên, Nhấp chọn Select, chọn Select Objects. Giống như hình dưới:

Bước 2: Kéo chuột thành một hình hộp bao phủ toàn bộ các hình khối và mục tiêu để chọn chúng cùng một lúc. Hoặc vừa nhấn phím Ctrl vừa chọn đối tượng. Giống như hình dưới:
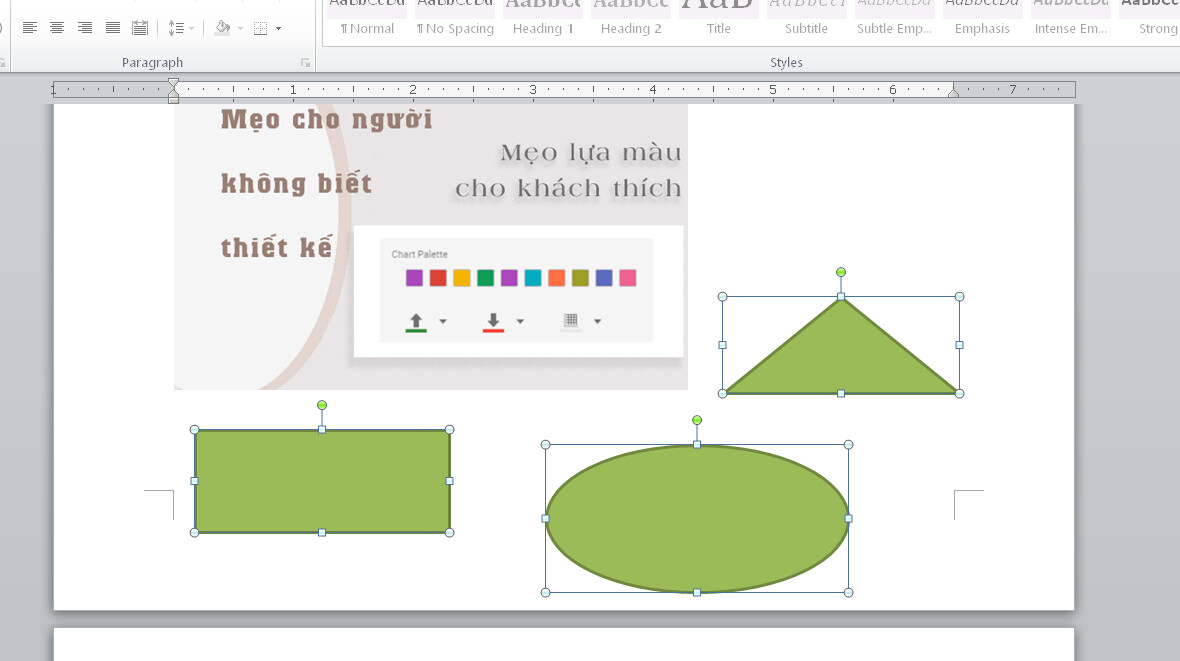
Chú ý: Bạn có thể nhấn nút Esc để bỏ chọn.
Cách 2: Cách chọn một lúc nhiều hình khối hoặc đối tượng mục tiêu không liền kề nhau
Bước 1: Nhấn chọn Select, chọn Selection Pane cũng trong tab Home. Giống như hình dưới:
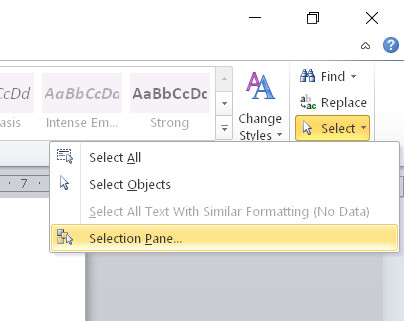
Bước 2: Sau đó hộp điều khiển Selection sẽ được hiển thị ở bên phải của tài liệu. trong này tất cả các đối tượng sẽ được liệt kê ra. Bạn chỉ cần giữ phím Ctrl rồi bấm lần lượt vào tên đối tượng để chọn chúng.
Xem trong hình dưới:
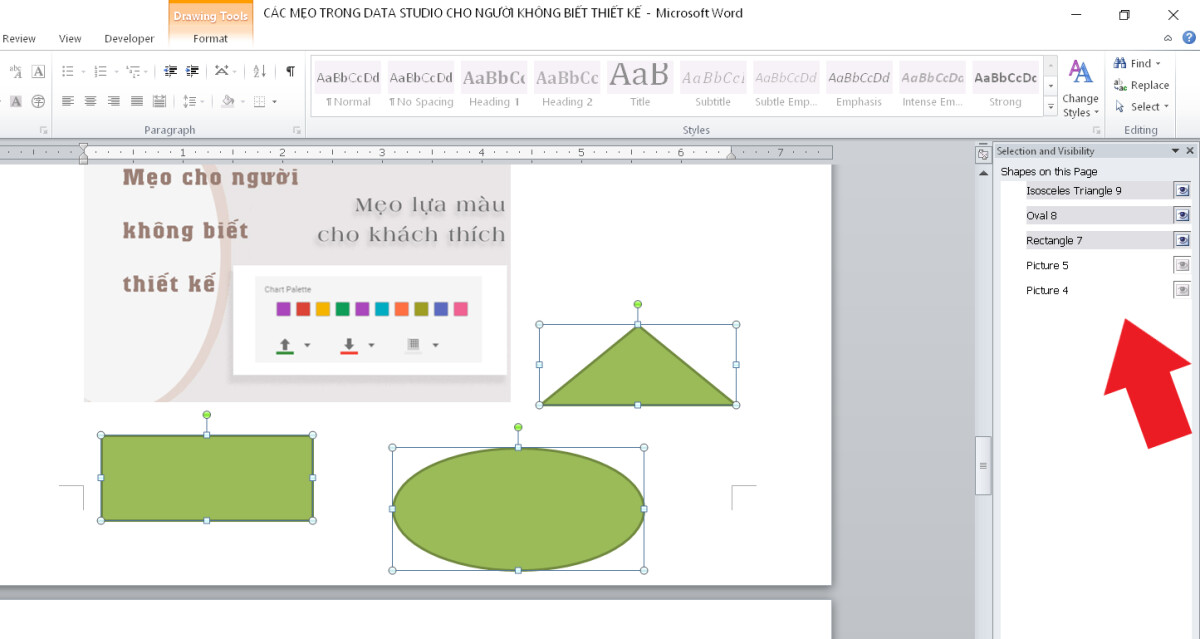
Thích 1
Chia sẻ
5/5 - (1 bình chọn)
5/5 - (1 bình chọn)
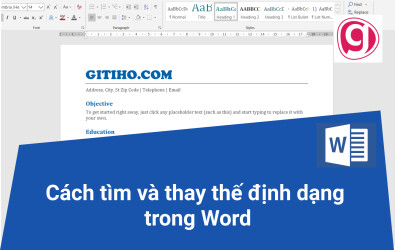
Hướng dẫn cách tìm và thay thế định dạng trong Word

Hướng dẫn cách di chuyển hình ảnh trong Word chi tiết nhất
Hướng dẫn cách đánh số trang từ trang bất kỳ trong Word
Hướng dẫn cách đánh số trang từ trang bất kỳ trong Word
Cách tạo mục lục trong Word trên Macbook và Windows
Cách tạo mục lục trong Word trên Macbook và Windows
×
Chúc mừng bạn đã nhận được quà tặng ""
HÃY ĐĂNG NHẬP ĐỂ NHẬN QUÀ NGAY
Đăng nhập bằng Google
Đăng nhập bằng Apple
Hoặc đăng nhập
Đăng nhập
Đăng ký tài khoản
Đăng nhập bằng Google
Đăng nhập bằng Apple
Hoặc đăng ký
Đăng ký
Đăng nhập
Khóa học của tôi
Tải xuống
Bạn vui lòng đăng nhập để gửi tương tác
Đăng nhập
Đăng nhập bằng Google
Đăng nhập bằng Apple
Hoặc đăng nhập
Đăng nhập
Đăng ký tài khoản
Đăng ký
Đăng nhập bằng Google
Đăng nhập bằng Apple
Hoặc đăng ký
Đăng ký
Đăng nhập

Hỗ trợ khách hàng
VỀ GITIHO
Giới thiệu về Gitiho Blog Hỏi đáp Đào tạo cho doanh nghiệp Chính sách bảo mật thông tin Chính sách và quy định chung Quy định mua, hủy, sử dụng khóa học Bộ quy tắc hành xử của giảng viên và học viên trên Gitiho Quy trình xác nhận – hoàn, hủy đơn hàng tại hệ thống Gitiho Cách lấy chứng nhận Gitiho
hợp tác và liên kết
Dạy học trên Gitiho Dịch vụ Doanh nghiệp Đăng ký Gitiho Affiliate Tuyển dụng giảng viên Tuyển dụng nhân sự
Tải App Gitiho
Kết nối với chúng tôi
Địa chỉ văn phòng: Phòng 302, tầng 3, Tòa nhà Tây Hà, KĐT mới Phùng Khoang, Phường Trung Văn, Quận Nam Từ Liêm, Thành phố Hà Nội, Việt Nam
2020 - Bản quyền của Công ty cổ phần công nghệ giáo dục Gitiho Việt Nam Giấy chứng nhận Đăng ký doanh nghiệp số: 0109077145, cấp bởi Sở kế hoạch và đầu tư TP. Hà Nội Giấy phép mạng xã hội số: 588, cấp bởi Bộ thông tin và truyền thông
Word cho shthcm.edu.vn 365 Word 2021 Word 2019 Word 2016 Word 2013 Word 2010 Word 2007 Xem th&#x
EA;m...&#x
CD;t hơn
Trong Word, bạn có thể chọn tất cả văn bản trong tài liệu (Ctrl+A) hoặc chọn văn bản hoặc mục cụ thể trong bảng bằng cách sử dụng chuột hoặc bàn phím. Bạn cũng có thể chọn văn bản hoặc mục ở những nơi khác nhau. Ví dụ, bạn có thể chọn một đoạn văn trên một trang và một câu trên một trang khác.
Chọn tất cả văn bản
Bấm vào vị trí bất kỳ trong tài liệu.
Nhấn Ctrl+A trên bàn phím để chọn tất cả văn bản trong tài liệu.
Chọn văn bản cụ thể
Bạn cũng có thể chọn một từ, dòng văn bản cụ thể hoặc một hoặc nhiều đoạn văn.
Đặt con trỏ vào trước chữ cái đầu tiên của từ, câu hoặc đoạn văn bạn muốn chọn.
Bấm và giữ trong khi bạn kéo con trỏ để chọn văn bản bạn muốn.
Các cách chọn văn bản khác
Để chọn một từ duy nhất, hãy bấm đúp nhanh vào từ đó.
Để chọn một dòng văn bản, hãy đặt con trỏ của bạn ở đầu dòng, rồi nhấn Shift + mũi tên xuống.
Để chọn một đoạn văn, hãy đặt con trỏ vào đầu đoạn văn, rồi nhấn Ctrl + Shift + mũi tên xuống.
Chọn văn bản bằng chuột
Chọn văn bản trong phần nội dung của tài liệu
Lưu ý: Để chọn toàn bộ tài liệu, hãy thực hiện một trong các bước sau:
Trên tab Trang đầu, trong nhóm Chỉnh sửa, bấm vào Chọn, rồi bấm vào Chọn Tất cả.
Di chuyển con trỏ sang trái của bất kỳ văn bản nào cho đến khi chuyển thành mũi tên trỏ phải, rồi bấm ba lần.
| Lượng văn bản bất kỳ | Bấm vào nơi bạn muốn bắt đầu vùng chọn, nhấn và giữ nút chuột trái, rồi kéo con trỏ qua văn bản bạn muốn chọn. |
| Một từ | Bấm đúp vào vị trí bất kỳ trong từ. |
| Một dòng văn bản | Di chuyển con trỏ sang trái của đường cho đến khi chuyển thành mũi tên trỏ phải, rồi bấm vào. |
| Một câu | Nhấn giữ CTRL, rồi bấm vào vị trí bất kỳ trong câu. |
| Đoạn văn | Bấm ba lần vào vị trí bất kỳ trong đoạn văn. |
| Nhiều đoạn văn | Di chuyển con trỏ sang trái của đoạn văn đầu tiên cho đến khi chuyển thành mũi tên trỏ phải, sau đó nhấn và giữ nút chuột trái trong khi kéo con trỏ lên hoặc xuống. |
| Một khối văn bản lớn | Bấm vào đầu phần lựa chọn, cuộn đến cuối vùng chọn và sau đó nhấn giữ SHIFT trong khi bấm vào nơi bạn muốn kết thúc lựa chọn. |
| Toàn bộ tài liệu | Di chuyển con trỏ sang trái của bất kỳ văn bản nào cho đến khi chuyển thành mũi tên trỏ phải, rồi bấm ba lần. |
| Đầu trang và chân trang | Trong Dạng xem Bố trí In, hãy bấm đúp vào đầu trang hoặc chân trang bị mờ. Di chuyển con trỏ sang trái của đầu trang hoặc chân trang cho đến khi chuyển thành mũi tên trỏ phải, rồi bấm vào. |
| Cước chú và chú thích cuối | Bấm vào văn bản cước chú hoặc chú thích cuối, di chuyển con trỏ sang trái văn bản cho đến khi chuyển thành mũi tên trỏ phải, rồi bấm. |
| Một khối văn bản dọc | Nhấn giữ ALT trong khi kéo con trỏ trên văn bản. |
| Một hộp văn bản hoặc khung | Di chuyển con trỏ qua viền của khung hoặc hộp văn bản cho đến khi con trỏ trở thành mũi tên bốn đầu, rồi bấm. |
Chọn các mục trong bảng
| Nội dung của một ô | Bấm vào ô. Bên dưới Công cụ Bảng, bấm vào tab Bố trí. Trong nhóm Bảng, bấm Chọn, rồi bấm Chọn Ô. |
| Nội dung của một hàng | Bấm vào hàng. Bên dưới Công cụ Bảng, bấm vào tab Bố trí. Trong nhóm Bảng, bấm Chọn, rồi bấm Chọn Hàng. |
| Nội dung của một cột | Bấm vào cột. Bên dưới Công cụ Bảng, bấm vào tab Bố trí. Trong nhóm Bảng, bấm Chọn, rồi bấm Chọn Cột. |
| Nội dung của nhiều ô, hàng hoặc cột | Bấm vào một ô, hàng hoặc cột rồi nhấn giữ nút chuột trái trong khi bạn kéo qua tất cả các ô, hàng hoặc cột có chứa nội dung bạn muốn chọn. Để chọn nội dung của các ô, hàng hoặc cột không nằm cạnh nhau, hãy bấm vào ô, hàng hoặc cột đầu tiên, nhấn CTRL, rồi bấm vào các ô, hàng hoặc cột bổ sung có chứa nội dung bạn muốn chọn. |
| Nội dung của toàn bộ bảng | Bấm vào bảng. Bên dưới Công cụ Bảng, bấm vào tab Bố trí. Trong nhóm Bảng, bấm Chọn, rồi bấm Chọn Bảng. |
Chọn văn bản ở những nơi khác nhau
Bạn có thể chọn văn bản hoặc các mục trong một bảng không nằm cạnh nhau. Ví dụ, bạn có thể chọn một đoạn văn trên một trang và một câu trên một trang khác.
Chọn một số văn bản hoặc mục trong bảng.
Nhấn giữ CTRL trong khi bạn chọn thêm bất kỳ văn bản hoặc mục bổ sung nào trong bảng mà bạn muốn.
Chọn văn bản trong dạng xem Dàn bài
Để xem tài liệu của bạn ở dạng xem Dàn bài, hãy bấm tab Dạng xem, rồi bấm Dàn bài trong nhóm Dạng xem Tài liệu.
| Đầu đề | Phần bên trái của đầu đề cho đến khi nó chuyển thành mũi tên trỏ phải, rồi bấm vào. |
| Đầu đề, đầu đề con và văn bản nội dung | Phần bên trái của đầu đề cho đến khi nó chuyển thành mũi tên trỏ phải, rồi bấm đúp. |
| Đoạn văn bản nội dung | Phần bên trái của đoạn văn cho đến khi chuyển thành mũi tên trỏ phải, rồi bấm vào. |
| Nhiều đầu đề hoặc đoạn văn bản nội dung | Phần bên trái của văn bản cho đến khi chuyển thành mũi tên trỏ phải, rồi kéo lên hoặc xuống. |
Lưu ý:
Trong dạng xem Dàn bài, bấm một lần ở bên trái đoạn văn sẽ chọn toàn bộ đoạn văn thay vì một dòng.
Nếu bạn chọn một đầu đề bao gồm văn bản cấp dưới thu gọn, văn bản đã thu gọn cũng được chọn (mặc dù văn bản không hiển thị). Bất kỳ thay đổi nào bạn thực hiện đối với đầu đề — chẳng hạn như di chuyển, sao chép hoặc xóa đầu đề — cũng ảnh hưởng đến văn bản đã thu gọn.
| Sang phải một ký tự | Nhấn SHIFT+MŨI TÊN PHẢI. |
| Sang trái một ký tự | Nhấn SHIFT+MŨI TÊN TRÁI. |
| Một từ bắt đầu đến cuối | Đặt điểm chèn ở đầu từ, rồi nhấn CTRL+SHIFT+MŨI TÊN PHẢI. |
| Một từ từ từ kết thúc đến đầu | Di chuyển con trỏ đến cuối từ, rồi nhấn CTRL+SHIFT+MŨI TÊN TRÁI. |
| Một dòng từ đầu đến cuối | Nhấn HOME, rồi nhấn SHIFT+END. |
| Một dòng từ đầu đến đầu | Nhấn END, rồi nhấn SHIFT+HOME. |
| Xuống dưới một dòng | Nhấn END, rồi nhấn SHIFT+MŨI TÊN XUỐNG. |
| Lên trên một dòng | Nhấn HOME, rồi nhấn SHIFT+MŨI TÊN LÊN. |
| Một đoạn văn từ đầu đến cuối đoạn văn | Di chuyển con trỏ đến đầu đoạn văn, rồi nhấn CTRL+SHIFT+MŨI TÊN XUỐNG. |
| Một đoạn văn từ cuối đoạn văn bản đến phần đầu | Di chuyển con trỏ đến cuối đoạn văn, rồi nhấn CTRL+SHIFT+MŨI TÊN LÊN. |
| Một tài liệu từ đầu đến cuối | Di chuyển con trỏ đến cuối tài liệu, rồi nhấn CTRL+SHIFT+HOME. |
| Một tài liệu từ đầu đến cuối | Di chuyển con trỏ đến đầu tài liệu, rồi nhấn CTRL+SHIFT+END. |
| Từ đầu cửa sổ đến cuối cửa sổ | Di chuyển con trỏ đến đầu cửa sổ, rồi nhấn ALT+CTRL+SHIFT+PAGE DOWN. |
| Toàn bộ tài liệu | Nhấn CTRL+A. |
| Một khối văn bản dọc | Nhấn CTRL+SHIFT+F8, rồi dùng các phím mũi tên. Nhấn ESC để tắt chế độ chọn. |
| Ký tự gần nhất | Nhấn F8 để bật chế độ chọn, rồi nhấn MŨI TÊN TRÁI hoặc MŨI TÊN PHẢI; nhấn ESC để tắt chế độ chọn. |
| Một từ, một câu, một đoạn văn hoặc một tài liệu | Nhấn F8 để bật chế độ chọn, rồi nhấn F8 một lần để chọn một từ, hai lần để chọn một câu, ba lần để chọn một đoạn văn hoặc bốn lần để chọn tài liệu. Nhấn ESC để tắt chế độ chọn. |
Chọn các mục trong bảng
| Nội dung của ô bên phải | Nhấn TAB. |
| Nội dung của ô bên trái | Nhấn SHIFT+TAB. |
| Nội dung của các ô liền kề | Nhấn giữ SHIFT trong khi bạn liên tục nhấn phím mũi tên thích hợp cho đến khi bạn đã chọn nội dung của tất cả các ô mà bạn muốn. |
| Nội dung của một cột | Bấm vào ô trên cùng hoặc dưới cùng của cột. Nhấn giữ SHIFT trong khi bạn liên tục nhấn phím MŨI TÊN LÊN hoặc MŨI TÊN XUỐNG cho đến khi bạn đã chọn được nội dung của cột. |
| Nội dung của toàn bộ bảng | Bấm vào bảng, rồi nhấn ALT+5 trên bàn phím số (với NUM LOCK tắt). |
Ngừng chọn toàn bộ từ
Hãy bấm tab Tệp, rồi bấm Tùy chọn.
Bấm Nâng cao.
Bên dưới Tùy chọnchỉnh sửa , bỏ chọn hộp kiểm bên cạnh Khi chọn, tự động chọn toàn bộ từ.
Quan trọng: Office 2007 không còn được hỗ trợ. Nâng cấp lên shthcm.edu.vn 365 để làm việc từ bất kỳ thiết bị nào và tiếp tục nhận được hỗ trợ.Nâng cấp ngay
Trên tab Trang đầu, trong nhóm Chỉnh sửa, bấm vào Chọn, rồi bấm vào Chọn Tất cả.

Di chuyển con trỏ sang trái của bất kỳ văn bản nào cho đến khi chuyển thành mũi tên trỏ phải, rồi bấm ba lần.
| Lượng văn bản bất kỳ | Bấm vào nơi bạn muốn bắt đầu vùng chọn, nhấn và giữ nút chuột trái, rồi kéo con trỏ qua văn bản bạn muốn chọn. |
| Một từ | Bấm đúp vào vị trí bất kỳ trong từ. |
| Một dòng văn bản | Di chuyển con trỏ sang trái của đường cho đến khi chuyển thành mũi tên trỏ phải, rồi bấm vào. |
| Một câu | Nhấn giữ CTRL, rồi bấm vào vị trí bất kỳ trong câu. |
| Đoạn văn | Bấm ba lần vào vị trí bất kỳ trong đoạn văn. |
| Nhiều đoạn văn | Di chuyển con trỏ sang trái của đoạn văn đầu tiên cho đến khi chuyển thành mũi tên trỏ phải, sau đó nhấn và giữ nút chuột trái trong khi kéo con trỏ lên hoặc xuống. |
| Một khối văn bản lớn | Bấm vào đầu phần lựa chọn, cuộn đến cuối vùng chọn và sau đó nhấn giữ SHIFT trong khi bấm vào nơi bạn muốn kết thúc lựa chọn. |
| Toàn bộ tài liệu | Di chuyển con trỏ sang trái của bất kỳ văn bản nào cho đến khi chuyển thành mũi tên trỏ phải, rồi bấm ba lần. |
| Đầu trang và chân trang | Trong Dạng xem Bố trí In, hãy bấm đúp vào đầu trang hoặc chân trang bị mờ. Di chuyển con trỏ sang trái của đầu trang hoặc chân trang cho đến khi chuyển thành mũi tên trỏ phải, rồi bấm vào. |
| Cước chú và chú thích cuối | Bấm vào văn bản cước chú hoặc chú thích cuối, di chuyển con trỏ sang trái văn bản cho đến khi chuyển thành mũi tên trỏ phải, rồi bấm. |
| Một khối văn bản dọc | Nhấn giữ ALT trong khi kéo con trỏ trên văn bản. |
| Một hộp văn bản hoặc khung | Di chuyển con trỏ qua viền của khung hoặc hộp văn bản cho đến khi con trỏ trở thành mũi tên bốn đầu, rồi bấm. |
Chọn các mục trong bảng
| Nội dung của một ô | Bấm vào ô. Bên dưới Công cụ Bảng, bấm vào tab Bố trí. Trong nhóm Bảng, bấm Chọn, rồi bấm Chọn Ô. |
| Nội dung của một hàng | Bấm vào hàng. Bên dưới Công cụ Bảng, bấm vào tab Bố trí. Trong nhóm Bảng, bấm Chọn, rồi bấm Chọn Hàng. |
| Nội dung của một cột | Bấm vào cột. Bên dưới Công cụ Bảng, bấm vào tab Bố trí. Trong nhóm Bảng, bấm Chọn, rồi bấm Chọn Cột. |
| Nội dung của nhiều ô, hàng hoặc cột | Bấm vào một ô, hàng hoặc cột rồi nhấn giữ nút chuột trái trong khi bạn kéo qua tất cả các ô, hàng hoặc cột có chứa nội dung bạn muốn chọn. Để chọn nội dung của các ô, hàng hoặc cột không nằm cạnh nhau, hãy bấm vào ô, hàng hoặc cột đầu tiên, nhấn CTRL, rồi bấm vào các ô, hàng hoặc cột bổ sung có chứa nội dung bạn muốn chọn. |
| Nội dung của toàn bộ bảng | Bấm vào bảng. Bên dưới Công cụ Bảng, bấm vào tab Bố trí. Trong nhóm Bảng, bấm Chọn, rồi bấm Chọn Bảng. |
Chọn văn bản ở những nơi khác nhau
Bạn có thể chọn văn bản hoặc các mục trong một bảng không nằm cạnh nhau. Ví dụ, bạn có thể chọn một đoạn văn trên một trang và một câu trên một trang khác.
Chọn một số văn bản hoặc mục trong bảng.
Nhấn giữ CTRL trong khi bạn chọn thêm bất kỳ văn bản hoặc mục bổ sung nào trong bảng mà bạn muốn.
Chọn văn bản trong dạng xem Dàn bài
Để xem tài liệu của bạn ở dạng xem Dàn bài, hãy bấm tab Dạng xem, rồi bấm Dàn bài trong nhóm Dạng xem Tài liệu.
| Đầu đề | Phần bên trái của đầu đề cho đến khi nó chuyển thành mũi tên trỏ phải, rồi bấm vào. |
| Đầu đề, đầu đề con và văn bản nội dung | Phần bên trái của đầu đề cho đến khi nó chuyển thành mũi tên trỏ phải, rồi bấm đúp. |
| Đoạn văn bản nội dung | Phần bên trái của đoạn văn cho đến khi chuyển thành mũi tên trỏ phải, rồi bấm vào. |
| Nhiều đầu đề hoặc đoạn văn bản nội dung | Phần bên trái của văn bản cho đến khi chuyển thành mũi tên trỏ phải, rồi kéo lên hoặc xuống. |
Lưu ý:
Trong dạng xem Dàn bài, bấm một lần ở bên trái đoạn văn sẽ chọn toàn bộ đoạn văn thay vì một dòng.
Nếu bạn chọn một đầu đề bao gồm văn bản cấp dưới đã thu gọn, văn bản đã thu gọn cũng được chọn (mặc dù văn bản đó không hiển thị). Bất kỳ thay đổi nào bạn thực hiện đối với đầu đề — chẳng hạn như di chuyển, sao chép hoặc xóa đầu đề — cũng ảnh hưởng đến văn bản đã thu gọn.
| Sang phải một ký tự | Nhấn SHIFT+MŨI TÊN PHẢI. |
| Sang trái một ký tự | Nhấn SHIFT+MŨI TÊN TRÁI. |
| Một từ bắt đầu đến cuối | Đặt điểm chèn ở đầu từ, rồi nhấn CTRL+SHIFT+MŨI TÊN PHẢI. |
| Một từ từ từ kết thúc đến đầu | Di chuyển con trỏ đến cuối từ, rồi nhấn CTRL+SHIFT+MŨI TÊN TRÁI. |
| Một dòng từ đầu đến cuối | Nhấn HOME, rồi nhấn SHIFT+END. |
| Một dòng từ đầu đến đầu | Nhấn END, rồi nhấn SHIFT+HOME. |
| Xuống dưới một dòng | Nhấn END, rồi nhấn SHIFT+MŨI TÊN XUỐNG. |
| Lên trên một dòng | Nhấn HOME, rồi nhấn SHIFT+MŨI TÊN LÊN. |
| Một đoạn văn từ đầu đến cuối đoạn văn | Di chuyển con trỏ đến đầu đoạn văn, rồi nhấn CTRL+SHIFT+MŨI TÊN XUỐNG. |
| Một đoạn văn từ cuối đoạn văn bản đến phần đầu | Di chuyển con trỏ đến cuối đoạn văn, rồi nhấn CTRL+SHIFT+MŨI TÊN LÊN. |
| Một tài liệu từ đầu đến cuối | Di chuyển con trỏ đến cuối tài liệu, rồi nhấn CTRL+SHIFT+HOME. |
| Một tài liệu từ đầu đến cuối | Di chuyển con trỏ đến đầu tài liệu, rồi nhấn CTRL+SHIFT+END. |
| Từ đầu cửa sổ đến cuối cửa sổ | Di chuyển con trỏ đến đầu cửa sổ, rồi nhấn ALT+CTRL+SHIFT+PAGE DOWN. |
| Toàn bộ tài liệu | Nhấn CTRL+A. |
| Một khối văn bản dọc | Nhấn CTRL+SHIFT+F8, rồi dùng các phím mũi tên. Nhấn ESC để tắt chế độ chọn. |
| Ký tự gần nhất | Nhấn F8 để bật chế độ chọn, rồi nhấn MŨI TÊN TRÁI hoặc MŨI TÊN PHẢI; nhấn ESC để tắt chế độ chọn. |
| Một từ, một câu, một đoạn văn hoặc một tài liệu | Nhấn F8 để bật chế độ chọn, rồi nhấn F8 một lần để chọn một từ, hai lần để chọn một câu, ba lần để chọn một đoạn văn hoặc bốn lần để chọn tài liệu. Nhấn ESC để tắt chế độ chọn. |
Chọn các mục trong bảng
| Nội dung của ô bên phải | Nhấn TAB. |
| Nội dung của ô bên trái | Nhấn SHIFT+TAB. |
| Nội dung của các ô liền kề | Nhấn giữ SHIFT trong khi nhấn phím mũi tên thích hợp nhiều lần cho đến khi bạn đã chọn được nội dung của tất cả các ô mà bạn muốn. |
| Nội dung của một cột | Bấm vào ô trên cùng hoặc dưới cùng của cột. Nhấn giữ SHIFT trong khi bạn nhấn phím MŨI TÊN LÊN hoặc MŨI TÊN XUỐNG nhiều lần cho đến khi bạn chọn được nội dung của cột. |
| Nội dung của toàn bộ bảng | Bấm vào bảng, rồi nhấn ALT+5 trên bàn phím số (với NUM LOCK tắt). |
Ngừng chọn toàn bộ từ
Bấm vào shthcm.edu.vn Office Button

Bên dưới Tùy chọnchỉnh sửa , bỏ chọn hộp kiểm bên cạnh Khi chọn, tự động chọn toàn bộ từ.